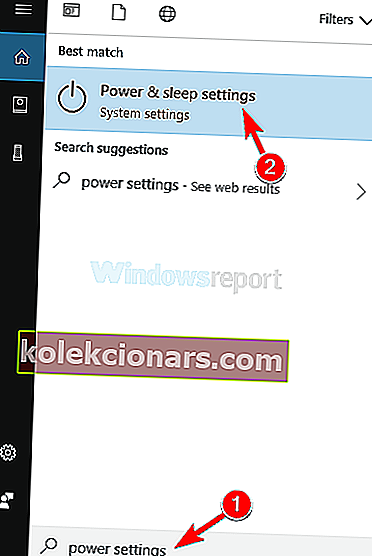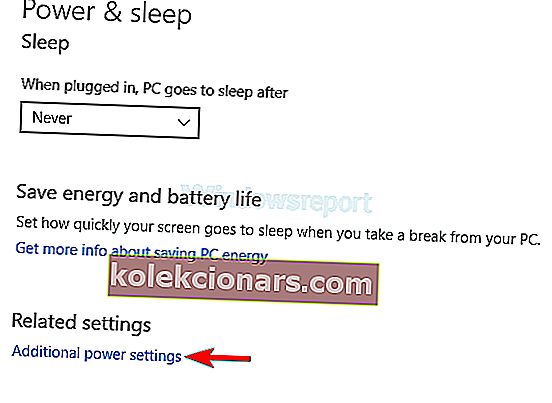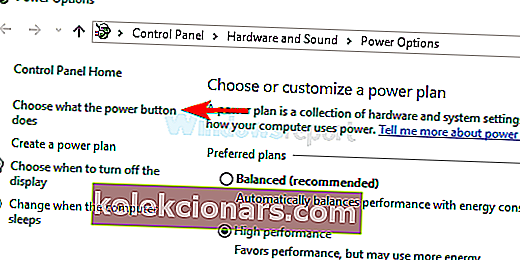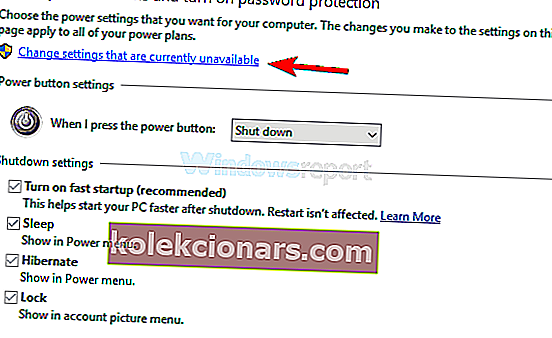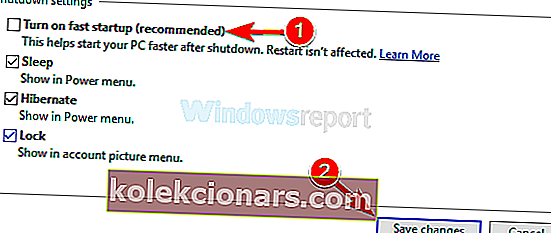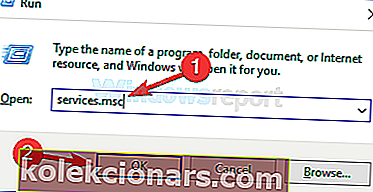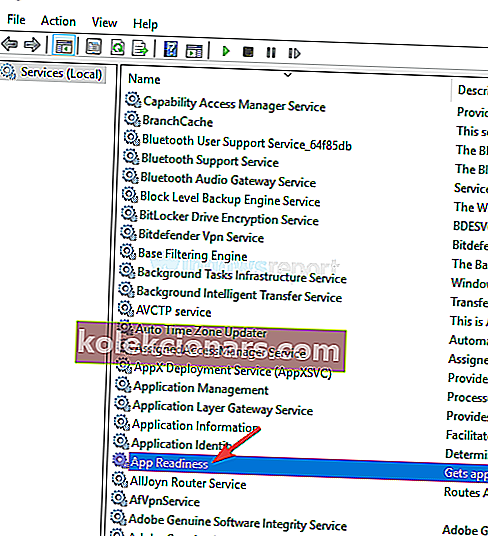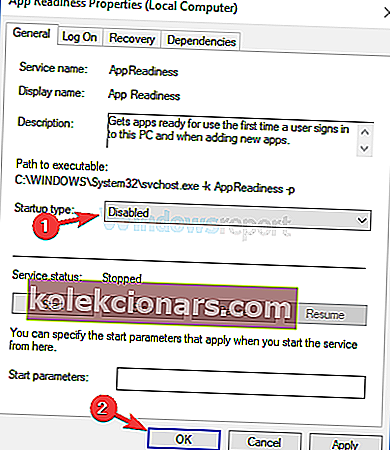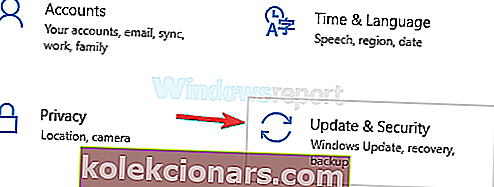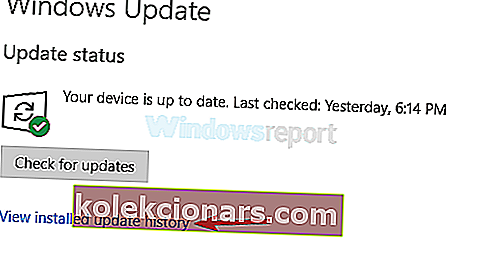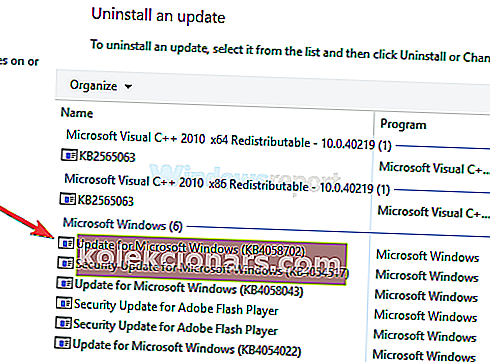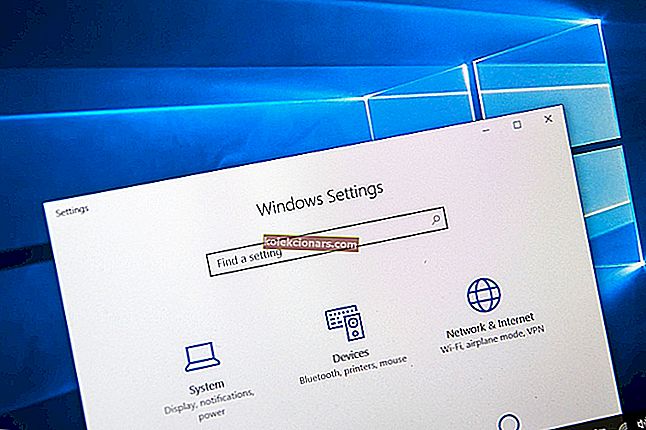- Posodobitev operacijskega sistema je vedno dobra ideja. Ko dokončate nadgradnjo, pa boste morda imeli napake BSoD.
- BSoD je lahko odvračalen, vendar obstajajo načini, da jih odpravite, kar velja za napake na črnem zaslonu, ki prevzamejo vaš zaslon ob prijavi takoj po posodobitvi sistema Windows 10. Spodaj si oglejte naše rešitve in v najkrajšem možnem času ponovno zaženite računalnik.
- V našem namenskem razdelku preberite več o težavah s črnim zaslonom in kako jih rešiti.
- Ne pozabite dodati strani z napakami sistema Windows 10 za poznejšo uporabo.

Brezplačna nadgradnja sistema Windows je verjetno najboljša stvar, ki vam jo lahko ponudi Microsoft - in prav to so storili z operacijskim sistemom Windows 10.
Vendar brezplačna nadgradnja ni potekala gladko za vse - kot bi pričakovali, Microsoftova programska oprema ne deluje vedno tako, kot je namenjena vsem tisočem različnih kombinacij strojne opreme.
Danes poskušamo odpraviti eno od takih težav - in jo je lahko povzročila velika raznolikost komponent strojne opreme, na kateri deluje Windows.
Nadgradili ste sistem Windows 10 in deloval je briljantno - dokler niste znova zagnali in pritisnili zaslona za prijavo.
Vse, kar lahko vidite, je črni zaslon s kazalko. Vzrokov za to težavo je več, najpogostejši vzrok pa je, da imate vgrajeni grafični procesor Intel in samostojno kombinacijo grafičnega procesorja AMD / Nvidia - take kombinacije običajno najdemo v prenosnih računalnikih , zaradi prednosti varčevanja z baterijo.
Danes vam bomo pomagali pri dveh znanih vzrokih za to napako, začnimo s prvim.
Zakaj se po prijavi pojavi napaka na črnem zaslonu sistema Windows 10?
Črni zaslon po prijavi je lahko velik problem in če govorimo o težavah s črnim zaslonom, je tukaj nekaj pogostih težav, o katerih so uporabniki poročali:
- Črni zaslon sistema Windows s kazalcem po prijavi - Po mnenju uporabnikov lahko včasih po prijavi dobite črni zaslon s kazalcem. Če se to zgodi, boste morda morali za odpravo težave onemogočiti nekatere storitve.
- Črni zaslon sistema Windows 10 pred prijavo - To je še ena pogosta težava, o kateri so poročali uporabniki. Vendar se morate preprosto slepo prijaviti v Windows 10 in težava bi morala biti odpravljena.
- Črni zaslon sistema Windows 10 s kazalcem po posodobitvi - če se je ta težava začela pojavljati po posodobitvi, je verjetno, da je vzrok posodobitev. Če želite težavo odpraviti, preprosto poiščite in odstranite problematično posodobitev.
- Črni zaslon po ponovnem zagonu - to je še ena težava, s katero bi lahko naleteli. Če želite odpraviti to težavo, poskusite eno od naših rešitev.
Kako lahko popravim črni zaslon po prijavi / posodobitvi sistema Windows 10?
1) Poskusite se slepo prijaviti
Včasih lahko pred prijavo v sistem Windows naletite na črni zaslon. Če se to zgodi, morda sploh ne boste mogli videti prijavnega polja in vnesti svojega gesla. Vendar lahko to težavo odpravite tako, da geslo vnesete na slepo.
Če želite to narediti, sledite tem korakom:
- Ko ste na črnem zaslonu, počakajte, da se prikaže kazalec miške.
- Ko imate kurzor, pritisnite tipko Control na tipkovnici - to bo osredotočilo polje za geslo za prijavo.
- Zdaj vnesite geslo. Ne vidite, ampak vseeno boste morali to storiti - samo v svojem tempu.
- Zdaj samo pritisnite Enter in voila, prijavljeni ste v Windows. Če se namizje iz nekega razloga še vedno ne prikaže po 30 sekundah, poskusite pritisniti tipko Windows + P in nato dvakrat pritisnite puščično tipko dol in pritisnite Enter .
Po tem se morate prijaviti v sistem Windows in prikazati se mora vaš zaslon.
Oglejte si te preproste korake za odpravljanje težav s črnim zaslonom v sistemu Windows 10.
2) Onemogočite Fast Boot v računalniku
Če se po prijavi v sistem Windows 10 prikaže črni zaslon, je težava morda v funkciji Hitri zagon. To je koristna funkcija, saj vam omogoča hitrejši zagon računalnika, včasih pa ta funkcija lahko povzroči težave.
Če želite težavo odpraviti, morate onemogočiti hitri zagon. Ker pa do sistema Windows ne morete dostopati normalno, boste to morali storiti iz varnega načina. Če želite dostopati do varnega načina, morate narediti naslednje:
- Med zaporedjem zagona večkrat znova zaženite računalnik.
- Zdaj izberite Odpravljanje težav> Napredne možnosti> Nastavitve zagona in kliknite Znova zaženi .
- Ko se računalnik znova zažene, se vam prikaže seznam možnosti. S pritiskom na ustrezno tipko izberite katero koli različico varnega načina.
Ko vstopite v varni način, morate onemogočiti funkcijo hitrega zagona. To lahko storite tako, da sledite tem korakom:
- Pritisnite tipko Windows + S in vnesite nastavitve napajanja . Zdaj na seznamu izberite Nastavitve napajanja in spanja .
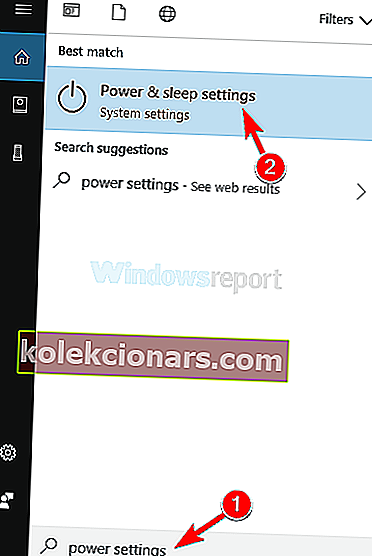
- Pomaknite se do razdelka Sorodne nastavitve in kliknite Dodatne nastavitve napajanja .
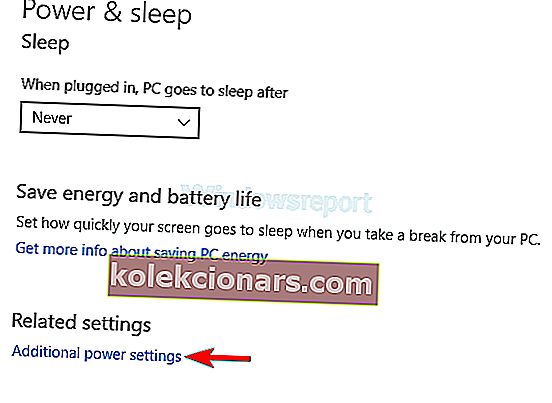
- Ko se prikaže okno Power Options (Možnosti porabe), v levem podoknu kliknite Izberite, kaj počne gumb za vklop .
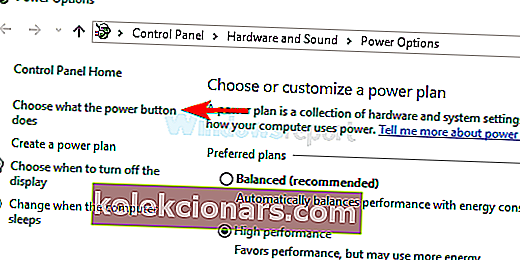
- Zdaj kliknite Spremeni nastavitve, ki trenutno niso na voljo .
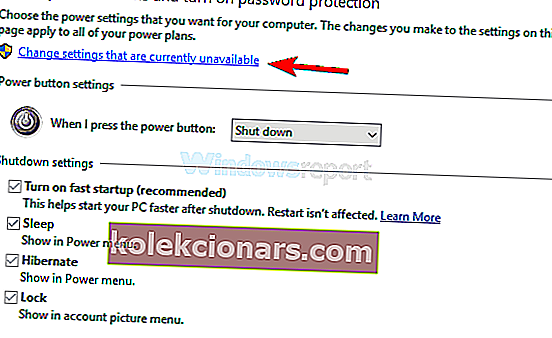
- Počistite polje Vklopi možnost hitrega zagona (priporočeno) in kliknite Shrani spremembe .
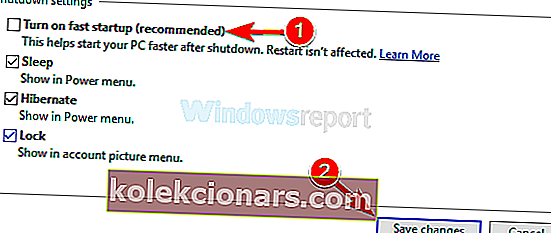
Ko onemogočite to funkcijo, znova zaženite računalnik in preverite, ali težava še vedno obstaja. Upoštevajte, da lahko onemogočanje hitrega zagona povzroči zagon računalnika nekoliko počasneje, vendar je treba vsaj težavo odpraviti.
3) Preizkusite se pri Startup Repair

Če ste po prijavi obtičali na črnem zaslonu, boste težavo morda lahko rešili preprosto s popravilom ob zagonu. Če želite to narediti, sledite tem korakom:
- Med zagonom nekajkrat znova zaženite računalnik.
- Pojdite na Odpravljanje težav> Napredne možnosti> Popravilo ob zagonu .
- Zdaj sledite navodilom na zaslonu, da dokončate postopek.
Ko je postopek končan, je treba težavo odpraviti.
4) Onemogočite storitev za pripravljenost aplikacij
Kot veste, Windows za pravilno delovanje uporablja različne storitve, včasih pa lahko nekatere storitve povzročijo črn zaslon po prijavi.
Običajno je krivec storitev za pripravljenost aplikacij in jo morate odpraviti, da jo odpravite. Če želite to narediti, sledite tem korakom:
- Pritisnite tipko Windows + R in vnesite services.msc . Zdaj pritisnite Enter ali kliknite V redu .
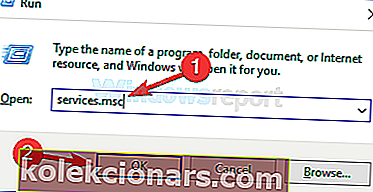
- Zdaj se bo prikazal seznam storitev. Na seznamu poiščite storitev za pripravljenost aplikacij in jo dvokliknite, da odprete njene lastnosti.
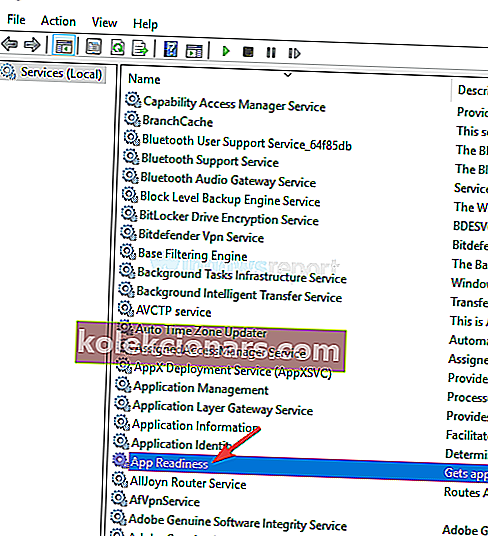
- Nastavite Startup type na Disabled in kliknite Apply in OK, da shranite spremembe.
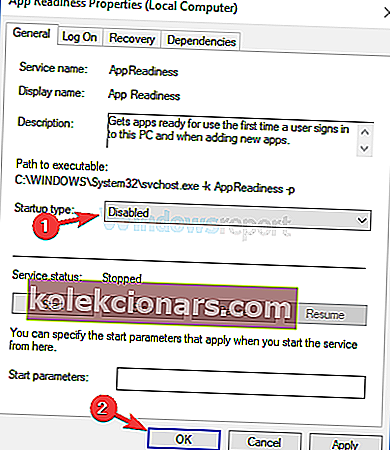
Ko onemogočite to storitev, znova zaženite računalnik in preverite, ali težava še vedno obstaja. Upoštevajte, da je to le rešitev, zato boste verjetno morali nekoč v prihodnosti to storitev omogočiti.
5) Odstranite baterijo prenosnika
Več uporabnikov je po prijavi v prenosni računalnik poročalo o črnem zaslonu, vendar lahko to nadležno težavo enostavno odpravite. Po mnenju uporabnikov morate samo odstraniti baterijo prenosnika in izprazniti preostalo moč.
To je pravzaprav zelo enostavno narediti, in to lahko storite tako, da sledite tem korakom:
- Odklopite prenosnik iz adapterja in odstranite baterijo. Če ne veste, kako odstraniti baterijo, ne pozabite ročno preveriti prenosnika.
- Ko odstranite baterijo, pridržite gumb za vklop 30-60 sekund ali celo več.
- Zdaj vstavite baterijo v prenosnik in jo znova zaženite.
To je razmeroma preprost postopek in več uporabnikov trdi, da deluje, zato ga vsekakor preizkusite.
6) Odstranite problematično posodobitev
Če se je ta težava začela pojavljati po posodobitvi sistema Windows, je verjetno, da posodobitev povzroča črni zaslon po prijavi.
Če želite odpraviti to težavo, pojdite v varni način in odstranite težavno posodobitev. Če želite odstraniti posodobitev, morate storiti naslednje:
- Z bližnjico Windows + I odprite aplikacijo Nastavitve . Odprite razdelek Posodobitev in varnost .
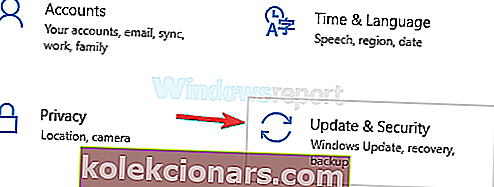
- Zdaj izberite Ogled zgodovine posodobitev .
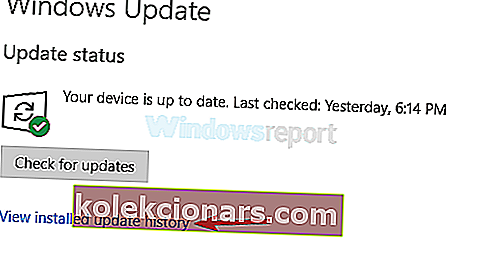
- Pojavil se bo seznam zadnjih posodobitev. Zapomnite si nekaj nedavnih posodobitev in kliknite Odstrani posodobitve .

- Dvokliknite posodobitev, ki jo želite odstraniti, in sledite navodilom na zaslonu, da dokončate postopek.
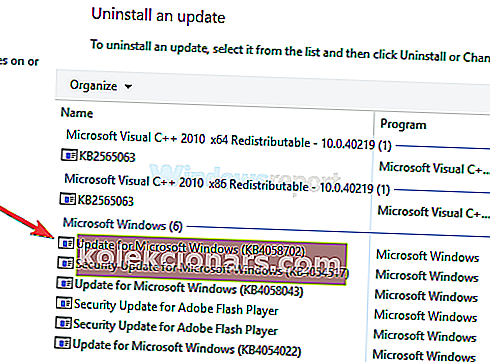
Ko odstranite težavno posodobitev, preverite, ali je težava še vedno prisotna.
Upoštevajte, da Windows navadno manjkajoče posodobitve namesti samodejno, zato, če je težava pri posodobitvi, ne pozabite preprečiti namestitve samodejnih posodobitev.
Črni zaslon je lahko velik problem v računalniku, saj vam preprečuje dostop do sistema Windows. Upamo pa, da ste to težavo uspeli rešiti z eno od naših rešitev.
Sporočite nam, kaj vam je uspelo (ne nujno z našega seznama), tako da pritisnete spodnji odsek za komentarje.
Pogosta vprašanja: Več o napakah na črnem zaslonu
- Kaj povzroča črni zaslon smrti Windows 10?
BSoD lahko povzroči napačen gonilnik ali težava s strojno opremo. Rešitev je morda zagon v varnem načinu z omrežjem in ročno preverjanje posodobitev.
- Zakaj je računalnik zataknjen v načinu spanja?
Če se pri poskusu preklopa računalnika iz stanja spanja pojavi črni zaslon, poskusite znova zagnati grafični gonilnik s pritiskom na tipko Windows + Ctrl + Shift + B ali onemogočite funkcijo hitrega zagona .
- Kaj povzroča črni zaslon s kazalko?
Ta napaka se običajno pojavi, če imate dva monitorja. Preprosto ločite enega od monitorjev. Drug razlog je lahko ločena grafična kartica.
Opomba urednika : Ta objava je bila prvotno objavljena oktobra 2018, od marca 2020 pa je bila prenovljena in posodobljena zaradi svežine, natančnosti in celovitosti.