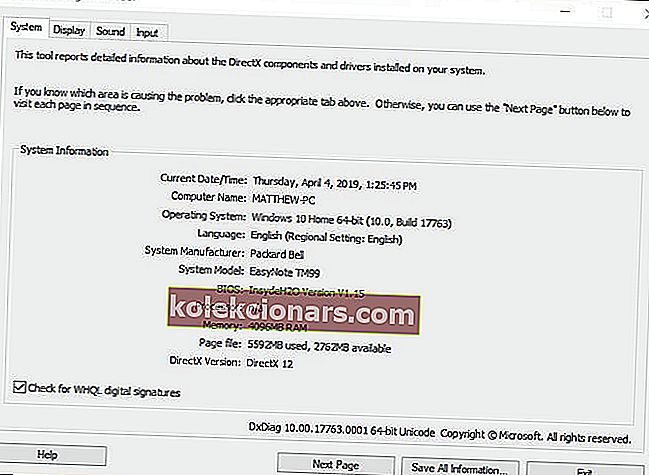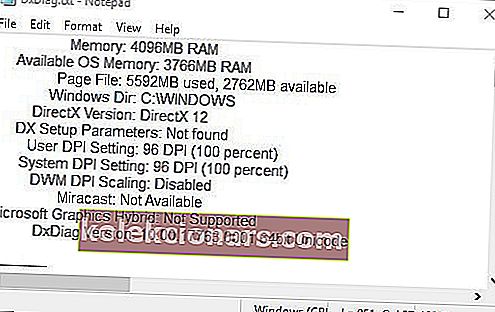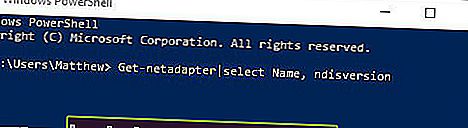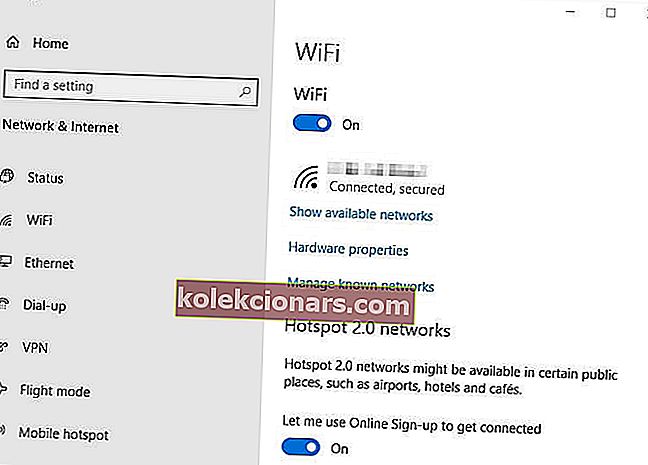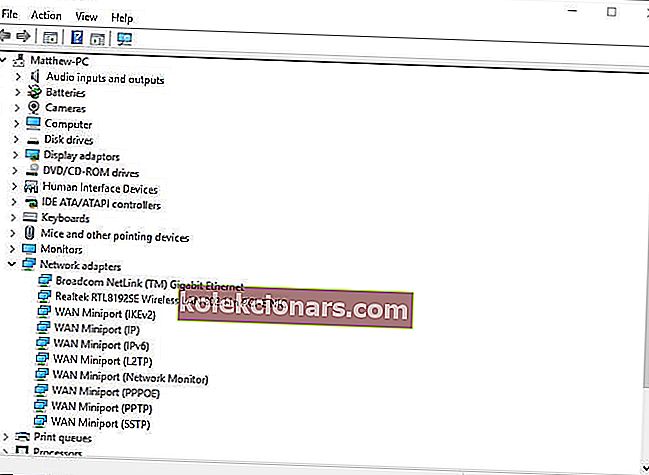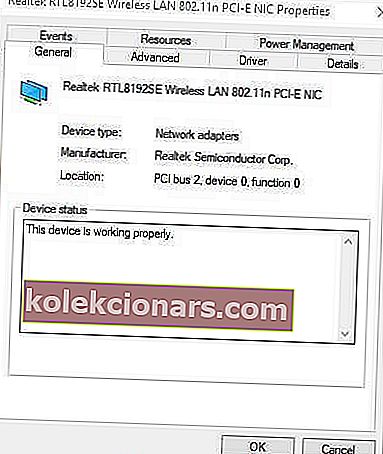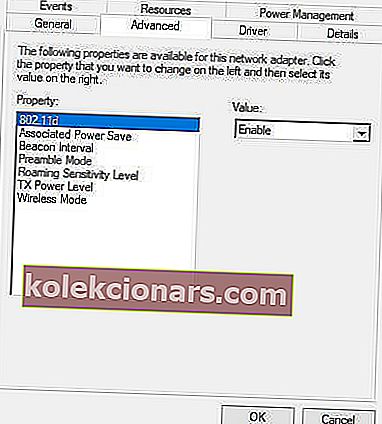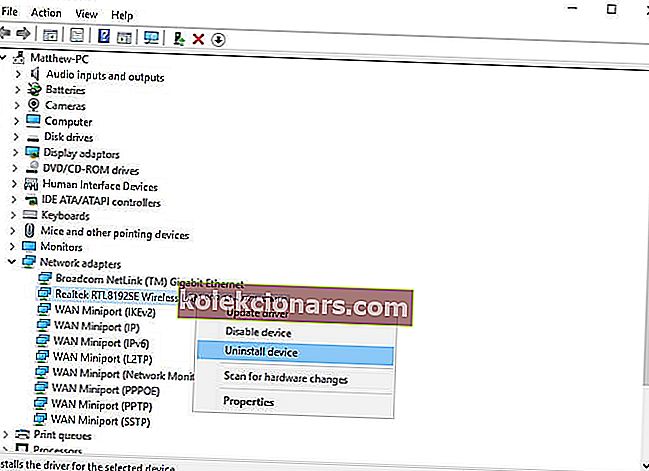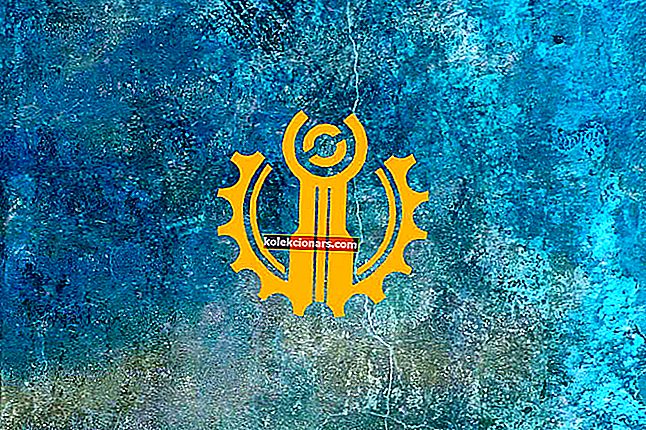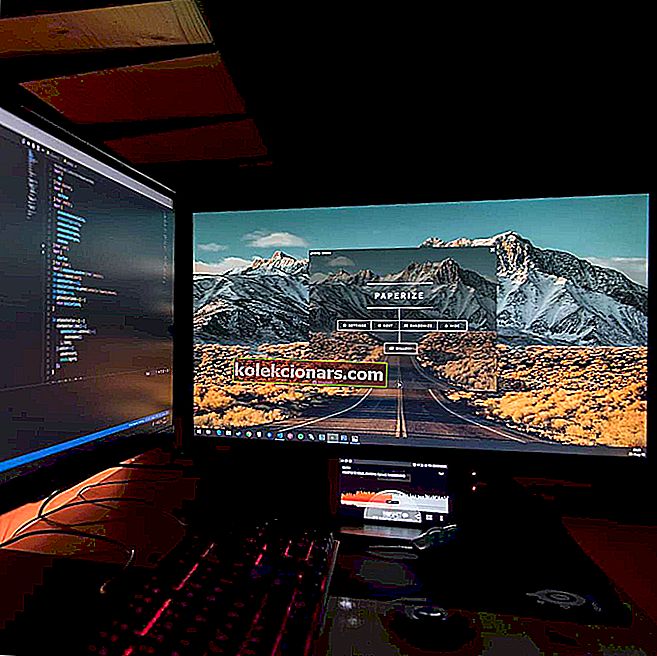
Standard brezžičnega zaslona Miracast uporabnikom omogoča zrcaljenje zaslona ene naprave na drugo. Uporabniki lahko na primer zrcalijo zaslone svojih prenosnikov na namizne VDU-je ali televizorje z omogočenim Miracastom. Miracast je torej malo podoben brezžičnemu kablu HDMI, s katerim lahko uporabniki povežejo naprave za projiciranje svojih zaslonov.
Vendar vaš računalnik ali mobilna naprava ne podpira pojava sporočila o napaki Miracast za nekatere uporabnike. Zato zrcaljenje Miracast ne deluje. Tu je nekaj možnih ločljivosti za popravilo računalnika ali mobilne naprave, ki ne podpira napake Miracast .
Kaj storiti, če se Miracast ni mogel povezati v sistemu Windows 10?
- Preverite, ali vaša naprava podpira Miracast
- Preverite, ali je v obeh napravah omogočen Wi-Fi
- Izberite samodejno za izbiro brezžičnega načina
- Znova namestite gonilnik za brezžični vmesnik
- Posodobite omrežne gonilnike
1. Preverite, ali vaša naprava podpira Miracast
Najprej še enkrat preverite, ali vaš prenosnik ali namizje res podpira Miracast. Uporabniki lahko to storijo tako, da pritisnejo tipko Windows + R , vnesejo dxdiag v Zaženi in kliknejo V redu .
- Nato v oknu DirectX kliknite gumb Shrani vse informacije .
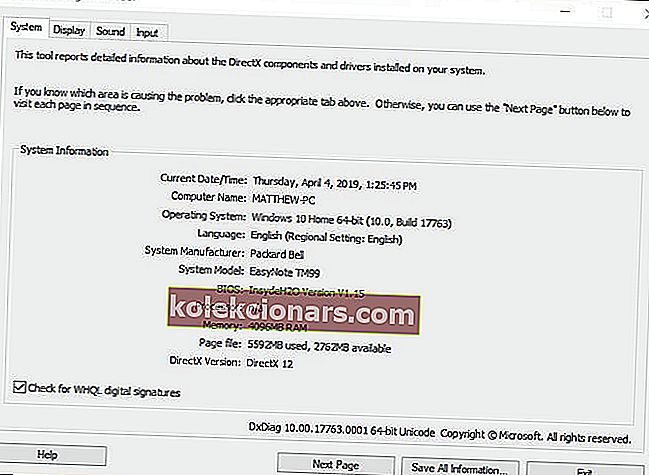
- Izberite mapo, v katero želite shraniti besedilno datoteko, in kliknite gumb V redu .
- Po tem pritisnite tipko Windows + bližnjična tipka Q.
- V iskalno polje Cortana vnesite Notepad in izberite, da odprete Notepad.
- Nato kliknite Datoteka > Odpri in izberite, da odprete DxDiag.txt.
- Nato se pomaknite navzdol do podrobnosti Miracast, ki so navedene v razdelku Sistemske informacije v dokumentu DxDiag, v katerem naj piše »Na voljo s HDCP«.
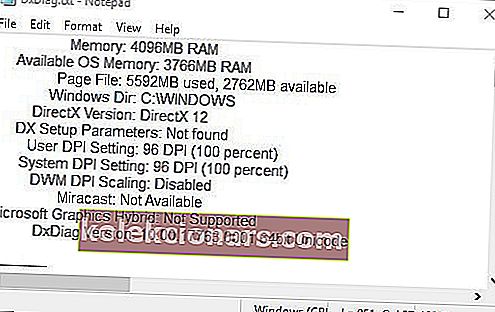
- Poleg tega bodo morali uporabniki preveriti združljivost omrežnih vmesnikov. Če želite to narediti, v Cortana vnesite PowerShell.
- Z desno miškino tipko kliknite PowerShell in izberite Zaženi kot skrbnik .
- Nato v Power-Shell vnesite Get-netadapter | izberite Name, ndisversion .
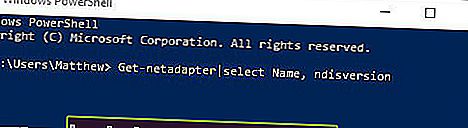
- Nato bo PowerShell prikazal številke NdisVersion, ki morajo biti nad 6.30.
- Uporabniki, ki odkrijejo, da njihovi osebni računalniki ne podpirajo Miracast, bodo potrebovali brezžični adapter za zaslon. Microsoftov brezžični zaslon je verjetno eden najboljših za naprave Windows.
2. Preverite, ali je Wi-Fi omogočen v obeh napravah
Vendar so nekateri uporabniki izjavili, da vaš računalnik ali mobilna naprava ne podpira Miracast , vendar se prepriča, da njihove naprave izpolnjujejo zahteve za zrcaljenje Miracast. V tem primeru preverite, ali je Wi-Fi omogočen v obeh napravah. Uporabniki lahko preverijo, ali je v sistemu Windows 10 omogočen Wi-Fi, kot sledi.
- V Cortana vnesite Run in kliknite Run, da odprete to dodatno opremo.
- Nato v polje za zagon odprite ms-settings: network-wifi in pritisnite gumb OK .
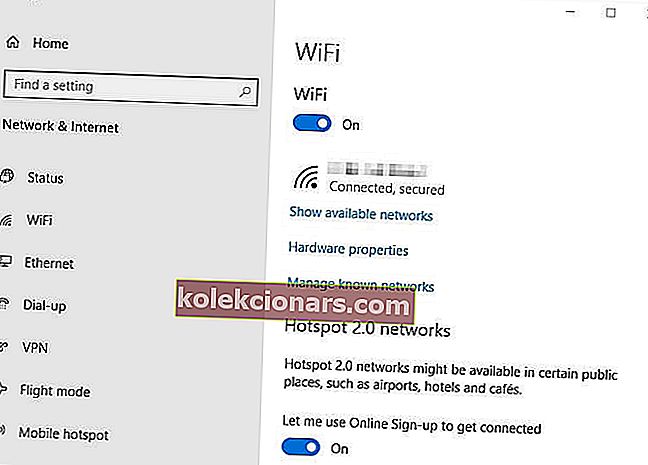
- Nato vklopite Wi-Fi, če je izklopljen.
- Uporabniki bodo morali tudi preveriti, ali je Wi-Fi omogočen v drugi napravi. Kako natančno to počnejo uporabniki, se od naprave do naprave razlikuje, vendar lahko uporabniki običajno v svojih aplikacijah za nastavitve prilagodijo nastavitve Wi-Fi na platformah iOS in Android.
3. Izberite samodejno za izbiro brezžičnega načina
- Nekateri uporabniki so popravili, da računalnik ali mobilna naprava ne podpira napake Miracast, tako da izberejo možnost Samodejno za izbiro brezžičnega načina. Če želite to narediti, z desno miškino tipko kliknite gumb Start sistema Windows 10 in izberite Device Manager (Upravitelj naprav) .
- Dvokliknite kategorijo Network adapterji.
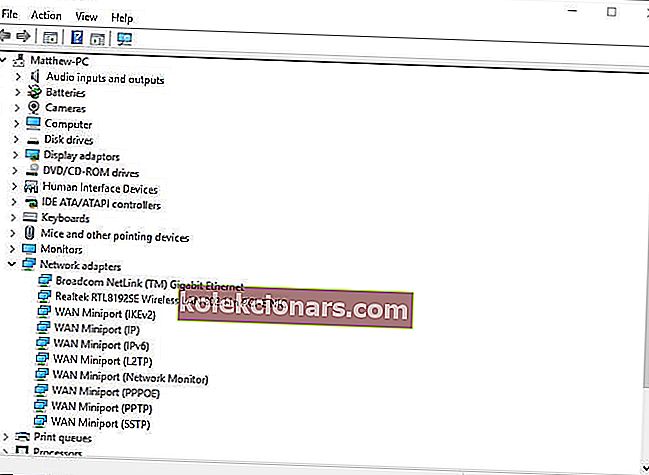
- Nato z desno miškino tipko kliknite tam navedeni brezžični omrežni vmesnik in izberite možnost Lastnosti , da odprete okno, prikazano neposredno spodaj.
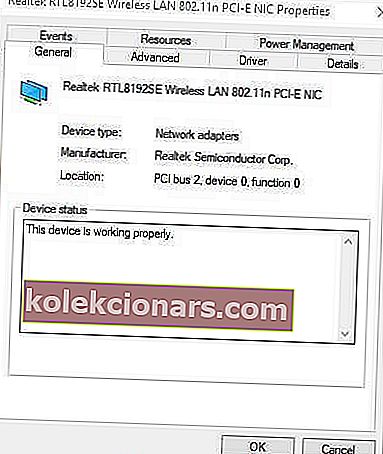
- Kliknite spodnji zavihek Dodatno .
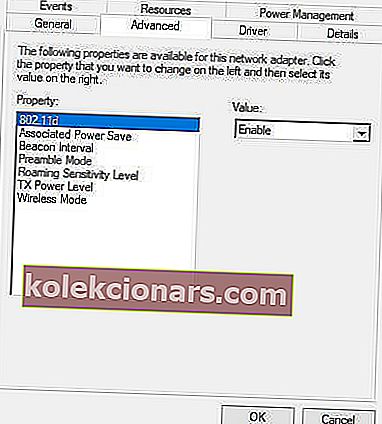
- Izberite lastnost Wireless Mode Selection .
- Nato v spustnem meniju Vrednost izberite Samodejno .
- Pritisnite gumb OK .
4. Znova namestite gonilnik za brezžični vmesnik
- Ponovna namestitev gonilnika za brezžični omrežni adapter je še en popravek, ki je naredil trik za nekatere uporabnike. Če želite to narediti, v polje zaženi vnesite devmgmt.msc in kliknite V redu .
- Razširite kategorijo omrežnih vmesnikov v upravitelju naprav .
- Z desno miškino tipko kliknite brezžični omrežni vmesnik, da izberete možnost Odstrani napravo .
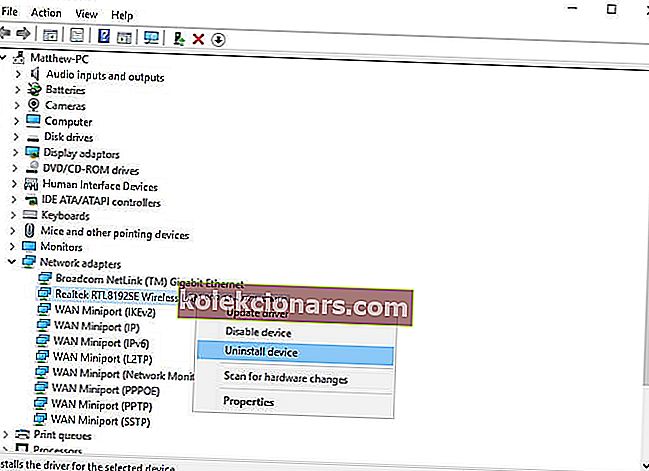
- Kliknite Odstrani v oknu Odstrani napravo, ki se odpre.
- Po odstranitvi gonilnika znova zaženite namizje ali prenosnik. Potem bo ta gonilnik samodejno znova nameščen.
5. Posodobite omrežne gonilnike
Nekateri uporabniki bodo morda morali posodobiti omrežne gonilnike na najnovejše, da popravijo, ali računalnik ali mobilna naprava ne podpira napake Miracast . Če želite to narediti, kliknite Prosti prenos na strani Driver Booster 6, da namestite to programsko opremo. Nato odprite Driver Booster 6 , ki bo ob zagonu optično prebral. Med rezultati iskanja bodo navedene naprave z zastarelimi ali manjkajočimi gonilniki. Če je tam naveden omrežni vmesnik, kliknite gumb Posodobi vse .
- Prenesite zdaj Driver Booster 6
Zgornji popravki morda odpravijo, da vaš računalnik ali mobilna naprava za nekatere uporabnike ne podpira Miracast . Upoštevajte tudi, da je težava lahko posledica nekaterih programov VPN tretjih oseb, kot je Cisco AnyConnect. Pred uporabo zrcaljenja Miracast onemogočite nameščene VPN-je tretjih oseb.
POVEZANI IZDELKI ZA OGLAŠEVANJE:
- Odgovorimo: Kaj je Miracast in kako ga uporabiti?
- Kako nastaviti in uporabljati Miracast v računalniku z operacijskim sistemom Windows 10
- Kako preveriti, ali računalnik z operacijskim sistemom Windows podpira standard Miracast