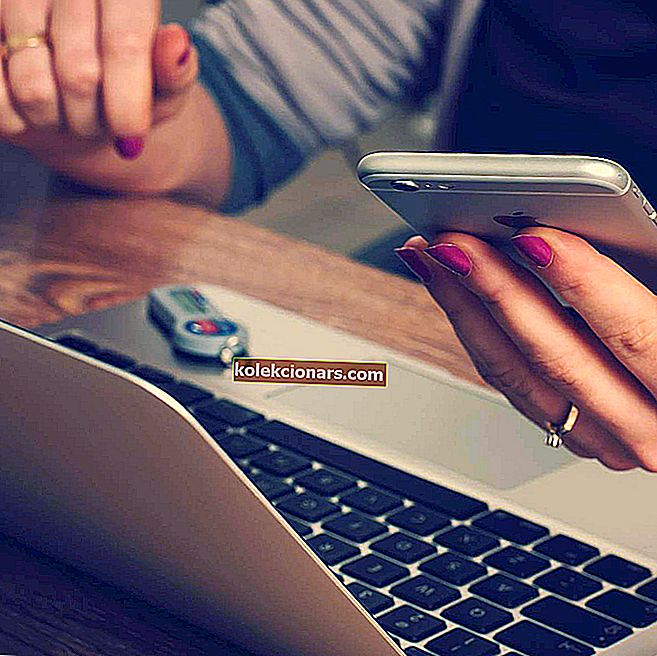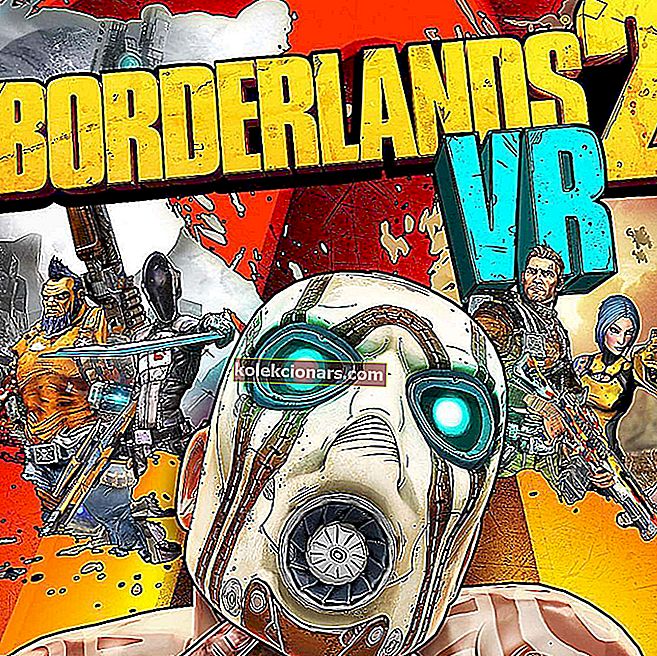- Napaka 0xc000012f se lahko pri nekaterih računalnikih z operacijskim sistemom Windows 10 prikaže s sporočilom »Bad Image«. Običajno se to zgodi, ko poskušate v napravi zagnati določeno programsko opremo.
- Pri namestitvi nečesa, kot je Microsoft Office, so ti programi odvisni od drugih, kot so datoteke, ki jih je mogoče distribuirati Microsoft Visual C ++. Če jih sistem ne najde, bo vrnil napako 0xc000012f. Namestite datoteke, da to popravite.
- Poskrbite, da bo naprava v dobri formi, tako da posodobite sistem Windows. Če se med postopkom zgodi kaj slabega, popravite napake pri posodobitvi sistema Windows.
- Ne pozabite, da je najboljše mesto za obisk v primeru težav naše čudovito vozlišče z napakami v sistemu Windows 10, sestavljeno za pokrivanje številnih težav.

Napaka 0xc000012f se lahko pri nekaterih računalnikih z operacijskim sistemom Windows 10 prikaže s sporočilom » Bad Image «. Sporočilo o napaki se znova prikaže večkrat, tudi ko uporabnik klikne na »V redu«. To je lahko precej nadležno.
Ta napaka se ponavadi pojavi, če uporabljena slikovna datoteka ni ustrezne oblike. Obstaja več rešitev, s katerimi lahko poskusite odpraviti to napako. Nekateri izmed njih so navedeni spodaj.
Koraki za odpravo napake 0xc000012f v sistemu Windows 10
1. rešitev - zaženite sfc / scannow
To je najpreprostejša rešitev, s katero bi lahko poskusili odpraviti kodo napake 0xc000012f. Preprosto zaženite ukaz "sfc / scannow" za samodejno popravilo sistema. Sledite tem korakom:
1. Pritisnite tipko Windows, da odprete Start, in v iskalno vrstico vnesite »Ukazni poziv«.
2. V rezultatih iskanja z desno tipko miške kliknite ukazni poziv in izberite »Zaženi kot skrbnik«. Po pozivu kliknite Dovoli .
3. V ukazni poziv vnesite »sfc / scannow« in pritisnite Enter .
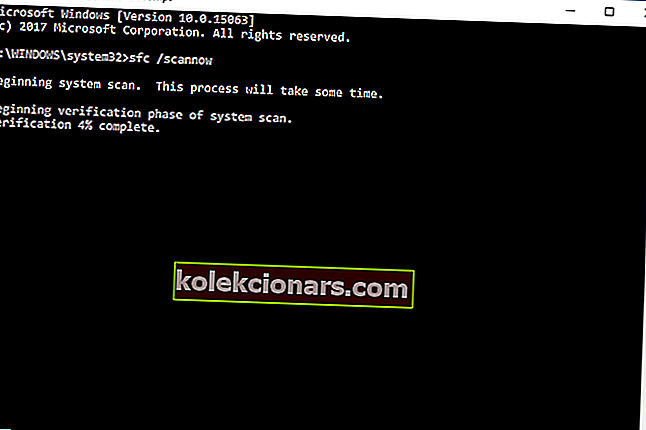
4. Počakajte, da preverjanje doseže 100%. Ko je postopek končan, znova zaženite računalnik.
Če s tem težave niste rešili, pojdite na naslednjo rešitev.
Če imate težave z dostopom do ukaznega poziva kot skrbnik, si raje podrobneje oglejte ta vodnik.
ukaz scannow se je ustavil, preden je postopek končan? Ne skrbite, za vas imamo enostavno rešitev.
2. rešitev - Odstranite posodobitve
Poskusite razveljaviti vse nedavne posodobitve in preverite, ali je težava nastala zaradi ene od njih. Sledite tem korakom:
1. Pritisnite tipko Windows, da odprete Start in v iskalno vrstico vnesite »Posodobi«. Izberite in odprite Posodobitev in varnost.
2. V oknu Posodobitev in varnost izberite Windows Update .

3. Kliknite Napredne možnosti> Zgodovina posodobitev. Dobili boste seznam vseh posodobitev, ki so bile uspešno nameščene, in posodobitev, ki jih ni bilo mogoče uspešno namestiti. Običajno so to korenine napake.
4. Kliknite »Odstrani posodobitev«. Odprlo vas bo okno Odstrani posodobitev . (Samo za prepričanje) Z desno miškino tipko kliknite prvo nameščeno posodobitev na seznamu in kliknite Odstrani. Potrdite svojo odločitev in sledite navodilom na zaslonu.

5. Znova zaženite računalnik in preverite, ali je to odpravilo vašo težavo. V nasprotnem primeru ponovite korake za vsako nameščeno posodobitev na seznamu, dokler težava ni odpravljena.
3. rešitev - Namestite Visual C ++, ki se lahko distribuira za Visual Studio 2015
Za nekatere uporabnike bo namestitev najnovejše različice Microsoftovega Visual Studio Redistributable odpravila kodo napake 0xc000012f. Najnovejšo različico najdete na Microsoftovi uradni spletni strani.
Izberite ustrezno različico (32-bitno ali 64-bitno) in nadaljujte s prenosom.
Ko je prenos končan, odprite namestitveno datoteko in sledite navodilom na zaslonu. Ko je namestitev končana, preverite, ali koda napake 0xc000012f še vedno obstaja.
Upajmo, da je bila vaša težava odpravljena. V nasprotnem primeru pojdite na raztopino 4.
Če želite najnovejše in najboljše, prenesite Visual C ++ Redistributable 2019 brez dodatnih paketov.
4. rešitev - Preverite, ali so na voljo nove posodobitve
Microsoft pogosto izda majhne in velike posodobitve za Windows 10 in z njimi popravke, ki odpravijo napake, kot je koda napake 0xc000012f. Za preverjanje posodobitev sledite tem korakom:
1. Kliknite tipko Windows in v iskalno vrstico vnesite “Update settings”. Izberite ga med nastavitvami iskanja.
2. V pogovornem oknu Windows Update kliknite »Preveri, ali so na voljo posodobitve«.

3. S tem boste poslali zahtevo za posodobitev Microsoftovim strežnikom in če bodo na voljo nove posodobitve, boste obveščeni.
Ko bodo nameščene nove posodobitve, bo najverjetneje odpravljena koda napake 0xc000012f. Če vam to ni uspelo, pojdite na naslednjo rešitev.
Manjka vaše iskalno polje v sistemu Windows? Vrnite ga v nekaj preprostih korakih. Če ključ Windows ne deluje, si oglejte ta neverjeten vodnik, ki vam bo pomagal pri reševanju težave.
Imate težave s posodabljanjem sistema Windows? Oglejte si ta priročnik, ki vam bo pomagal hitro jih rešiti.
5. rešitev - izvedite čist zagon
Čisti zagon je lahko koristen pri prepoznavanju vzroka za kodo napake 0xc000012f. Običajno težava izvira iz neke aplikacije tretjih oseb ali zagonskih procesov.
Če onemogočite vse zagonske procese in jih nato znova omogočite enega za drugim, lahko lažje določite vir napake. Sledite tem korakom:
1. Kliknite Start in v iskalno vrstico vnesite »msconfig«
2. Med rezultati iskanja izberite »Konfiguracija sistema«.
3. Odprite zavihek Storitve.

4. Potrdite polje »Skrij vse Microsoftove storitve«. Nato kliknite gumb »Onemogoči vse«.
5. Nato odprite zavihek Startup. Kliknite gumb »Odpri upravitelja opravil«. Lahko pa pritisnete tudi tipki Ctrl + Shift + Esc.
6. Odprite zavihek Startup v upravitelju opravil. Z desno miškino tipko kliknite vse zagonske elemente in kliknite »Onemogoči«, da jih onemogočite.

6. Zaprite upravitelja opravil.
7. Kliknite gumb V redu na zavihku Startup v oknu System Configuration, da shranite spremembe.
Če želite vedeti, kako dodati ali odstraniti zagonske aplikacije v sistemu Windows 10, si oglejte ta preprost vodnik.
Ne morete odpreti upravitelja opravil? Ne skrbite, za vas imamo pravo rešitev.
Ko je postopek končan, znova zaženite računalnik. Preverite, ali napaka ni odpravljena. V nasprotnem primeru zaženite vsako aplikacijo / storitev po eno. Takoj ko se težava ponovno pojavi, boste prepoznali krivca.
Če vam nobena od teh rešitev ni ustrezala, se obrnite na Microsoftovo podporo.
Če imate druge predloge ali vprašanja, jih pustite v spodnjem oddelku za komentarje in zagotovo jih bomo pogledali.
Pogosta vprašanja: Preberite več o napakah sistema Windows
- Kaj je napaka slabe slike?
Ko se prikaže napaka BAD IMAGE, to običajno pomeni, da manjka nekaj potrebnih datotek. Včasih so te datoteke odvisnosti drugih programov, včasih pa tudi programska oprema sama. Ponovna namestitev običajno poskrbi za težavo z odvisnostjo. Zagon ukaza sfc / scannow je pomagal tudi drugim uporabnikom.
- Kako popravim napako 0xc000012f?
Glede na glavni vzrok napake jo lahko odpravite tako, da sledite enemu od korakov v tem članku. Namestitev datotek, ki jih je mogoče distribuirati Microsoft Visual C ++, je pogost popravek, pa tudi skeniranje trdega diska in samodejno popravilo sistema.
- Kako popravim napako exe LocalBridge?
Da bi odpravili napako 0xc000012f, ki lahko vsebuje besedi BAD IMAGE in LocalBridge.exe, je treba samo zagnati Disk Cleanup na pogonu, v katerem je nameščen vaš operacijski sistem. Običajno je to pogon C:
Opomba urednika : Ta objava je bila prvotno objavljena januarja 2020, od takrat pa je bila posodobljena aprila 2020 zaradi svežine, natančnosti in celovitosti.