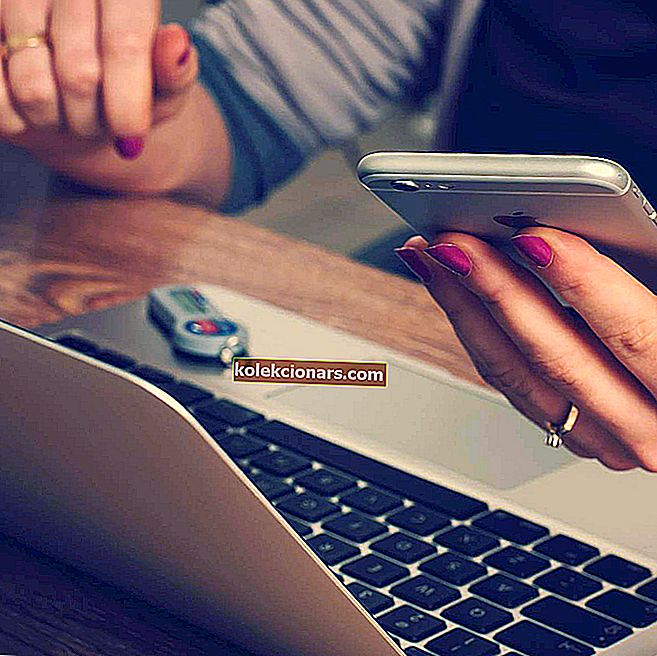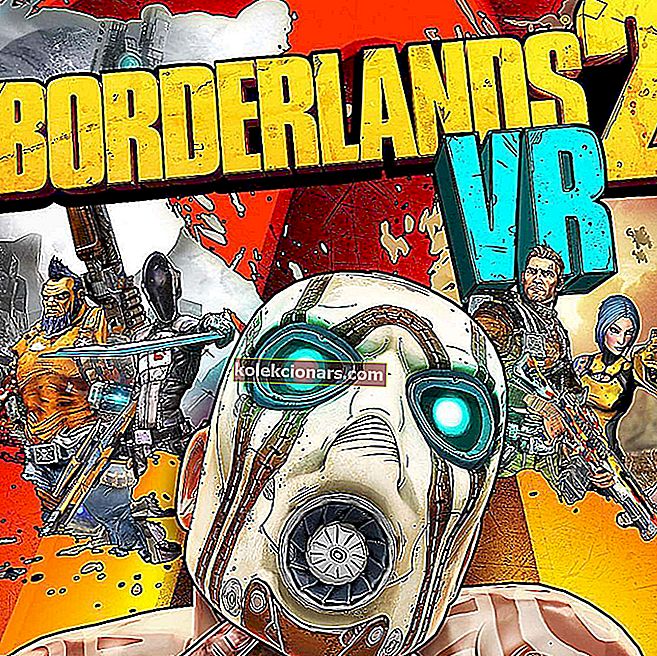- V iskanju aplikacij za produktivnost? Poiščite najboljšo programsko opremo za produktivnost z obiskom našega namenskega vozlišča za produktivnost.
- Enostavna strojna rešitev je odstranitev / zamenjava RAM-a. Vendar pa so orodja za optimizacijo RAM-a široko dostopna. Za več podrobnosti si oglejte ta seznam.
- Ta članek zajema tri vidike istega vprašanja. Poiščite in uporabite rešitev, ki vam najbolj ustreza!
- Za več popravkov napak v sistemu Windows obiščite naše namensko središče za napake sistema Windows 10.

Windows 10 ima lastno orodje za popravilo, vendar včasih samodejno popravilo sistema Windows 10 ne more odpraviti vaših težav - to je tisti strašni trenutek, ko samodejno popravilo sistema Windows 10 ne more popraviti vašega računalnika .
Tu je še nekaj sporočil o napakah in kod, s katerimi se lahko srečate:
- Samodejno popravilo sistema Windows 10 ni uspelo
- dnevniška datoteka c /windows/system32/logfiles/srt/srttrail.txt Windows 10
- Dostop do bootrec.exe / fixboot je zavrnjen v sistemu Windows 10
- Samodejno popravilo računalnika Windows 10 se ni zagnalo pravilno
- Kako popravim, da samodejno popravilo sistema Windows 10 ni moglo popraviti računalnika?
- Uporabite ukazni poziv v meniju Možnosti zagona sistema Windows 10
- Zaženite v varnem načinu in zaženite ukazni poziv
- Kako popravim zanko samodejnega popravila sistema Windows?
- Onemogočite zaščito pred zlonamerno programsko opremo
- Izbrišite problematično datoteko
- Onemogočite samodejno popravilo zagona
- Obnovite register sistema Windows
- Preverite particijo naprave in particijo osdevice
- Opravite osvežitev ali ponastavitev
- Kako popravim zanko samodejnega popravila sistema Windows 10 brez diska?
- Preverite prednost zagona v BIOS-u
- Odstranite baterijo prenosnika
- Znova priključite trdi disk
- Odstranite RAM
- Odstranite dodatne pogone USB
- Spremenite način krmilnika diska v BIOS-u
- V BIOS-u omogočite NX, XD ali XN
- Izvedite čisto ponovno namestitev
Kako popravim, da samodejno popravilo sistema Windows 10 ni moglo popraviti računalnika?
1. Uporabite ukazni poziv v meniju Možnosti zagona sistema Windows 10
- Izberite Odpravljanje težav> Napredne možnosti .
- Na seznamu možnosti izberite Ukazni poziv .
- Ko se prikaže ukazni poziv, vnesite naslednje vrstice in pritisnite Enter za vsako vrstico, da jo zaženete:
- bootrec.exe / rebuildbcd | bootrec.exe / fixmbr | bootrec.exe / fixboot
- Nekateri uporabniki tudi predlagajo, da morate zagnati tudi dodatne ukaze chkdsk . Za izvajanje teh ukazov morate poznati črke pogona za vse particije trdega diska.
V ukazni poziv vnesite naslednje:
- chkdsk / rc:
- chkdsk / rd:
Ne pozabite uporabiti črk, ki ustrezajo particijam trdega diska v računalniku.
To je le naš primer, zato ne pozabite, da morate za vsako particijo trdega diska, ki jo imate, izvesti ukaz chkdsk.
- Znova zaženite računalnik in preverite, ali je težava odpravljena.
Če naletite na kakršne koli težave ali se vam chkdsk zatakne, v tem priročniku rešite težavo.
2. Zaženite se v varnem načinu in zaženite ukazni poziv
- Ko se računalnik nekajkrat znova zažene, se zaženite v meni Možnosti zagona. Izberite Odpravljanje težav> Napredne možnosti> Nastavitve zagona .
- Kliknite gumb Ponovni zagon in računalnik se mora zdaj znova zagnati in vam dati seznam možnosti. Izberite Enable Safe Mode with Networking .
- Ko se zažene varni način, morate prenesti posodobljeno različico gonilnika, ki vam povzroča težave. Gonilnik lahko prenesete s spletnega mesta proizvajalca in ga shranite na pogon USB.
- Pritisnite tipko Windows + X in na seznamu izberite ukazni poziv (skrbnik) .

- Ko se ukazni poziv zažene, vnesite naslednje in pritisnite Enter, da ga zaženete:
- DISM / Online / Cleanup-Image / RestoreHealth

Ta postopek lahko traja približno 15 ali več minut, zato bodite potrpežljivi. Ne prekinjajte ga.
- DISM / Online / Cleanup-Image / RestoreHealth
- Ko je postopek končan, znova zaženite računalnik.
- Ko se Windows 10 zažene, namestite gonilnik, ki ste ga prenesli, in težavo je treba odpraviti.
Ta rešitev je nekoliko zapletena, ker morate vedeti, kateri gonilnik vam povzroča to težavo. Tudi če ne veste, lahko še vedno preizkusite to rešitev in preskočite 3. korak.
Če se iz nekega razloga ne morete zagnati v varnem načinu, si oglejte naš vodnik za odpravljanje težav, kako pravilno dostopati do varnega načina.
Pogosta vprašanja: Več o samodejnem popravilu
- Kaj povzroča samodejno zanko za popravilo?
Natančneje, drugi dejavniki, kot so okvare trdih diskov, manjkajoči registrski ključi ali celo zapleteni zlonamerni rootkiti, lahko povzročijo to težavo.
- Ali samodejno popravilo izbriše datoteke?
- Kako obiti samodejno popravilo v sistemu Windows 10?
- Zaženi ukazni poziv kot skrbnik
- Vnesite bcdedit in pritisnite Enter
- Poiščite razdelek Windows Boot Loader in preverite te vrednosti "
- identifikator: {trenutno}
- obnovitev omogočena: da
- Če želite izklopiti samodejno popravilo, vnesite b cdedit / set {current} recoveryenabled noben ukaz in pritisnite Enter.
Opomba urednika: Ta članek se nadaljuje na naslednji strani. Če želite prebrati več o odpravljanju težav z računalnikom z operacijskim sistemom Windows 10, ko se izgubi skoraj vse upanje, si oglejte našo veliko zbirko vodnikov.
Kako popravim zanko samodejnega popravila v sistemu Windows 10?
1. Onemogočite zaščito pred zlonamerno programsko opremo
- Po nekaj ponovnih zagonih bi morali imeti dostop do zagonskega menija.
- V zagonskem meniju izberite Odpravljanje težav> Napredne možnosti> Nastavitve zagona .
- Zdaj se mora računalnik znova zagnati in vam dati seznam možnosti.
- Odločite se za Onemogoči zaščito pred zlonamerno programsko opremo (naj bo to možnost št. 8).
- Znova zaženite računalnik in preverite, ali je težava odpravljena.
Poročali so, da se ta težava lahko včasih ponovi. Če se to zgodi, ponovite vse korake in odstranite protivirusno programsko opremo.
Uporabniki so poročali o nekaterih težavah s protivirusno programsko opremo Norton 360 (čeprav domnevamo, da jo lahko ustvari tudi druga protivirusna programska oprema), zato naj bi se po izbrisu te aplikacije vse vrnilo v normalno stanje.
Če ste vajeni varovati računalnik, vendar je težava protivirusna programska oprema, vam priporočamo, da preizkusite Cyberghost VPN (77% hitra prodaja) . To orodje bo zaščitilo vaš računalnik pred dohodnimi napadi med brskanjem po internetu, zaščitilo vaš naslov IP in blokira vse zlonamerne podatke, ki se bodo poskušali v vaš računalnik prikrasti prek vašega omrežja.
2. Izbrišite problematično datoteko
- Odprite zagonski meni. Videti bi ga morali po nekajkratnem ponovnem zagonu računalnika.
- Izberite Odpravljanje težav> Napredne možnosti> Ukazni poziv .
- Ko se odpre ukazni poziv, vnesite naslednje:
- C:
- cd WindowsSystem32LogFilesSrt
- SrtTrail.txt
Ko se datoteka odpre, bi morali videti nekaj takega: Zagon kritične datoteke c: windowssystem32driversvsock.sys je poškodovan . Omeniti moramo, da je to le primer, saj boste najverjetneje dobili drugačen rezultat.
Zdaj morate nekaj raziskati, kaj natančno počne ta problematična datoteka. V našem primeru je bila datoteka vsock.sys povezana z aplikacijo tretje osebe, imenovano VMWare.
Ker to ni datoteka operacijskega sistema, ki jo zahteva Windows 10, jo lahko izbrišemo.
Če želite datoteko izbrisati, se s pomočjo ukaznega poziva pomaknite na določeno mesto in vnesite ukaz del . V našem primeru bi to izgledalo takole:
- cd c: windowsssystem32drivers
- del vsock.sys

Še enkrat, to je samo primer in morda boste morali odpreti drugo mapo in izbrisati drugo datoteko. Preden izbrišete datoteko, se prepričajte, da datoteka, ki jo želite izbrisati, ni jedro datoteke Windows 10, sicer lahko poškodujete svoj operacijski sistem.
Ko odstranite problematično datoteko, znova zaženite računalnik in odstranite program, ki vam je povzročil to težavo (v našem primeru je to bila VMware, vendar je za vas morda drugačen program).
3. Onemogočite samodejno popravilo zagona
- Ko se zaženejo možnosti zagona, izberite Odpravljanje težav> Napredne možnosti> Ukazni poziv .
- Zdaj se mora zagnati ukazni poziv . Vnesite naslednje in pritisnite Enter, da ga zaženete:
- bcdedit / set {default} obnovitev omogočena št
- bcdedit / set {default} obnovitev omogočena št
Ko to storite, je treba zagonsko popravilo onemogočiti in morda boste lahko znova dostopali do sistema Windows 10.
4. Obnovite register sistema Windows
- Počakajte, da se pojavijo možnosti zagona, in zaženite ukazni poziv .
- V ukazni poziv vnesite naslednje in pritisnite Enter, da ga zaženete:
- kopirajte c: windowssystem32configRegBack * c: windowssystem32config

- kopirajte c: windowssystem32configRegBack * c: windowssystem32config
- Če se od vas zahteva, da prepišete datoteke, vnesite All in pritisnite Enter .
- Zdaj vnesite exit in pritisnite Enter, da zaprete ukazni poziv .
- Znova zaženite računalnik in preverite, ali je težava odpravljena.
5. Preverite particijo naprave in particijo osdevice
- Od zagonskih možnosti zaženite ukazni poziv .
- Vnesite naslednje in pritisnite Enter:
- bcdedit
- Poiščite vrednosti particije naprave in osdevice ter se prepričajte, da so nastavljene na pravilno particijo. V naši napravi sta privzeta in pravilna vrednost C: vendar se to lahko iz nekega razloga spremeni v D: (ali kakšno drugo črko) in povzroči težave.

- Če vrednost ni nastavljena na C: vnesite naslednje ukaze in za vsakim pritisnite Enter:
- bcdedit / set {privzeto} particija naprave = c:

- bcdedit / set {privzeto} particija osdevice = c:

- bcdedit / set {privzeto} particija naprave = c:
- Privzeto mora biti C: če pa je vaš Windows 10 nameščen na drugi particiji, namesto C. uporabite črko te particije.
- Znova zaženite računalnik in preverite, ali je težava odpravljena.
6. Opravite osvežitev ali ponastavitev
- Ko se odpre zagonski meni, izberite Odpravljanje težav .
- Izberite med možnostmi Osveži ali Ponastavi .

- Sledite navodilom za dokončanje postopka.
Če težava še vedno obstaja, boste morda morali izvesti ponastavitev ali osvežitev. S tem bodo nameščene aplikacije odstranjene, nameščene univerzalne aplikacije in nastavitve pa bodo shranjene, če izberete možnost Osveži.
Po drugi strani pa bo možnost Ponastavi izbrisala vse nameščene datoteke, nastavitve in aplikacije. Če se odločite za ta korak, svetujemo varnostno kopiranje pomembnih datotek.
Omeniti moramo, da boste za dokončanje tega postopka morda potrebovali namestitveni medij za Windows 10, zato se prepričajte, da ga imate.
Opomba urednika: Ta članek se nadaljuje na naslednji strani. Napake v sistemu Windows se pojavljajo pogosteje, kot si morda mislite. Ne pozabite označiti našega središča za odpravljanje težav, da bodo vedno na voljo poglobljeni vodiči - za vsak slučaj.
Kako popravim zanko samodejnega popravila sistema Windows 10 brez diska?
1. Preverite prednost zagona v BIOS-u
Če želite popraviti zanko samodejnega popravila sistema Windows 10 brez diska, morate preveriti, ali je v BIOS-u pravilno nastavljena prioriteta zagona. V tem primeru boste morda morali vstopiti v BIOS in spremeniti te nastavitve.
Če želite to narediti, sledite tem korakom:
- Med zagonom računalnika še naprej pritiskajte enega od naslednjih gumbov: F1, F2, F3, Del, Esc . Običajno je treba za vstop v nastavitev pritisniti določeno tipko, zato bodite pozorni nanjo in jo med zagonom računalnika pritisnite za vstop v BIOS .
- Ko vnesete BIOS , morate poiskati razdelek Zagon . Lokacija tega razdelka se razlikuje za vsako vrsto BIOS-a, zato ga boste morali najti sami.
- Ko najdete zagonski razdelek, preverite, ali je trdi disk nastavljen kot prva zagonska naprava. Če imate več trdih diskov, preverite, ali je pogon, na katerem je nameščen Windows 10, nastavljen kot prva zagonska naprava.
- Shranite spremembe in zapustite BIOS.
Uporabniki so poročali, da je včasih Windows Boot Manager morda nastavljen kot prva zagonska naprava, kar lahko povzroči, da samodejno popravilo sistema Windows 10 ne more popraviti zanke računalnika v računalniku.
Če želite to popraviti, preverite, ali je trdi disk nastavljen kot prva zagonska naprava.
Ste kdaj razmišljali o posodobitvi BIOS-a? To lahko storite zdaj in uživate v večji stabilnosti in novih funkcijah.
2. Odstranite baterijo prenosnika
Nekateri uporabniki so poročali, da so s preprostim odstranjevanjem baterije prenosnika popravili zanko samodejnega popravila sistema Windows 10 brez diska.
Ko odstranite baterijo, jo znova namestite v prenosnik, priključite napajalni kabel in preverite, ali je težava odpravljena.
3. Znova priključite trdi disk
V nekaterih primerih samodejno popravilo sistema Windows 10 ne more popraviti napake računalnika, ki jo povzroči trdi disk, in edina rešitev je, da ga znova povežete. Preprosto izklopite računalnik, ga odklopite, odprite in odklopite trdi disk.
Zdaj morate le znova priključiti trdi disk, priključiti napajalni kabel in ga znova zagnati. Številni uporabniki so že poročali, da jim je ponovna povezava trdega diska uspešno odpravila težavo, zato boste morda želeli to preizkusiti.
Omeniti moramo, da bo ta korak zlomil vašo garancijo, zato ne pozabite. Če imate več kot en trdi disk, boste morali ta postopek ponoviti na vsakem trdem disku.
Poleg tega, če imate več kot en trdi disk, boste morda želeli odklopiti samo tiste trde diske, na katerih ni nameščen Windows 10.
Naj bo na računalnik povezan samo en trdi disk (tisti, na katerem je Windows 10), in poskusite znova zagnati Windows 10. Če je težava odpravljena, znova priključite druge trde diske.
Če Windows ne prepozna vašega drugega trdega diska, lahko težave preprosto rešite v nekaj preprostih korakih.
4. Odstranite RAM
Le malo uporabnikov je poročalo, da jim je uspelo popraviti samodejno zanko za popravilo sistema Windows 10 preprosto z odstranitvijo pomnilnika RAM. Če želite to narediti, morate računalnik izklopiti, odklopiti in odstraniti vse pomnilniške module.
Vrnite pomnilniške module v računalnik in preverite, ali je težava odpravljena. Če imate dva ali več modulov RAM, poskusite odstraniti samo en modul RAM in zagnati računalnik brez njega.
Ta korak boste morda morali ponoviti nekajkrat, odvisno od tega, koliko modulov imate.
5. Odstranite dodatne pogone USB
Poročali so, da lahko včasih popravite sistem Windows 10, saj samodejno popravilo ni moglo popraviti težave z računalnikom, tako da iz računalnika odklopite pogone USB
Če imate priključene dodatne pogone USB, jih odklopite in preverite, ali je težava odpravljena.
Če jih ponovno priključite in jih Windows ne prepozna, si oglejte ta preprost vodnik.
6. Spremenite način krmilnika diska v BIOS-u
Zank samodejnega popravila sistema Windows 10 lahko popravite brez diska, tako da vnesete BIOS in spremenite nekaj nastavitev.
Po vstopu v BIOS morate poiskati način krmilnika diska in ga namesto na RAID ali AHCI nastaviti na Standard (IDE, SATA ali Legacy) . Shranite spremembe in znova zaženite računalnik.
Če težava ni odpravljena, poskusite znova spremeniti način. Če to ne reši, vrnite način krmilnika diska na prvotno vrednost.
7. Omogočite NX, XD ali XN v BIOS-u
Če želite to možnost omogočiti, vnesite BIOS in pojdite na zavihek Varnost . Poiščite XD-bit (No-execute Memory Protect) in ga nastavite na Enable . Če nimate možnosti XD, poiščite NX ali XN in jo omogočite. Shranite spremembe in znova zaženite računalnik.
8. Izvedite čisto ponovno namestitev
- Prenesite orodje Media Creation na drug računalnik. To lahko storite na tej povezavi.
- Vstavite prazen DVD ali priključite združljiv pogon USB (4 GB).
- Zaženite orodje za ustvarjanje medijev in sprejmite licenčne pogoje.
- Izberite Ustvari namestitveni medij (bliskovni pogon USB, DVD ali datoteka ISO) za drug računalnik in kliknite Naprej.
- Izberite želeni jezik, arhitekturo in izdajo ter kliknite Naprej . Izberite različico, za katero imate licenčni ključ.
- Izberite bliskovni pogon USB ali ISO in kliknite Naprej .
- Ko je namestitev prenesena, lahko nadaljujete s postopkom z USB-jem ali zapišete datoteko ISO na DVD in se premaknete od tam.
- Na koncu, ko smo vse pripravili, znova zaženite računalnik .
- Pritisnite F11 (F12 ali F9 ali F10 lahko deluje tudi, odvisno od vaše matične plošče), da odprete meni Boot.
- Za primarno zagonsko napravo izberite bliskovni pogon USB ali DVD-ROM. Shranite spremembe in znova zaženite računalnik.
- Od tu se morajo namestitvene datoteke sistema Windows začeti nalagati. Sledite navodilom in v hipu bi morali zagnati povsem nov sistem.
Na koncu, če nobena od prejšnjih rešitev ni bila v pomoč in lahko potrdite, da strojna oprema pravilno deluje, vam lahko svetujemo le, da izvedete čisto ponovno namestitev sistema.
Dobro se zavedamo, da to ni zaželena rešitev, saj boste izgubili vse podatke, shranjene na sistemski particiji. Ko pa se stvari končno zavijejo, je vnovična namestitev sistema končno sredstvo.
Če niste prepričani, kako znova namestiti Windows 10 in začeti od začetka, sledite zgornjim korakom.
Vas zanima podrobnejši vodnik? Ne reči ničesar več! Tukaj je skupaj z nekaj dodatnimi popravki napak.
Windows 10 Samodejno popravilo ni mogoče popraviti vaš PC napaka je ena izmed težjih napak, da se določi in je lahko vaš računalnik skoraj neuporaben. Upamo, da ste to uspeli popraviti z eno od naših rešitev.
Povejte nam, kako se je vaš popravek končal spodaj v našem oddelku za komentarje!
Opomba urednika: Ta objava je bila prvotno objavljena marca 2016, od marca 2020 pa je bila prenovljena in posodobljena zaradi svežine, natančnosti in celovitosti.