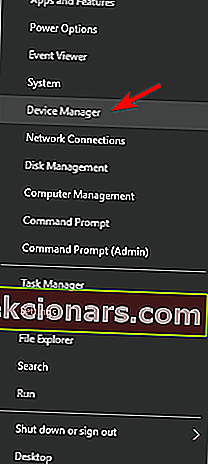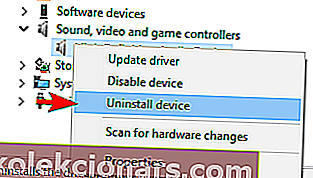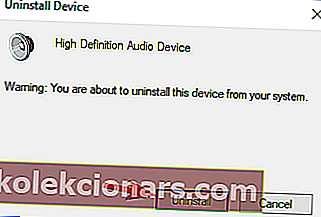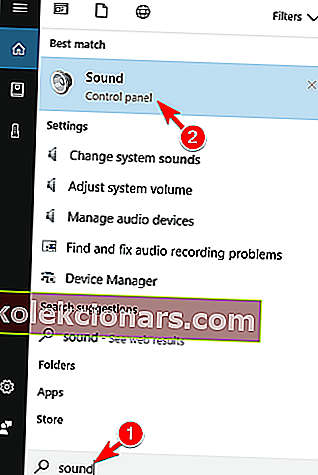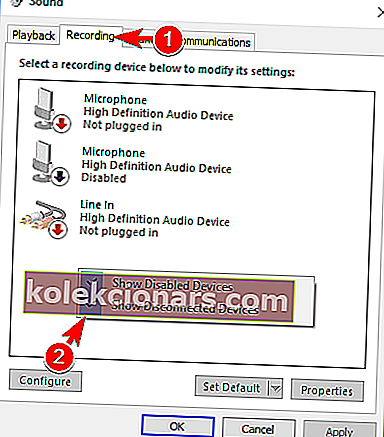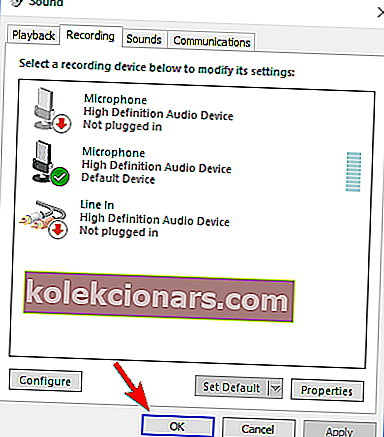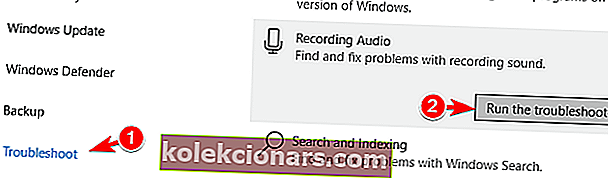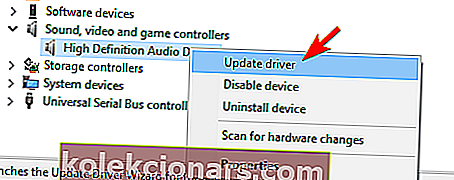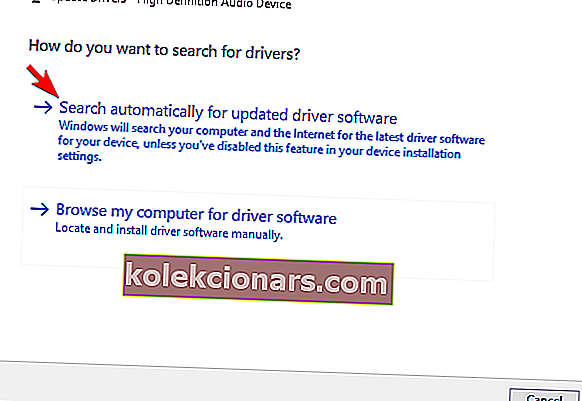- Zdi se, da slušalke HyperX Cloud II in SSD HyperX Predator SSD povzročajo nekaj težav pri uporabi v sistemu Windows 10.
- Če ste naleteli tudi na težave, poskusite z eno od spodaj naštetih rešitev.
- Odpravljanje težav s tehničnimi težavami je lažje, če uporabljate naše vodnike po korakih na strani za odpravljanje težav.
- Iščete navdih s slušalkami? Oglejte si naša priporočila v Navodilih za nakup.

HyperX je znana igralna serija strojne opreme, ki vključuje spomine, SSD-je, slušalke in zunanje naprave.
Ta serija je med igralci priljubljena, vendar so uporabniki v sistemu Windows 10 poročali o določenih težavah z njo.
V tem članku vam bomo pokazali, kako odpraviti več težav s HyperX, natančneje s slušalkami Cloud II in s HyperX Predator SSD.
Kako lahko odpravim težave s HyperXom v sistemu Windows 10?
Kako odpraviti težave s HyperX Cloud v sistemu Windows 10
1. Znova namestite gonilnik slušalk
- Pritisnite tipko Windows + X, da odprete meni Win + X. Na seznamu izberite Upravitelj naprav .
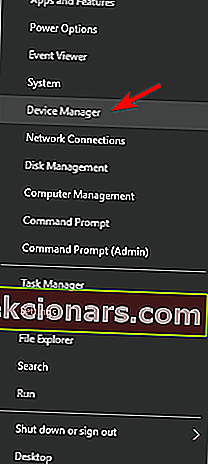
- Poiščite svojo zvočno napravo HyperX , jo kliknite z desno miškino tipko in izberite Odstrani napravo .
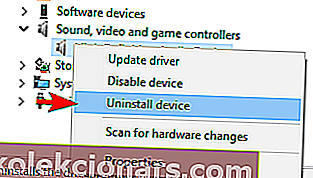
- Pojavi se opozorilno pogovorno okno. Kliknite Odstrani, da odstranite gonilnik.
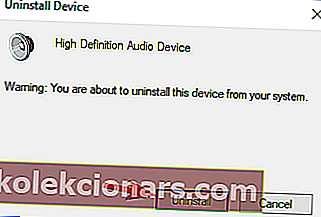
- Po odstranitvi gonilnika odklopite slušalke in znova zaženite računalnik.
- Ko se računalnik znova zažene, priključite slušalke in gonilnik naj bo samodejno nameščen.
Ta postopek boste morda morali večkrat ponoviti, preden bodo slušalke začele delovati.
Veliko uporabnikov je poročalo o težavah z igralnimi slušalkami HyperX Cloud II.
Gonilniki omogočajo računalniku, da deluje z vašo strojno opremo, zato bodo težave, povezane z gonilniki, povzročile težave s strojno opremo. Zato bo težava najverjetneje takoj rešena s ponovno namestitvijo gonilnikov.
Windows ne more samodejno najti in prenesti novih gonilnikov? Ne skrbite, pokrili smo vas.
Samodejno posodobi gonilnike (predlagano)

Če prejšnja metoda težave ne odpravi, vam priporočamo, da uporabite namensko orodje. Ročni prenos in namestitev gonilnikov je postopek, ki tvega namestitev napačnega gonilnika, kar lahko povzroči resne okvare vašega sistema.
Torej najvarnejši in najlažji način za posodobitev gonilnikov v računalniku z operacijskim sistemom Windows je uporaba neodvisnega orodja, ki bo storilo točno to. Toplo priporočamo DriverFix .
Skenira vaš sistem in samodejno prepozna vsako napravo v računalniku ter jo ujema z najnovejšimi različicami gonilnikov iz obsežne spletne baze podatkov.
Nato lahko gonilnike posodabljate v serijah ali posamezno, ne da bi vam bilo treba v postopku sprejeti kakršne koli zapletene odločitve.

DriverFix
Posodobite vse svoje zastarele zvočne gonilnike z le nekaj kliki in vaša HyperX Cloud II heaset bo kasneje delovala kot čar. Brezplačna preizkusna različica Obiščite spletno mesto2. Prepričajte se, da je mikrofon vklopljen

Nekateri uporabniki so omenili, da glasnosti mikrofona niso mogli prilagoditi. Rešitev te težave je precej preprosta: preveriti morate ključ USB, ki je priložen igralnim slušalkam.
Na njem je majhno stikalo za izklop zvoka , zato ga ne pozabite pritisniti. Po tem mora težava izginiti.
Omeniti velja, da ima USB ključ tudi lastne tipke za upravljanje mikrofona, zato od tu prilagodite glasnost mikrofona.
Na koncu še enkrat preverite, ali so slušalke pravilno priključene na USB ključ. Če želite odpraviti to težavo, trdno priključite slušalke z USB ključem in preverite, ali to odpravlja težavo.
Če imate v operacijskem sistemu Windows 10 več težav z USB-slušalkami, v tem članku ponujamo bolj poglobljene rešitve.
3. Priključite slušalke na druga vrata USB

HyperX Cloud II je slušalka USB, kar pomeni, da nanjo lahko vplivajo številne težave, povezane z USB-jem. Čeprav standard USB 3.0 postaja vse bolj priljubljen., Je več uporabnikov poročalo, da te slušalke ne delujejo pravilno s to različico USB.
Namesto da uporabite USB 3.0, poskusite priključiti slušalke na vrata USB 2.0 in preverite, ali to odpravlja težavo.
USB 3.0 ponuja izjemno hitrost prenosa. Če vaše slušalke ne morejo poslati dovolj podatkov za to obliko, s povezavo USB 2.0 zagotovo ne boste imeli težav z izgubo kakovosti ali zakasnitvijo.
Poleg tega nekateri uporabniki predlagajo, da namesto sprednjih uporabite vrata na zadnji strani računalnika, za katera je večja verjetnost, da so okvarjena.
Vrata USB 3.0 niso prepoznana? Ne skrbite, za vas imamo prave rešitve.
4. Preverite nastavitve zvočne naprave
- Pritisnite tipko Windows + S in vnesite zvok . V meniju izberite Zvok .
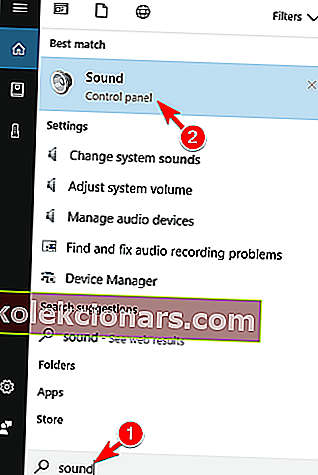
- Pojdite na zavihek Snemanje in z desno miškino tipko kliknite prazen prostor. Označite možnost Pokaži onemogočene naprave in Pokaži odklopljene naprave .
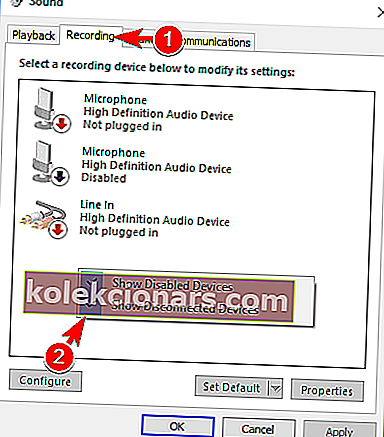
- Zdaj poiščite svoj mikrofon, z desno miškino tipko ga kliknite in v meniju izberite Omogoči .

- Kliknite Uporabi in V redu, da shranite spremembe.
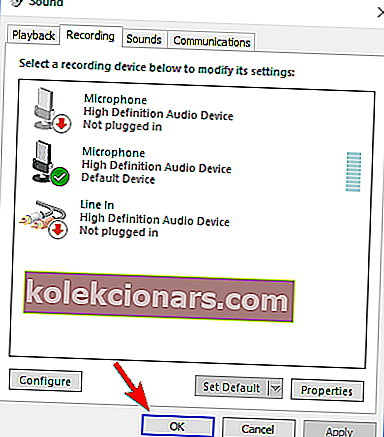
Nekateri uporabniki tudi predlagajo, da izključite in znova aktivirate mikrofon, da odpravite to težavo. Če želite to narediti, odprite okno Zvok in pojdite na zavihek Snemanje .
Z desno miškino tipko kliknite mikrofon in v meniju izberite Onemogoči . Po tem samo ponovno omogočite mikrofon in preverite, ali to odpravlja težavo.
5. Uporabite orodje za odpravljanje težav z zvokom
- Pritisnite tipko Windows + I, da odprete aplikacijo Nastavitve .
- Pomaknite se do razdelka Posodobitev in varnost .

- V meniju na levi izberite Odpravljanje težav .
- Zdaj izberite Snemanje zvoka in kliknite Zaženi orodje za odpravljanje težav .
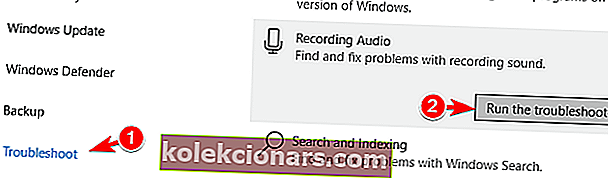
- Sledite navodilom na zaslonu, da dokončate postopek odpravljanja težav.
6. Posodobite vdelano programsko opremo

Če imate na slušalkah HyperX Cloud II težave z mikrofonom, jih boste morda lahko odpravili z nadgradnjo vdelane programske opreme, saj lahko to odpravi veliko težav.
Ne, posodobitev vdelane programske opreme je napreden postopek in lahko povzroči nepovratno škodo na slušalkah, če ni pravilno opravljena, zato bodite previdni.
Če želite posodobiti vdelano programsko opremo slušalk, obiščite spletno mesto HyperX, kjer najdete prenos in navodila.
7. Poskusite uporabiti razdelilnik zvoka

Uporabniki so poročali, da mikrofon na slušalkah HyperX Cloud Stinger ni bil prepoznan. Omenili so, da bi se tej težavi lahko izognili z uporabo zvočnega razdelilnika.
To je majhna naprava z dvema 3,5 mm priključkoma, enim za zvok in drugim za mikrofon.
To ni najboljša rešitev, vendar je spodobna rešitev, zato jo boste morda želeli preizkusiti, če imate težave s slušalkami HyperX Cloud Stinger.
8. Posodobite gonilnike
- Odprite Device Manager .
- Poiščite zvočni gonilnik. Z desno miškino tipko kliknite in izberite Posodobi gonilnik .
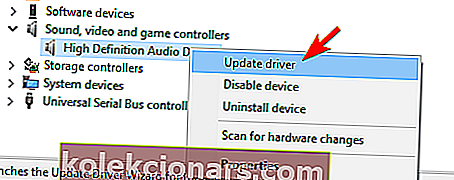
- Izberite Samodejno iskanje za posodobljeno programsko opremo gonilnikov .
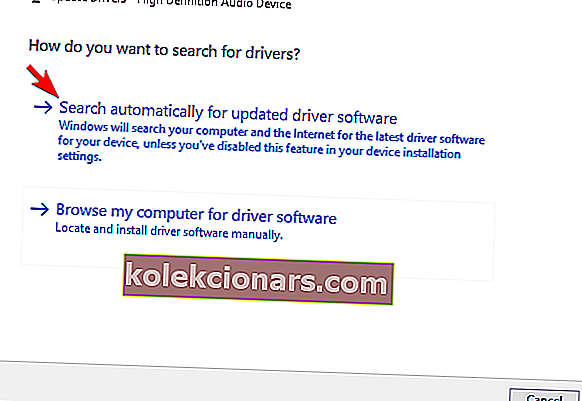
- Windows bo zdaj preveril posodobitve gonilnikov in namestil nove gonilnike.
- Po namestitvi novega gonilnika znova zaženite računalnik.
Omeniti moramo, da je Device Manager najpreprostejši način za posodobitev zvočnih gonilnikov, vendar ne nujno najučinkovitejši. Upravitelj naprav običajno ne prenese najnovejših gonilnikov, včasih pa je to lahko težava.
Če želite zagotoviti, da imate najnovejše gonilnike, morate naložiti zvočne gonilnike s proizvajalca matične plošče ali zvočne kartice.
Še bolje, uporabite namensko orodje, priporočeno v prvi rešitvi DriverFix , in zagotovo boste v hipu dobili prave komponente.
Ste vedeli, da so zastareli gonilniki zelo pogosta težava? Bodite korak naprej s tem vodnikom.
9. Z daljinskim upravljalnikom prilagodite mikrofon

Nekatere slušalke HyperX imajo daljinski upravljalnik, ki vam omogoča upravljanje mikrofona ali prilagajanje zvoka. Z daljinskim upravljalnikom lahko prilagodite tudi občutljivost mikrofona za slušalke, zato to obvezno storite.
Le malo uporabnikov je poročalo, da jim je ta metoda rešila težavo, zato ga preizkusite.
10. Preverite žice slušalk
Če imate težave s slušalkami, jih boste morda lahko odpravili s preverjanjem kabla. V nekaterih redkih primerih se lahko zgodi, da je vaš kabel poškodovan, vendar ga boste morda lahko odpravili tako, da poškodovano območje prilepite s trakom.
Če želite biti prepričani, ali je težava v kablu, boste morda želeli preizkusiti slušalke v drugem računalniku in preveriti, ali se pojavi enaka težava.
Kako popraviti HyperX Predator v sistemu Windows 10

Če imate težave s SSD-jem HyperX Predator SSD, jih boste morda lahko odpravili s posodobitvijo gonilnikov nabora čipov .
Vaš nabor čipov je zadolžen za komunikacijo z vsemi napravami, povezanimi z vašim računalnikom, zato je vedno dobro posodabljati njegove gonilnike.
Mnogi so tudi poročali, da je posodobitev gonilnikov za tehnologijo hitrega shranjevanja odpravila težavo zanje, zato poskusite tudi to.
Prenesite najnovejšo programsko opremo s spletnega mesta proizvajalca matične plošče. Ali, kot smo že omenili, uporabite posebno orodje, kot je DriverFix, da to delo opravite namesto vas.
Po namestitvi najnovejših gonilnikov je treba težavo s trdim diskom odpraviti.
Serija HyperX ponuja odlično igralno strojno opremo, toda kot vidite, imajo nekatere komponente težave z operacijskim sistemom Windows 10. Poskusite s predstavljenimi rešitvami vsekakor obnoviti delovanje vaših naprav.
Če imate kakršne koli druge predloge ali vprašanja, jih ne oklevajte in jih pustite v spodnjem oddelku za komentarje, vsekakor pa bomo pogledali.
Opomba urednika : Ta objava je bila prvotno objavljena aprila 2018 in je bila popolnoma prenovljena in posodobljena septembra 2020 zaradi svežine, natančnosti in celovitosti.