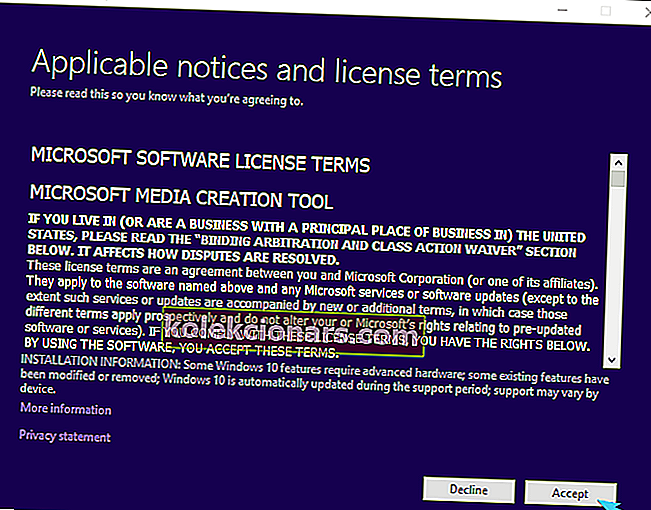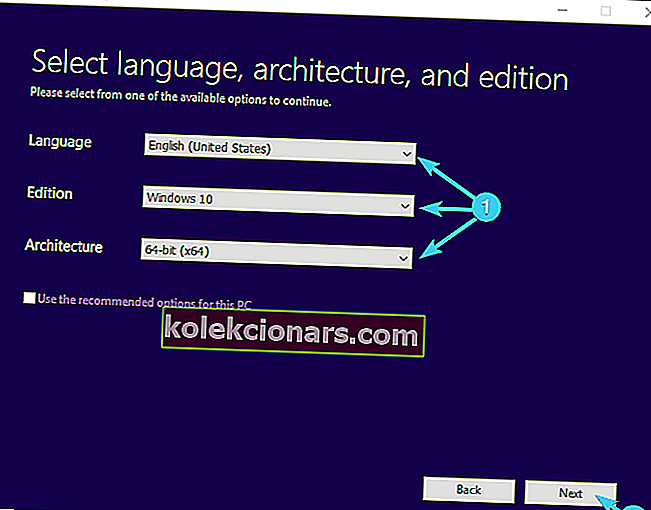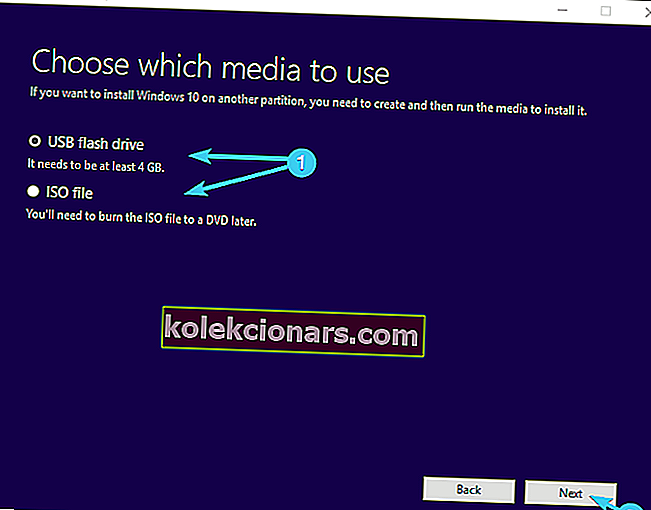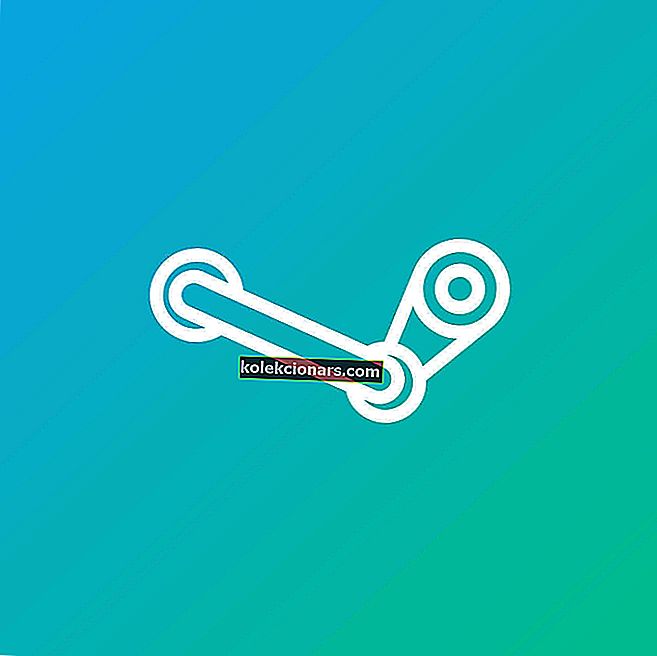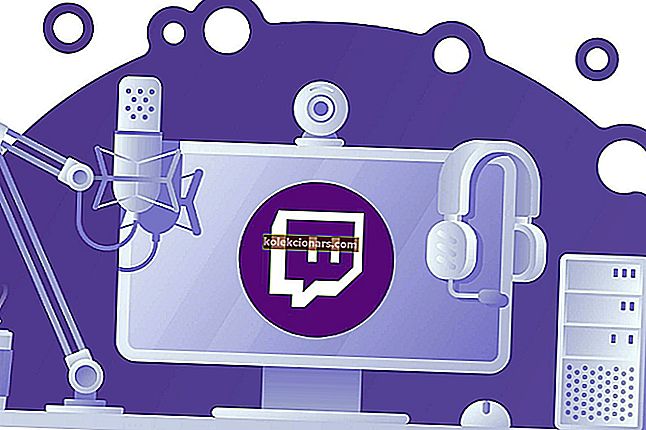Aptio Setup Utility se lahko včasih zatakne na prenosnem računalniku ASUS, kar je lahko glavna težava. Vendar pa to težavo lahko odpravite in danes vam bomo pokazali, kako to storiti.
Možnosti BIOS-a po meri niso redkost. AMI (American Megatrends Incorporated) ima lasten BIOS UEFI, imenovan Aptio Setup Utility, in večinoma prihaja z ASUS namiznimi računalniki in prenosniki.
Zdaj med to in drugimi nastavitvami BIOS-a ni velike razlike, če ne gre za eno samo težavo, ki moti množico Asusovih uporabnikov.
In to je nenadna zaustavitev, ki jim preprečuje zagon sistema Windows 10.
Domnevno se zataknejo v tem pripomočku za nastavitev z vsakim novim ponovnim zagonom, kar povzroči neskončno zanko. Naša prva misel v tej zadevi je okvara trdega diska, ki jo lahko povzročijo:
- Napačen trdi disk se ne zažene
- Ne-tovarniška zamenjava trdega diska se ne zažene.
Nasprotno, če ste stoodstotno prepričani, da vaš trdi disk dobro deluje ali da je njegova zamenjava podprta in pravilno povezana, lahko s to težavo odpravite nekaj korakov. Da bi vam pomagali, smo spodaj navedli nekaj rešitev. Preverite jih.
Kako rešiti težave z Aptio Setup Utility na prenosnikih Asus s 4 preprostimi rešitvami
- Znova zaženite računalnik
- Ponastavite BIOS na privzete vrednosti
- Omogočite CSM in onemogočite Secure Boot
- Znova namestite Windows
1. rešitev - Znova zaženite računalnik
Včasih so najbolj preproste rešitve najboljše in več uporabnikov je poročalo, da so težavo z Aptio Setup Utility odpravili preprosto s ponovnim zagonom računalnika.
To se sliši kot očitna rešitev, vendar več uporabnikov trdi, da je ta popravek uspel zanje, zato ga boste morda želeli preizkusiti.
Zdaj je res, da je Aptio Setup zagotovo resen in splošno priznan problem, toda včasih je mogoče najbolj zapletena vprašanja rešiti na najbolj preprost način.
Samo večkrat ponastavite računalnik in poiščite spremembe. Če še vedno ostanete v stanju BIOS-a, preverite dodatne korake. Spodaj smo jih navedli.
Če ponastavitev računalnika ne bo delovala, ne skrbite! Oglejte si ta vodnik, da ga popravite.
2. rešitev - Ponastavite BIOS na privzete vrednosti
Če vam prejšnja rešitev ni ustrezala, poskusite ponastaviti BIOS. S tem boste morda lahko odpravili to in druge težave, ki jih povzroča nepravilna konfiguracija BIOS-a.
Če niste prepričani, kako ponastaviti nastavitve BIOS-a, sledite spodnjim navodilom:
- Znova zaženite računalnik.
- Prikaže se glavni meni Aptio Setup Utility .
- Vnesite Nastavitve in poiščite možnosti » Ponastavi konfiguracijske podatke « ali » Tovarniška ponastavitev «.
- Ponastavite BIOS na tovarniške podatke in shranite spremembe.
- Zaprite Aptio in znova zaženite računalnik.
Če pa ne morete dostopati do teh nastavitev, lahko to storite na ročni način. Če odstranite baterijo CMOS z matične plošče, boste zagotovo obnovili BIOS na tovarniške nastavitve in tako rešili težave.
Poleg tega to ne bi smelo predstavljati prevelike težave in zahteva minimalen napor.
Če želite začasno odstraniti baterijo CMOS v računalniku ali prenosniku, sledite tem korakom:
- Izklopite računalnik.
- Izklopite stikalo za vklop na zadnji strani in odklopite napajalni kabel . Če uporabljate prenosni računalnik, odstranite baterijo.
- Pritisnite in približno minuto pridržite gumb za vklop , da popolnoma izpraznite računalnik.
- Preden nadaljujete s vmešavanjem v strojno opremo, se dotaknite kovinske površine, da iz telesa razelektrite statično elektriko.
- CMOS baterije morajo biti standardna ročno uro ravno baterije. Odstranite ga s premikanjem stranskega zatiča.

- Počakajte kratek čas in ponovno vstavite baterijo v vtičnico .
- Vklopite računalnik in poiščite spremembe.
3. rešitev - Omogočite CSM in onemogočite Secure Boot
Nekateri uporabniki so težave rešili tako, da so preprosto onemogočili varen in hiter zagon ter znova omogočili CSM (modul za podporo združljivosti).
Namreč tako varni zagon kot hitri zagon lahko povzročita težave s trdim diskom, še posebej, če ste zamenjali tovarniški trdi disk in namestili nadomestno pomnilniško napravo.
To velja zlasti za prenosnike Asus, ki jih proizvaja Asus, in je varnostni ukrep z glavnim namenom zaščititi vaše podatke.
Če vprašate nas, je to bolj pomanjkljivost, saj lahko vaš računalnik postane popolnoma neuporaben.
Sledite tem navodilom, da omogočite CSM in onemogočite nastavitve zagona po meri:
- Znova zaženite računalnik .
- Vnesite nastavitve Aptio Utility .
- Izberite Varnost .
- Izberite Secure boot .
- Izberite " Onemogoči varen zagon ".
- Shrani in izstopi .
- Zdaj to ne bo ustavilo zagona, zato znova zaženite računalnik in počakajte, da se znova naloži nastavitve Aptio Utility .
- Odprite razdelek » Zagon «.
- Krmarjenje tako Secure boot in Fast boot in onemogočiti njihovo oz .
- V istem meniju omogočite CSM in shranite spremembe.
- Znova zaženite računalnik in počakajte, da se zažene v sistemu Windows.
Če pa tudi to ni uspelo, še vedno obstaja čista ponovna namestitev kot najbolj izvedljiva rešitev.
4. rešitev - znova namestite Windows
Nazadnje, če ste prepričani v svoje zdravstveno stanje trdega diska in ste prepričani, da deluje, kot bi moral, lahko sistem znova namestite.
Svojo trdnost trdega diska lahko preverite z eno od te programske opreme, da ste popolnoma prepričani.
V bistvu boste morali z nadomestnim računalnikom ustvariti zagonski medij (USB ali DVD) in se poskusiti z njega zagnati.
Večina uporabnikov nima obnovitvenega USB-ja in če ste del bolj previdne manjšine in imate obnovitveni medij, poskusite, preden se premaknete na ponovno namestitev.
Če niste prepričani, kako znova namestiti sistem in odpraviti težave s pripomočkom Aptio BIOS, sledite spodnjim korakom:
- Prenesite orodje za ustvarjanje medijev na drug računalnik. To lahko storite na tej povezavi.
- Vstavite prazen DVD ali priključite združljiv pogon USB (4 GB).
- Zaženite orodje za ustvarjanje medijev in sprejmite licenčne pogoje.
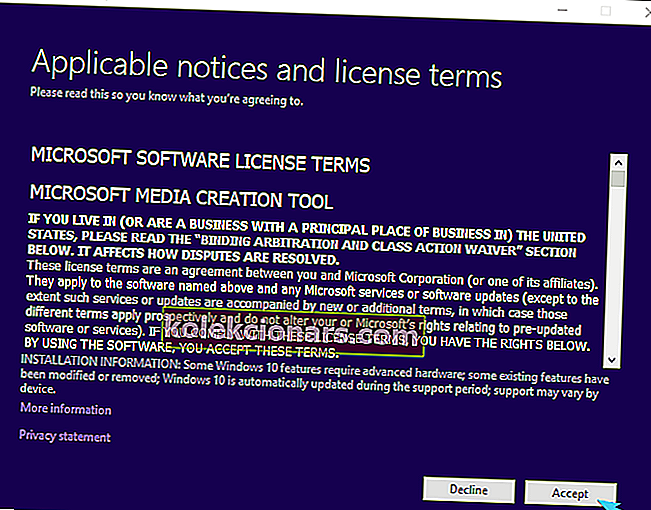
- Izberite »Ustvari namestitveni medij (USB-pogon, DVD ali datoteka ISO) za drug računalnik« in kliknite Naprej.

- Izberite želeni jezik, arhitekturo in izdajo ter kliknite Naprej . Izberite različico, za katero imate licenčni ključ.
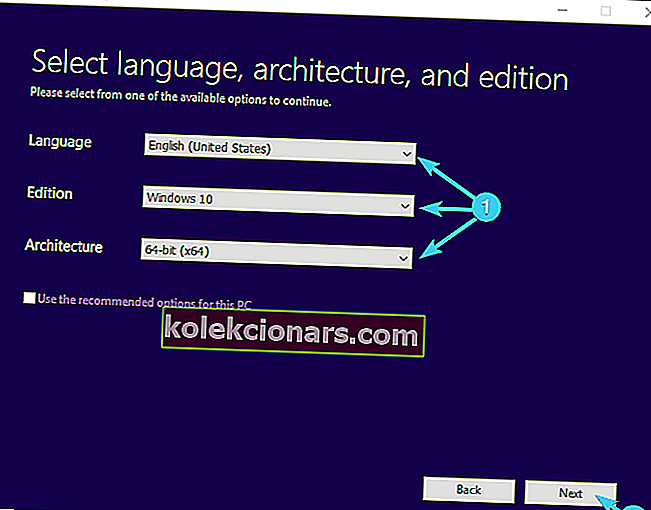
- Izberite bliskovni pogon USB ali ISO, odvisno od izbranega medija, in kliknite Naprej .
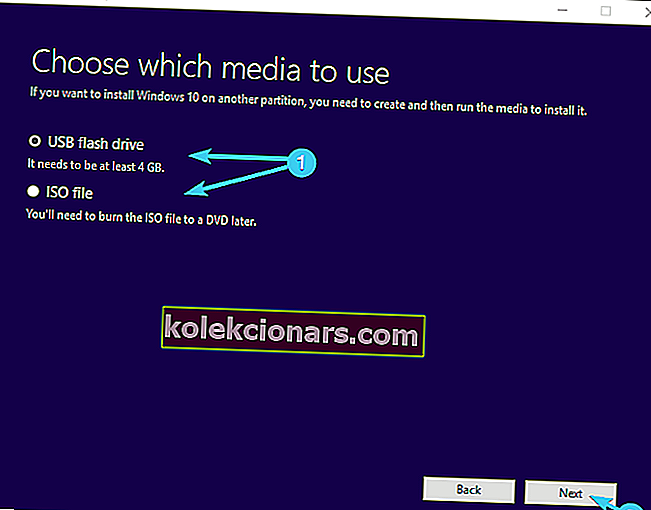
- Ko je prenos namestitve končan, lahko nadaljujete s postopkom z USB-jem ali zapišete datoteko ISO na DVD in se premaknete od tam.
- Na koncu, ko smo vse pripravili, znova zaženite računalnik .
- V nastavitvah BIOS-a Aptio Utility se pomaknite do razdelka Zagon.
- Za primarno zagonsko napravo izberite bliskovni pogon USB ali DVD-ROM. Shranite spremembe in znova zaženite računalnik.
- Od tu se morajo namestitvene datoteke sistema Windows začeti nalagati. Samo sledite navodilom in že bi morali iti.
Kot smo že omenili, te rešitve štejejo le, če je vaš trdi disk popolnoma funkcionalen. Če temu ni tako, ga boste morda želeli ustrezno zamenjati in začeti od tam.
Po ponovni namestitvi sistema Windows ne izgubite svojih podatkov! Tu so najboljša orodja za varnostno kopiranje datotek!
Upamo, da je bilo to koristno branje. Če imate vprašanja, predloge ali alternativne rešitve, ki jih nismo omenili, nam to sporočite v spodnjih komentarjih.
Opomba urednika : Ta objava je bila prvotno objavljena oktobra 2017 in je bila od takrat prenovljena in posodobljena zaradi svežine, natančnosti in celovitosti.
POVEZANE ZGODBE, KI JIH MORATE OGLEDATI:
- PC se ne bo zagnal po posodobitvi BIOS-a? Tukaj je opisano, kako to popraviti
- Popravek: korupcija BIOS-a v sistemu Windows 10
- ASUS je predstavil zmogljiv ROG Zephyrus, igralni prenosnik z operacijskim sistemom Windows 10