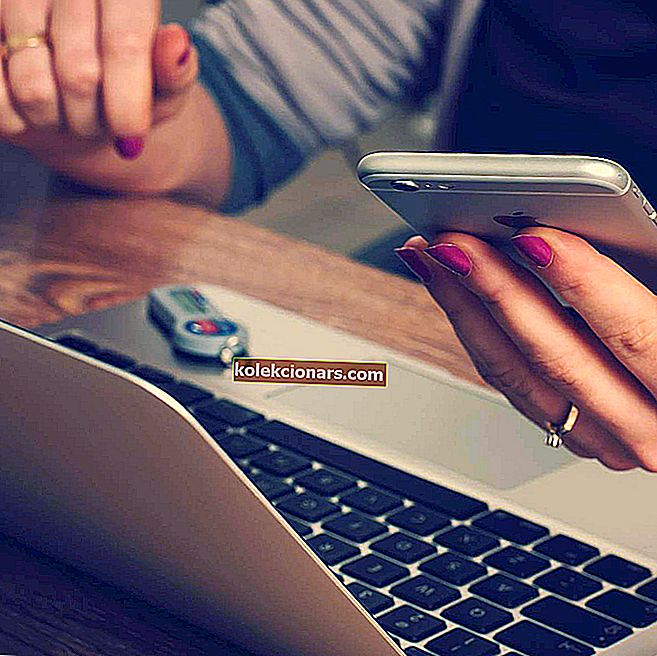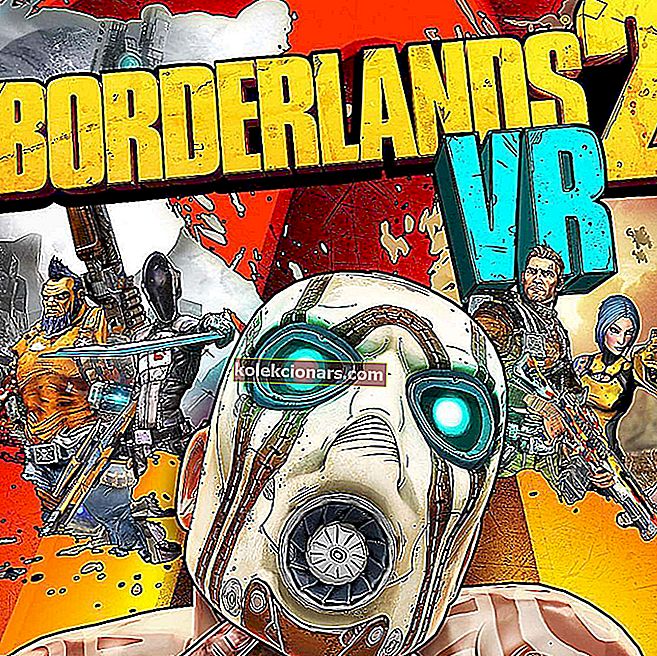- Koda napake ERROR_WRITE_PROTECT, znana tudi kot napaka 19 (0x13), se ponavadi pojavi, ko poskušate zapisovati podatke v notranje ali zunanje pomnilniške naprave. Če želite odpraviti to težavo, sledite spodnjim navodilom po korakih spodaj.
- Če naletite na kakršne koli sistemske napake, boste rešitev najverjetneje našli v našem vozlišču sistemskih napak.
- Ena od rešitev problema ERROR_WRITE_PROTECT je uporaba orodja za čiščenje diska, lahko pa preizkusite tudi naša orodja za optimizacijo računalnika.
- Če ste naleteli na katero koli drugo napako sistema Windows 10, smo vas popravili. Oglejte si naše središče za napake sistema Windows 10.

Če dobite kodo napake ERROR_WRITE_PROTECT z opisom Medij je zaščiten pred pisanjem , sledite korakom za odpravljanje težav iz tega članka, da ga popravite.
Sporočilo o napaki 'ERROR_WRITE_PROTECT' , znano tudi kot napaka 19 (0x13), se običajno pojavi, ko uporabniki poskušajo zapisovati podatke v notranje ali zunanje pomnilniške naprave.
Ta napaka preprečuje uporabnikom, da bi dejansko zapisali kakršne koli datoteke na trdi disk, zunanji pogon, pogon USB itd.
To težavo sprožajo različni elementi, vključno s poškodovanimi datotekami in mapami, pokvarjenimi datotekami EXE, DLL ali SYS, okužbo z zlonamerno programsko opremo, zastarelimi različicami programske opreme in še več.
V tem članku vam bomo pokazali, kako popraviti kodo napake 'ERROR_WRITE_PROTECT' tako na notranjih pogonih kot tudi na zunanjih pogonih.
Popravi Napaka medija je zaščitena pred zapisovanjem na notranjih trdih diskih
1. Zaženite celoten sistemski pregled

Zlonamerna programska oprema lahko povzroči različne težave v računalniku, vključno z napakami. Izvedite popoln sistemski pregled, da zaznate škodljivo programsko opremo, ki se izvaja v vašem računalniku. Uporabite lahko vgrajene protivirusne rešitve sistema Windows, Windows Defender ali protivirusne rešitve drugih proizvajalcev.
2. Popravite svoj register s pomočjo CCleanerja
Najenostavnejši način popravljanja registra je uporaba posebnega orodja, kot je CCleaner. Ne pozabite najprej varnostno kopirati registra, če gre kaj narobe.
Če v računalnik niste namestili nobenega čistilca registra, si oglejte naš članek o najboljših čistilih registra za uporabo v osebnem računalniku.
3. Uporabite Microsoftov sistem za preverjanje sistemskih datotek, da preverite, ali sistemska datoteka ni poškodovana
1. Pojdite na Start> vnesite cmd > z desno tipko miške kliknite ukazni poziv> izberite Zaženi kot skrbnik

2. Zdaj vnesite sfc / scannow ukaz

3. Počakajte, da se postopek optičnega branja konča, in nato znova zaženite računalnik. Vse poškodovane datoteke bodo zamenjane ob ponovnem zagonu.
4. Posodobite svoj OS
Prepričajte se, da v računalniku uporabljate najnovejše posodobitve sistema Windows. Kot hiter opomnik Microsoft nenehno uvaja posodobitve sistema Windows, da bi izboljšal stabilnost sistema in odpravil različne težave.
Pojdite na Windows Update, preverite, ali so na voljo posodobitve, in namestite razpoložljive posodobitve. Za dostop do razdelka Windows Update lahko preprosto vnesete update v iskalno polje. Ta metoda deluje v vseh različicah sistema Windows.

5. Preverite, ali je na disku napake
V operacijskem sistemu Windows 10 lahko zaženete preverjanje diska s pomočjo ukaznega poziva.
Zaženite ukazni poziv kot skrbnik in vnesite ukaz chkdsk C: / f, ki mu sledi Enter. C zamenjajte s črko particije trdega diska.

V operacijskem sistemu Windows 7 pojdite na trde diske> z desno tipko miške kliknite pogon, ki ga želite preveriti> izberite Lastnosti> Orodje. V razdelku »Preverjanje napak« kliknite Preveri.

6. Očistite začasne datoteke in mape
Najenostavnejši in najhitrejši način brisanja začasnih datotek in map je uporaba čiščenja diska. Ko uporabljate računalnik ali brskate po internetu, se v računalniku naberejo različne nepotrebne datoteke.
Te tako imenovane neželene datoteke lahko vplivajo na hitrost obdelave vašega računalnika, zaradi česar se aplikacije počasi odzivajo in lahko sprožijo tudi različne kode napak, vključno s kodo napake ERROR_WRITE_PROTECT.
Očistite začasne datoteke in nato znova poskusite zapisovati podatke v problematično napravo za shranjevanje.
Kako uporabljati čiščenje diska v sistemu Windows 10:
1. Pojdite na Start> vnesite Disk Cleanup> zaženite orodje

2. Izberite disk, ki ga želite očistiti> orodje vam bo povedalo, koliko prostora lahko sprostite

3. Izberite gumb Očisti sistemske datoteke .
4. V operacijskem sistemu Windows 7 pojdite na Start, vnesite Disk Cleanup in kliknite na Disk Cleanup.
- V razdelku z opisom čiščenja diska izberite Počisti sistemske datoteke in izberite pogon, ki ga želite očistiti> kliknite V redu.
- Na zavihku Čiščenje diska potrdite polja za vrste datotek, ki jih želite izbrisati> kliknite V redu> izberite Izbriši datoteke.
7. Uporabite možnosti za obnovitev sistema
Možnost obnovitve sistema omogoča obnovitev prejšnje dobro delujoče konfiguracije sistema, ne da bi pri tem izgubili datoteke, razen nekaterih prilagodljivih funkcij in nastavitev.
Če je obnovitev sistema omogočena, sledite spodnjim navodilom:
- Pojdite na Iskanje> vnesite lastnosti sistema> odprite Sistemske lastnosti.
- Pojdite na Zaščita sistema> kliknite Obnovitev sistema.
- Kliknite Naprej> v novem oknu izberite želeno obnovitveno točko.
- Ko izberete želeno obnovitveno točko, kliknite Naprej> kliknite Dokončaj.
- Vaš računalnik se bo znova zagnal in začel se bo postopek obnavljanja.
Po končanem postopku poskusite znova zapisati podatke v problematično napravo za shranjevanje, da preverite, ali težava še vedno obstaja.
Windows 10 ponuja vrsto naprednih možnosti obnovitve, ki uporabnikom omogoča, da čisto namestijo OS. Če uporabljate Windows 10, lahko uporabite tudi možnost obnovitve »Ponastavi ta računalnik«.
- Pojdite v Nastavitve> Posodobitev in varnost> pod levim podoknom kliknite Obnovitev.
- V razdelku Ponastavi ta računalnik kliknite Začni> izberite Obdrži datoteke.
- Za dokončanje ponastavitve sledite navodilom na zaslonu.
8. Popravite Napaka, da je medij zaščiten pred zapisovanjem na zunanjih trdih diskih / pogonih USB
1. rešitev - prilagodite ključ StorageDevicePolicies
1. Pojdite na Start> vnesite regedit> pritisnite Enter
2. Pojdite na HKEY_LOCAL_MACHINESYSTEMCurrentcontrolsetControlStorageDevicePolicies
Če StorageDevicePolicies ne najdete, ga ustvarite tako:
- Pojdite na HKEY_LOCAL_MACHINESYSTEMCurrentcontrolsetcontrol> desni klik Control
- Izberite Novo> Ključ> preimenujte novega ključa v StorageDevicePolicies
- Z desno miškino tipko kliknite mapo StorageDevicePolicies> izberite novo vrednost DWORD (32-bitna) vrednost / DWORD (64-bitna), odvisno od vašega operacijskega sistema

- Preimenujte mapo dword v WriteProtect> dvokliknite WriteProtect> spremenite podatke o vrednosti v 0 (nič)> zaprite register
4. Če je na voljo tipka StorageDevicePolicies, jo izberite> v desnem podoknu boste videli tipko WriteProtect DWORD.
5. Dvokliknite WriteProtect> vrednost vrednosti 1 zamenjajte z 0 (nič)
6. Pojdite na Moj računalnik (Windows 7) ali Ta računalnik (Windows 10) in ga nekajkrat osvežite. Računalnik lahko tudi znova zaženete.

7. Izvlecite bliskovni pogon> znova ga priključite in formatirajte z uporabo exfat namesto maščobe32. Po tem dejanju mora biti sporočilo »Mediji so zaščiteni pred pisanjem« zgodovina.
2. rešitev - Odstranite zaščito pred pisanjem z ukaznim pozivom
1. Pojdite na Start> vnesite cmd > z desno tipko miške kliknite prvi rezultat> zaženite ukazni poziv kot skrbnik
2. Vnesite naslednje ukaze in za vsakim pritisnite Enter:
DISKPART
GLASNOST SEZNAMA
SELECT VOLUME X - X je številka nosilca, s katerega želite odstraniti zaščito pred zapisovanjem.
ATRIBUTI DISK JE PRIPRAVLJEN JASNO
3. Pojavil se bo poziv z obvestilom, da je zaščita pred pisanjem odstranjena.
4. Zaprite ukazni poziv> preizkusite svoj bliskovni pogon.
3. rešitev - Namestite orodje HP USB Disk Storage Format Tool
Uporabniki so tudi potrdili, da je orodje HP USB Disk Storage Format Tool uspešno odstranilo zaščito pred pisanjem z njihovih USB-pogonov. To orodje je bilo ustvarjeno za formatiranje pogonov USB in računalnikov s starejšimi različicami sistema Windows. Pravzaprav je uporabniški vmesnik presenetljivo podobna oblika zapisa sistema Windows XP.
Orodje za formatiranje deluje z novejšimi različicami sistema Windows, vendar se lahko rezultati razlikujejo. Če boste v računalniku z operacijskim sistemom Windows 10 zagnali orodje HP USB Disk Storage Format Tool, morate to storiti kot skrbnik v varnem načinu, da se izognete napakam. Včasih se zdi, da je orodje zamrznjeno. Prepričani ste, da še vedno deluje v ozadju, a za dokončanje naloge potrebuje več.
Tu smo, upamo, da so vam zgoraj naštete rešitve pomagale popraviti kodo napake » Mediji so zaščiteni pred pisanjem «. Če ste za odpravljanje te težave naleteli na druga rešitev, lahko skupnosti Windows pomagate tako, da v spodnjih komentarjih navedete korake za odpravljanje težav.
Pogosta vprašanja: Preberite več o zaščiti pred pisanjem
- Kaj pomeni, da so mediji zaščiteni pred pisanjem?
Ko je določen medij zaščiten pred pisanjem, pomeni, da iz njega ne morete spremeniti nobene datoteke ali mape. Datoteke lahko berete in kopirate samo z medijev, zaščitenih pred pisanjem, vendar ne morete izbrisati ali dodati nobene vsebine.
- Kako popravim poškodovano kartico SD?
Kartico SD lahko poskusite povezati z drugo napravo, ker včasih kartica morda ni združljiva z vašo napravo. Kartico optično preberite z protivirusnim programom, ker je morda poškodovan. Lahko tudi poskusite spremeniti črko pogona, uporabite Disk Cleanup ali formatirajte kartico SD. Če ne veste, kako vse to storiti, preberite celoten vodnik po korakih.
- Kako popravim datoteke samo za branje?
Z desno miškino tipko kliknite datoteko ali mapo in izberite možnost Lastnosti. Nato počistite polje Samo za branje v razdelku Atributi na dnu okna. Če želite spremeniti atribute samo za branje iz več datotek hkrati, preberite naš celotni vodnik.
- Opomba urednika: Ta objava je bila prvotno objavljena septembra 2017, od marca 2020 pa je bila prenovljena in posodobljena zaradi svežine, natančnosti in celovitosti.