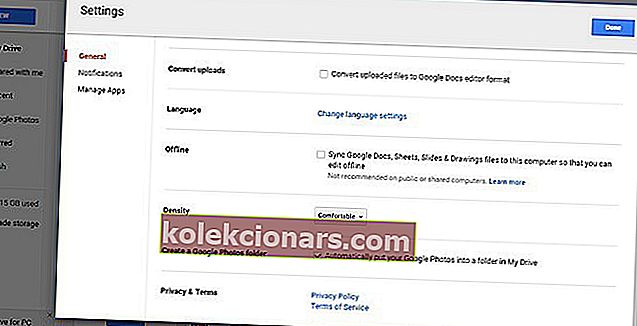- Google Photos je neverjetna storitev za sinhronizacijo in varnostno kopiranje vseh vaših fotografij in videoposnetkov iz računalnika in mobilnih naprav. Prav tako je brezplačno.
- Namizna aplikacija vam omogoča enostavno sinhronizacijo ene ali več map iz računalnika v oblak. Poglobljena integracija z oknom 10 pa ni na voljo.
- Podobne članke najdete v razdelku Google Photos na našem spletnem mestu ali pa lahko začnete iskati svojo temo.
- Naše središče How To Tech Guides Hub je zbirka skrbno napisanih vadnic in člankov, ki vam pomagajo razumeti vse, kar je povezano s tehniko, da jih lahko bolje izkoristite.

Microsoft promovira svojo lastno aplikacijo Photos kot najboljšo možno rešitev za shranjevanje fotografij v operacijskem sistemu Windows 10. Čeprav je Microsoftova res zelo zanesljiva možnost, bi nekateri uporabniki morda želeli alternativo.
Storitev, ki je ena izmed najboljših alternativ za aplikacijo Photos v sistemu Windows 10, je še ena priljubljena storitev za shranjevanje fotografij, Google Photos.
Google Photos prvotno deluje najbolje v napravah Android, kjer je tudi najpogosteje uporabljen. Toda malo uporabnikov ve, da lahko Googlovo storitev za shranjevanje fotografij dejansko uporabljate tudi na namizjih Windows.
Odločili smo se, da bomo napisali popoln vodnik o uporabi storitve Google Photos v Microsoftovem sistemu Windows 10, samo v primeru, da želite alternativo za njeno izvorno aplikacijo Photos.
Obširno smo pisali o težavah z Google Foto. Za več informacij si oglejte ta priročnik.
Ali lahko uporabljam Google Photos v računalniku z operacijskim sistemom Windows 10? Ja, lahko, in pravzaprav je zelo preprosto. Od leta 2018 obstaja samostojna aplikacija Photos, ki deluje v sistemu Windows 10. Do storitve Google Photos lahko dostopate tudi prek storitve Google Drive.
Google Photos v sistemu Windows 10
Na žalost Google Photos ni polnopravna aplikacija za Windows 10, tako kot v primeru Photos. Torej ne morete uporabiti ene same aplikacije za nalaganje in dostop do naloženih fotografij.
Pravzaprav lahko do naloženih fotografij dostopate samo v brskalniku, saj Google Photos nima odjemalca za Windows (10).
Obstaja pa eno orodje, ki ga lahko dejansko uporabite na namizju Windows. To orodje se imenuje Desktop uploader in vam omogoča samodejno nalaganje želenih fotografij iz računalnika v Google Photos.
Če želite prenesti to orodje, obiščite spletno mesto Google Photos.

Ko prenesete namizni program za nalaganje, ga namestite in vnesite poverilnice za prijavo v Google Račun. Po tem vas bo orodje pozvalo, da vključite nekaj map, od koder želite naložiti svoje fotografije.
Ko vključite vse želene mape, samo kliknite V redu in vaše fotografije bodo samodejno naložene v Google Foto.
To orodje lahko nastavite tako, da se odpre ob zagonu sistema, tako da bo vsakič, ko dodate novo fotografijo v izbrano mapo, samodejno naložena v oblak Google Photo.
Kot smo že povedali, lahko pozneje dostopate do naloženih fotografij v brskalniku na spletnem mestu Google Photo.
Do storitve Google Photos dostopajte prek storitve Google Drive
Čeprav v računalniku z operacijskim sistemom Windows 10 ni neposrednega načina za dostop do storitve Google Photos, lahko uberete nekoliko drugačno pot in jo omogočite prek odjemalca Google Drive za Windows.
Vse, kar morate storiti, da lahko dostopate do storitve Google Photos prek storitve Google Drive, je povezati dve storitvi in prenesti uradni odjemalec pogona za namizje Windows.
Najprej boste povezali Google Drive in Google Photos. Google Drive ima vgrajeno možnost, da Google Photos prikaže v oblaku, samo to morate najprej omogočiti.
Ko integrirate Google Photos in Google Drive, bodo vse vaše fotografije prikazane v posebni mapi Google Drive, imenovani »Google Photos«. Če želite to omogočiti, naredite naslednje:
- V spletnem brskalniku odprite Google Drive .
- Pojdite na nastavitve (majhna ikona zobnika v zgornjem levem delu zaslona).
- Potrdite polje Ustvari mapo Google Foto v razdelku Splošno.
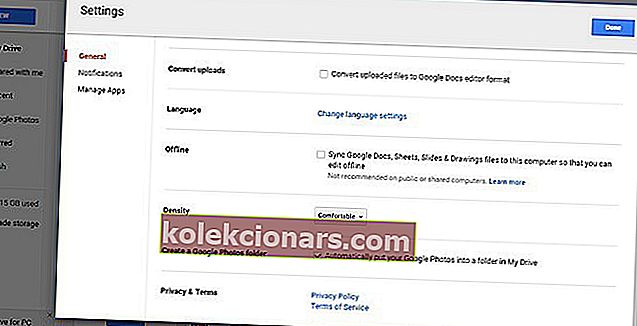
- Shrani spremembe.
Zdaj bodo vse vaše slike iz storitve Google Photos prikazane v storitvi Google Drive. Torej, vse, kar morate zdaj storiti, je, da omogočite dostop z namizja Windows.
Če želite to narediti, preprosto prenesite odjemalec Google Drive Windows, sinhronizirajte vso svojo vsebino in mapa Google Photos bo tam.
Če želite prenesti Google Drive za namizje, obiščite to povezavo. Ko ga namestite, počakajte nekaj minut za sinhronizacijo. Ko je postopek končan, v računalniku pojdite v mapo Google Drive in odprite Google Photos.

Naučite se, kako na hiter način shranite datoteke Google Drive na zunanji bliskovni pogon!
Uporabite neodvisno aplikacijo
Za skoraj vsako storitev, katere uradna aplikacija manjka v trgovini Windows, obstaja alternativa drugih ponudnikov. In Google Photos ni izjema.
Torej, če ne želite dostopati do storitve Google Photos v brskalniku ali prek storitve Google Drive, lahko naložite neodvisno aplikacijo in omogočite, da ta storitev deluje v vašem računalniku.
Najboljši neodvisni odjemalec Google Photos za Windows 10, ki ga trenutno najdete, je aplikacija, imenovana Client for Google Photos. Omogoča vam, da naredite karkoli, kot če bi to storili z uradno aplikacijo.
Dostopate lahko do svojih fotografij in albumov, naložite nove fotografije, ustvarite nove albume, si ogledate diaprojekcije in še več.

Naročnika za Google Foto lahko brezplačno prenesete iz Trgovine, obstaja pa tudi plačljiva različica, če želite nekaj dodatnih funkcij.
Na žalost je to edini znani način lokalnega dostopa do storitve Google Photos. Kolikor poznamo Googlove pravilnike o sistemu Windows, ne smemo pričakovati, da bo polnopravna aplikacija Google Photos kmalu prispela na katero koli Microsoftovo platformo.
Google Photos ni edina Googlova storitev, ki manjka v sistemu Windows. Na primer, uporabniki še vedno čakajo na uradne aplikacije YouTube, Gmail, Google Play itd.
Posodobitev 2019 : Google Photos se je pojavil konec oktobra 2018 v trgovini Microsoft Store. V opisu je bila založba aplikacije Google LLC in je nekaj časa stala, dokler je Microsoft ni odstranil. Najdete ga v trgovini Google Store ali na uradni Googlovi spletni strani. Prenesite ga od tam in ga začnite uporabljati.
Zdaj ima popolno funkcionalnost, posodobljene funkcije, samodejno sinhronizacijo in vse, kar boste potrebovali, da jo lahko pravilno zaženete kot samostojno aplikacijo v računalniku z operacijskim sistemom Windows 10.
Zdaj lahko izberete, katere mape želite samodejno sinhronizirati, naložiti in prenesti fotografije, spremeniti naprave, ki nalagajo fotografije v oblak, in spremeniti kakovost shranjenih slik.
Če ste nekateri že preizkusili Google Photos za Windows 10, nam v spodnjem oddelku za komentarje sporočite svojo izkušnjo. Če imate kakršne koli pripombe ali vprašanja, jih ne oklevajte pustiti tudi tam.
Pogosta vprašanja: Preberite več o uporabi storitve Google Photos v sistemu Windows 10
- Ali obstaja aplikacija Google Photos za Windows 10?
Obstaja aplikacija, ki jo lahko prenesete za sinhronizacijo fotografij iz računalnika z računom Google Foto. Prenesite iz uradnega vira, navedenega v tem članku.
- Kakšen je ulov pri Google Foto?
Google Photos ponuja tako rekoč neomejen prostor za shranjevanje, če svoje fotografije in videoposnetke shranjujete v določeni obliki in v določeni kakovosti, ki jo določa njihov algoritem stiskanja. V nasprotnem primeru lahko datoteke še vedno sinhronizirate, vendar se bodo upoštevale v kvoti za shranjevanje v vašem Google Računu. Obstaja tudi nekaj pomislekov glede zasebnosti.
- Kako naložim na tisoče fotografij v Google Photos?
Najboljši način bi bil, če bi bili vsi na voljo v določeni mapi v računalniku. Nato uporabite aplikacijo za sinhronizacijo po navodilih v članku in jo uporabite kot rezervni vir. Nalaganje se bo začelo v ozadju in po zaključku bodo vse fotografije na voljo na spletu.
Opomba urednika : Ta objava je bila prvotno objavljena oktobra 2016, od takrat pa je bila prenovljena in posodobljena aprila 2020 zaradi svežine, natančnosti in celovitosti.