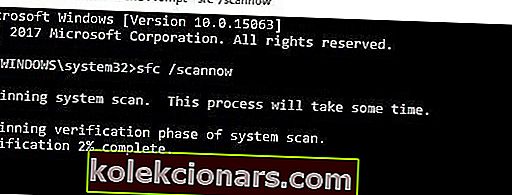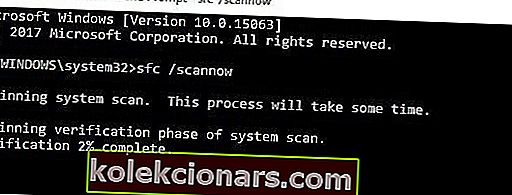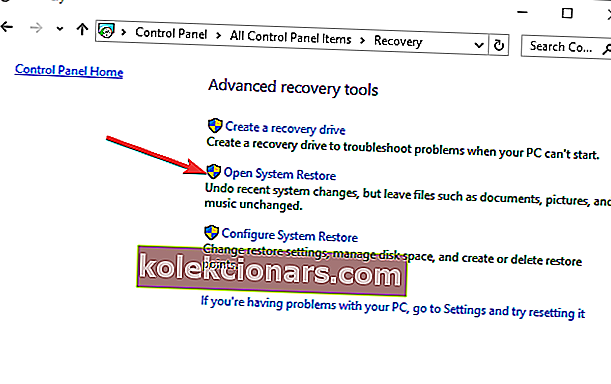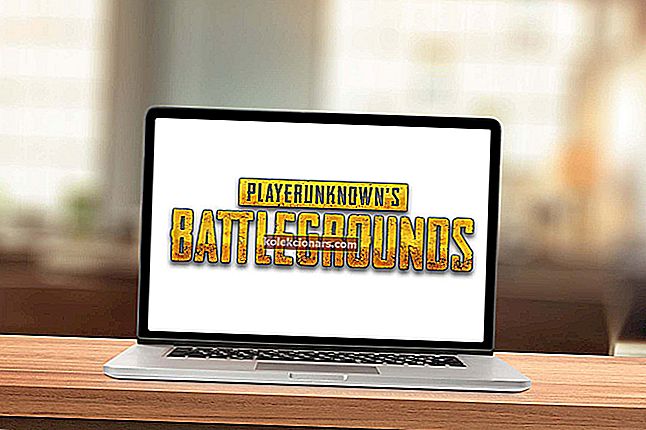- Niste edini lastnik računalnika z operacijskim sistemom Windows 10, ki vedno znova dobiva Ponovni zagon za popravilo obvestil o napakah pogona .
- Če želite to hitro rešiti, ne oklevajte in znova zaženite računalnik ali uporabite orodje za preverjanje sistemskih datotek.
- Za natančnejše nasvete in trike si lahko ogledate tudi naš razdelek o diskovnem pogonu.
- Še več, našo vozlišče za odpravljanje težav z operacijskim sistemom Windows 10 lahko kadar koli dodate za strokovno pomoč.

Danes bo poročilo sistema Windows pokazalo, kako ravnati, ko prejmete obvestilo znova zaženi, da popravite napake pogona (pomembno) v sistemu Windows 10.
Do te težave je lahko prišlo zaradi težav s trdim diskom, neuspelih posodobitev in napihnjenega registra sistema Windows.
Zato morate preizkusiti katero koli od navedenih rešitev, da odpravite težavo.
Kako lahko popravim Ponovni zagon, da popravim napake pogona v sistemu Windows 10?
- Znova zaženite računalnik
- Zaženite SFC Scan
- Zaženite CHKDSK
- Zaženite DISM
- Zaženite obnovitev sistema v varnem načinu
- Zaženite samodejno popravilo
1. Znova zaženite računalnik

Prva ustrezna rešitev pri ponovnem zagonu za popravilo napak pogona Windows 10 je ponovni zagon računalnika.
To bi lahko v nekaterih primerih težavo odpravilo. Če pa to ne odpravi težave v računalniku z operacijskim sistemom Windows 10, lahko nadaljujete z drugimi rešitvami,
2. Zaženite SFC Scan
SFC je mogoče uporabiti tudi za odpravljanje napak pogona. SFC skeniranje zaženete tako:
- Pritisnite Windows + Q in vnesite cmd .
- Med rezultati iskanja z desno miškino tipko kliknite ukazni poziv in izberite Zaženi kot skrbnik .
- Pojavi se novo okno cmd. Vnesite sfc / scannow in pritisnite tipko Enter .
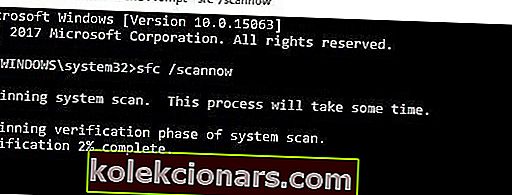
- Počakajte, da se postopek skeniranja in popravila konča.
3. Zaženite CHKDSK

Ker je težava pri ponovnem zagonu za popravilo napak pogona Windows 10 napaka, povezana z diskom, lahko za odpravo težave uporabimo tudi CHKDSK. Postopek CHKDSK očisti napake, povezane z diskom v vašem računalniku.
Kako izvesti CHKDSK:
- Pojdite na Start > Vnesite ukazni poziv > Z desno miškino tipko kliknite in izberite Zaženi kot skrbnik .
- Sedaj, tip CHKDSK C: / F .
- Zato v ukazni poziv vnesite CHKDSK C: / R in pritisnite tipko Enter .
- Po postopku CHKDSK znova zaženite računalnik.
Lahko pa zaženete CHKDSK iz okna File Explorer. Za to sledite tem korakom:
- V opravilni vrstici sistema Windows kliknite gumb File Explorer .
- Poiščite in kliknite Ta računalnik v levem podoknu okna File Explorer.
- Zdaj, lahko z desno tipko miške kliknite na C: disk .
- V priročnem meniju izberite Lastnosti .
- Izberite zavihek Orodja , ki vključuje gumb Preveri .
- Pritisnite gumb Preveri in kliknite Optični pogon, da zaženete skeniranje CHKDSK.
4. Zaženite DISM
DISM (Deployment Image Servicing and Management) je orodje, ki se uporablja za skeniranje in reševanje težav s poškodovanimi sistemskimi datotekami, kar lahko povzroči napake pogona za popravilo.
Evo, kako zagnati DISM v sistemu Windows:
- Pritisnite tipko Windows + X in zaženite ukazni poziv (Admin).
- Kopirajte in prilepite naslednji ukaz v ukazno vrstico:
exe /Online /Cleanup-image /Restorehealth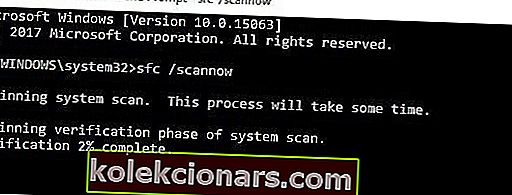
- Če DISM ne more dobiti datotek prek spleta, poskusite uporabiti namestitveni USB ali DVD. Vstavite medij in vnesite naslednji ukaz:
DISM.exe /Online /Cleanup-Image /RestoreHealth /Source:C:RepairSourceWindows /LimitAccess
Opomba : Ne pozabite zamenjati poti C: RepairSourceWindows vašega DVD-ja ali USB-ja.
5. Zaženite obnovitev sistema v varnem načinu
Težavo lahko odpravite tudi z obnovitvijo sistema Windows na točko, preden se prikaže poziv za »ponovni zagon za popravilo napak pogona Windows 10«.
Vendar to deluje le, če Windows obnovite nazaj na točko pred pozivom za napako.
Za zagon sistema v varnem načinu sledite tem korakom:
- Izklopite računalnik in ga znova vklopite.
- Pomaknite se do možnosti Zaženi v varnem načinu in pritisnite Enter .
- Pojdite na Start > Vnesite obnovitev sistema in pritisnite Enter .
- Sledite navodilom, da se vrnete na določeno obnovitveno točko.
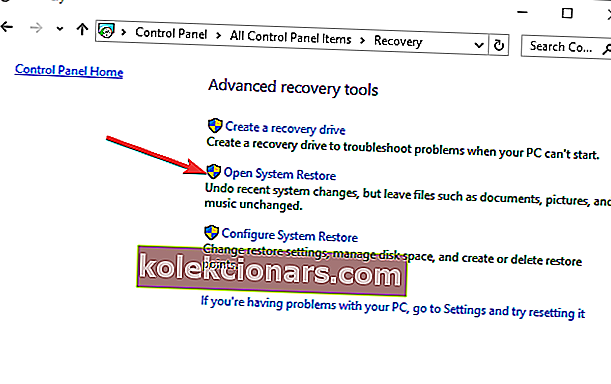
- Počakajte, da se postopek zaključi, in nato znova zaženite.
Opomba : Obnovitev sistema ne vpliva na nobeno datoteko, dokumente in osebne podatke.
6. Zaženite samodejno popravilo
Samodejno popravilo je uporabno pri odpravljanju težave z »ponovnim zagonom za popravilo napak pogona Windows 10«. V ta namen morate imeti pripravljen namestitveni DVD za Windows.
To storite tako:
- Vstavite namestitveni DVD za zagon sistema Windows in nato znova zaženite računalnik.
- Ob pozivu za nadaljevanje pritisnite katero koli tipko za zagon s CD-ja ali DVD-ja.
- Izberite jezikovne nastavitve in kliknite Naprej .
- V spodnjem levem kotu kliknite Popravi računalnik .
- Na zaslonu Izberite možnost kliknite Odpravljanje težav > Kliknite Dodatne možnosti > Samodejno popravilo ali Popravilo ob zagonu. Nato počakajte, da se popravila sistema Windows Automatic / Startup popravijo.

- Znova zaženite računalnik in zaženite sistem Windows.
Nenazadnje upamo, da vam to pomaga pri odpravljanju težave z „ponovnim zagonom za popravilo napak pogona (pomembno) Windows 10“.
Če potrebujete dodatno pomoč v zvezi z obravnavano težavo, spodaj nam dodajte komentar.
Pogosta vprašanja: Preberite več o napakah pogona
- Kaj pomeni Restart to popraviti napake pogona ?
Napaka obvestila, ki jo vidite, je znak, da je Windows na tem pogonu našel napake, ki jih je treba odpraviti čim prej.
- Kaj povzroča popravilo napak na disku?
Upoštevati morate več razlogov za to težavo. Sem spadajo neuspešne posodobitve in poškodovane sistemske datoteke, zato uporabite te zanesljive rešitve.
- Kako popravim napake pogona?
Če želite hitro popraviti napake pogona, znova zaženite računalnik ali uporabite orodje za preverjanje sistemskih datotek.
Opomba urednika : Ta objava je bila prvotno objavljena avgusta 2018 in je bila od junija 2020 prenovljena in posodobljena zaradi svežine, natančnosti in celovitosti.