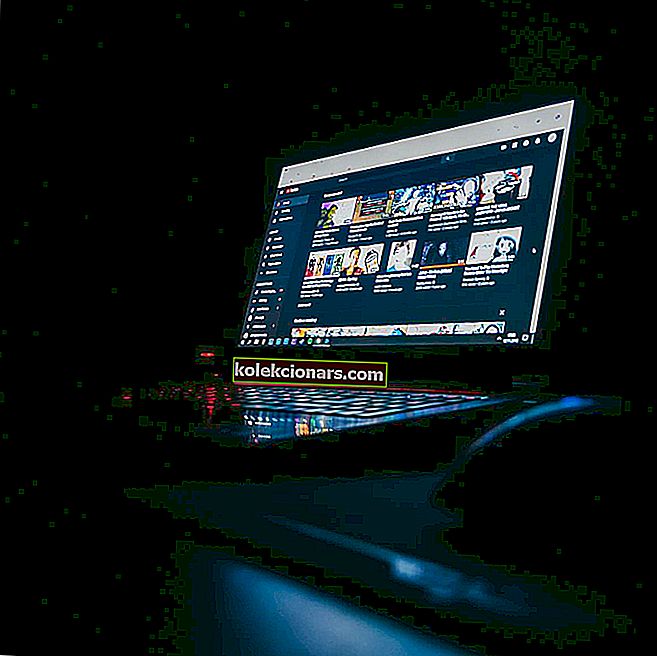- Pomikanje je lahko izjemno koristno pri brskanju po zelo dolgih spletnih straneh.
- Vendar so uporabniki poročali, da imajo težave s funkcijo drsenja v Chromu.
- Za več informacij o tem, kako odpraviti težave z miško, si oglejte našo posebno stran za odpravljanje perifernih naprav.
- Če želite izvedeti več o Chromu, si oglejte tudi našo namensko stran Google Chrome.

Nekateri uporabniki brskalnika Chrome so poročali, da njihovo miško ne deluje v sistemu Windows 10. Preberite ta priročnik, če želite izvedeti, kako lahko odpravite to težavo.
Tokrat smo spet pri tem, saj se je nekdo na forumih Googlovih izdelkov pritožil, da med uporabo brskalnika Chrome v sistemu Windows 10 ima težave s funkcijo miške.
Različica Chrome je očitno najnovejša različica. Evo, kako je težava opisana v niti foruma:
Od posodobitve operacijskega sistema Windows 8.1 miško kolo ne deluje v Chromu v načinu Metro, brez pomikanja in brez povečave (s ctrl). Deluje samo klik kolesa. V namiznem načinu deluje popolnoma v redu. Poskušal sem z razširitvami in brez njih, še posebej z gladkim pomikanjem Logitech (ki sem ga namestil šele po začetku izdaje), brez sprememb.
Očitno se težava zgodi šele, ko se Chrome uporablja v sodobnem uporabniškem vmesniku (ali Metro, kot mu nekateri še pravijo).
Med uporabo brskalnika Chrome v namiznem načinu v sistemu Windows 10 nobenih težav ni bilo zaznanih. Tu je nekaj predlogov za lažje odpravljanje te težave.
Miško se v Google Chromu ne pomika
- Preizkusite drug brskalnik
- Nekajkrat omogočite in onemogočite drsenje po neaktivnih oknih
- Onemogočite razširitve brskalnika
- Omogoči univerzalno pomikanje
- Dodajte razširitev Logitech Smooth Scrolling
- Obnovite Chrome na privzete nastavitve
1. Preizkusite drug brskalnik

Medtem ko ste zasedeni, da bi ugotovili, kaj je narobe s kromom, bi morali imeti nadomestni brskalnik, ki ga lahko uporabite, in noben ni boljši za to opravilo kot Opera.
Oba brskalnika imata isti motor Chromium, zato sta obe knjižnici razširitev navzkrižno združljivi. Vendar pa ima Opera veliko nižje sistemske zahteve, tudi če imate odprtih 20 zavihkov, in ima boljše varnostne funkcije.
Kar zadeva drsenje, je izkušnjo drsenja mogoče izboljšati z uporabo razširitev, na primer tistih, ki omogočajo gladko drsenje, zato so težave z drsenjem miške stvar preteklosti.
Vse skupaj je Opera dobra alternativa kromu in po nekaj uporabi boste morda na koncu postali privzeti brskalnik.

Opera
Uživajte v brskanju po internetu in brskanju po dolgih spletnih straneh s pomočjo tega zelo stabilnega brskalnika, ki ima redko napake. Brezplačno obisk spletnega mesta2. Nekajkrat omogočite in onemogočite drsenje po neaktivnih oknih
- Pojdite v Nastavitve> izberite Naprave> Miška in sledilna ploščica
- Pojdite na možnost Pomikanje po neaktivnem sistemu Windows in jo onemogočite.
- Počakajte nekaj sekund in nato znova omogočite.
- To dejanje ponovite nekajkrat, nato pa preverite, ali se miško v kolesu odziva.

3. Onemogočite razširitve brskalnika
Nekateri uporabniki so potrdili, da jim je onemogočanje razširitev brskalnika pomagalo odpraviti težavo. Če se je težava pojavila kmalu po namestitvi določene razširitve, začnite z onemogočanjem nedavno dodanih razširitev.
Če težava ni odpravljena, poskusite onemogočiti vse razširitve za Chrome. Preverite, ali težava ni odpravljena.
4. Omogočite univerzalno pomikanje
Številni uporabniki so na Googlovem forumu potrdili, da je omogočanje univerzalnega pomikanja in dodajanja Chroma na seznam izjem odpravilo to težavo.
Uporabniki, ki so prvi predlagali to rešitev, so jo uporabili na prenosnem računalniku Lenovo in metodo opisali na naslednji način:
Nadzorna plošča > Vsi elementi nadzorne plošče > Miška , pojdite na zavihek Lenovo in izberite Napredne lastnosti , pojdite na zavihek Kolesce in se prepričajte, da je izbrano omogočanje univerzalnega drsenja , izberite Izjeme in na zaslonu, ki se prikaže Dodaj Chrome na seznam in kolesce za pomikanje bo začel delovati v Chromu.
5. Dodajte razširitev Logitech Smooth Scrolling
Če uporabljate miško Logitech, poskusite namestiti razširitev Smooth Scrolling iz spletne trgovine Chrome. Številni uporabniki so potrdili, da je ta rešitev delovala zanje, zato jo preizkusite, saj bo morda naredila trik tudi za vas.
6. Obnovite Chrome na privzete nastavitve
Če težava ni odpravljena, poskusite obnoviti privzete nastavitve Chroma. Če želite to narediti, kliknite meni s tremi pikami in izberite Nastavitve .
Zdaj kliknite Napredno, pomaknite se navzdol na dno strani in izberite Obnovi nastavitve na prvotne privzete vrednosti .

Če nič ni uspelo, poskusite znova namestiti Google Chrome.
Če sledite tem korakom, boste med uporabo brskalnika Google Chrome lahko odpravili težave z miškim kolesom.
Zgoraj omenjeni koraki so se izkazali za zelo učinkovite pri reševanju številnih drugih podobnih vprašanj, kot so:
- Miška se ne pomika v Chromu - Ta težava je običajno bolj povezana z težavami z miško kot z brskalnikom samim.
- Mišk valj ne deluje - Kot prejšnja izdaja so morda glavni krivec težave s strojno opremo z miško.
- Logitech miška se ne pomika v Chromu - v tem primeru ima običajno nekaj opraviti z gonilniki miške Logitech.
Pogosta vprašanja: preberite več o težavah s pomikanjem in brskalniku Google Chrome
- Kaj je gladko pomikanje?
Gladko drsenje je funkcija sistema Windows, ki izboljša zmogljivost kolesa za pomikanje z miško.
- Ali je Google Chrome brezplačen prenos?
Da, Google Chrome je popolnoma brezplačen za prenos in uporabo.
- Kako lahko povečam uporabnost miške v brskalniku Google Chrome?
Obstaja veliko razširitev Google Chrome, s katerimi lahko izboljšate uporabnost miške v brskalniku.
Opomba urednika: Ta objava je bila prvotno objavljena junija 2018 in je bila od junija 2020 prenovljena in posodobljena zaradi svežine, natančnosti in celovitosti.