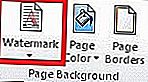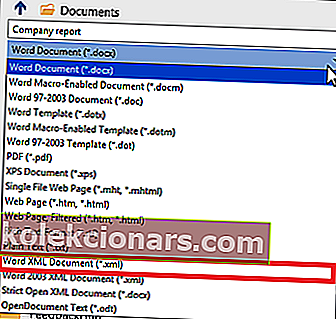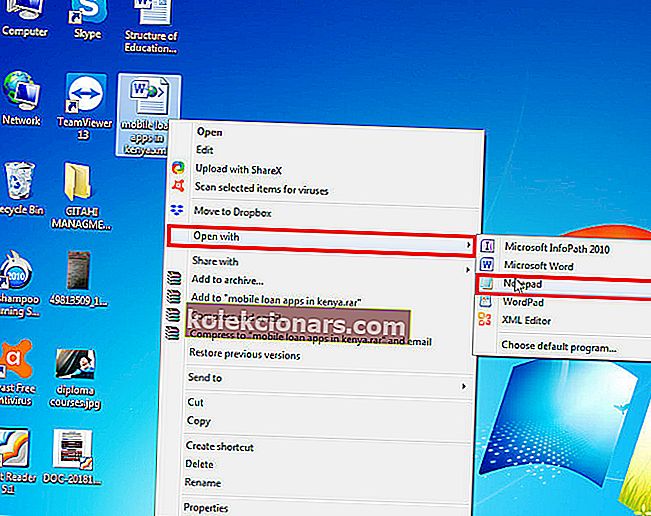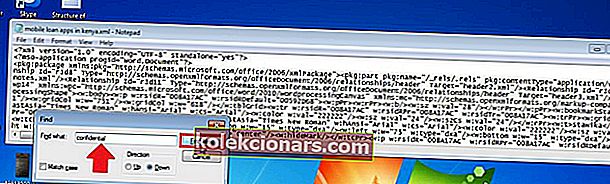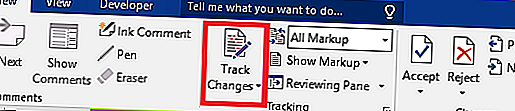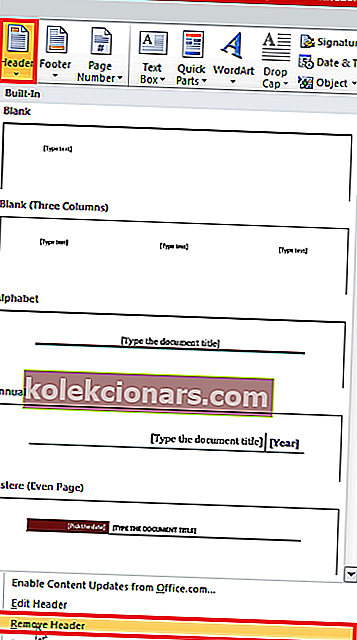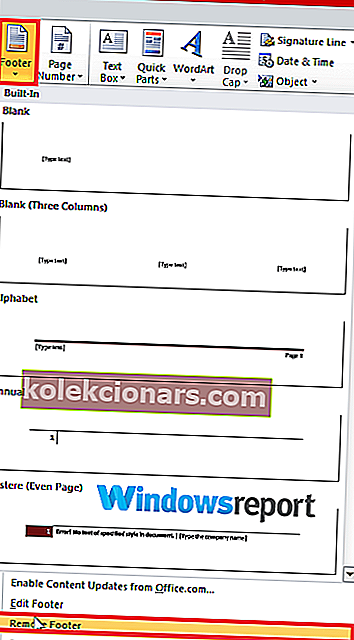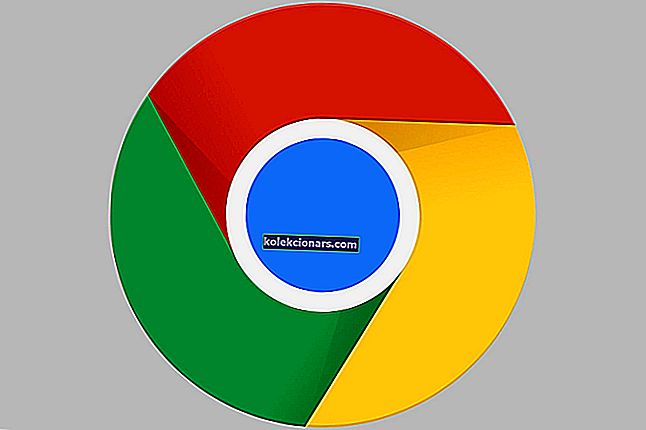Vodni žigi uporabnikom Microsoft Worda pomagajo, da nekatere atribute v dokumentu bralcem postanejo zelo jasni. Z njim lahko na primer kolege obvestite, da je vaš Wordov dokument osnutek. Ali celo zaupno, če omenim le nekatere.
Toda v določenem trenutku vodnega žiga ne potrebujete več in ga želite izbrisati le, če naletite na odločen vodni žig, ki se kljub pravilnemu postopku ne bo premaknil.
In tako se počutite nemočne, da ne morete odstraniti besed z vodnimi žigovi.
Zdaj je ta članek namenjen vam, če ste se soočali s to težavo. Pojdimo neposredno na to, kako lahko odstranite trmast vodni žig.
Rešitve za odstranitev vodnega žiga v Wordu?
Tukaj je, kaj morate storiti, da dobite čist dokument.
Popravek 1: priporočena metoda
- Odprite zadevni dokument.
- Za najnovejše izdaje programa Word izberite zavihek Design (kliknite jeziček Page Layout za Word 2010 in Word 2007).
- Poiščite zavihek Ozadje strani in izberite Vodni žig .
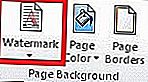
- Izberite Odstrani vodni žig .
- V dokumentu ne sme biti več vodnega žiga.
Toda občasno vodni žig s temi koraki ne omaje, zato lahko poskusite z naslednjimi rešitvami:
Popravek 2: Uporabite odsek noge
Druga preizkušena rešitev vključuje delo iz odseka noge.
Koraki:
- Dostop do odsek Noga , spet D ouble klikom jo.
- Izberite vodni žig .

- Pritisnite Delete .
- Naredite to za vsak razdelek v dokumentu.
- POVEZANE: Kako onemogočiti Microsoftov zaupni vodni žig v sistemu Windows 10, 8.1
Popravek 3: Shranite dokument kot v obliki zapisa XML
XML (eXtensible Markup Language) je še en označevalni jezik, ki je precej podoben HTML-ju. Pomembno je, da shranjevanje Wordovega dokumenta v XML pretvori v navadno besedilo.
In tako lahko poskusite shraniti dokument kot datoteko XML, če po izvedbi zgornjih rešitev vodni žig še vedno ne bo izbrisan.
Koraki:
- Kliknite datoteko
- Kliknite Shrani kot .
- Izberite želeno mesto datoteke, na primer Ta računalnik, da shranite datoteko.
- V priloženo ime datoteke vnesite primerno ime
- Zdaj kliknite Shrani kot vrsto in na seznamu kliknite Word XML.
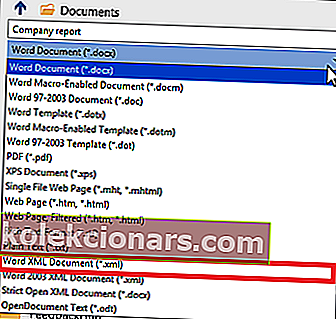
- Kliknite Shrani .
Nato boste morali urediti datoteko in v Beležnici.
Koraki:
- Pomaknite se do mesta, kjer ste shranili Wordov dokument, in z desno miškino tipko izberite Odpri z beležnico .
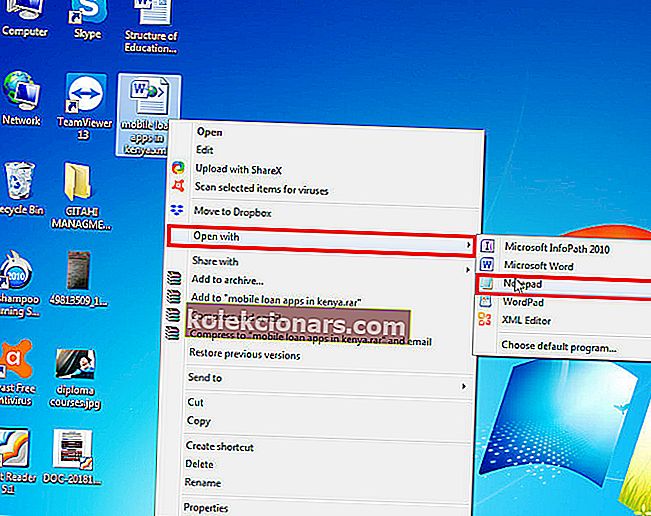
- Poiščite besedno zvezo z vodnim žigom z istočasnim pritiskom tipk CTRL + F na tipkovnici. Na primer, vnesite Zaupno (če je to besedilo vodnega žiga) in nato umestite zraven.
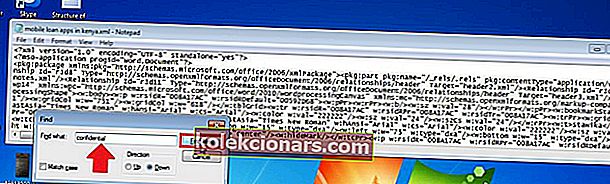
- Izbrišite besedo / besedno zvezo, ne da bi izbrisali narekovaje.
- Ponovno poiščite in izbrišite, dokler ne izginejo vsi primeri.
- Shranite spremembe (kliknite gumb Shrani).
- Ponovno odprite dokument, vendar tokrat z Wordom.
- Na koncu ga shranite kot Wordov dokument .
- POVEZANE: 5 najboljših programov za odstranjevanje fotografskih žigov za čiščenje vodnih žigov
Popravek 4: Delo iz odseka glave
V nekaterih najnovejših različicah Worda, vključno z Office 365, Word 2016 in Word 2019, so vodni žigi zasidrani v razdelku z glavo. To pomeni, da morate za brisanje vodnega žiga dostopati do območja glave.
Koraki:
- Dvokliknite območje glave v dokumentu.

- S klikom izberite vodni žig in pritisnite Delete .
Ta postopek ponovite, če je Wordov dokument sestavljen iz več nepovezanih odsekov, da odstranite vse primerke vodnih žigov v takih datotekah.
Tu so alternativni koraki za odstranjevanje prožnih vodnih žigov iz vodnih žigov v glavi.
- Z glavo dvoklika odprite glavo dokumenta.
- Pojdite na zavihek Domov in nato razširite spustni meni Word's Select, ki se nahaja skrajno desno.
- Izberite Izberi predmete. Kazalec miške postane puščica, kar olajša izbiro različnih predmetov.
- Kliknite vodni žig v območju glave in pritisnite Delete .
Morda se boste morali pomakniti po celotnem dokumentu, da pridete do glave vsakega odseka z vodnim žigom, in izbrišite vsak primerek posebej za dolge dokumente.
Popravek 5: 4-smerna puščica
Štirismerna puščica nadomešča puščico Select Object in je koristna tudi pri skoraj vseh najnovejših izdajah programa Word, vključno z Wordom v spletu.
Koraki:
- Izklopite sledenje spremembam v Wordu.
Tukaj je kako:
- Kliknite Pregled in nato Sledenje spremembam .
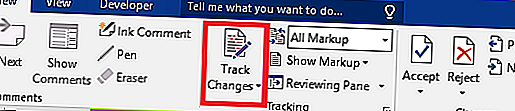
- Nazadnje trajno odstranite vse oznake v dokumentu tako, da sprejmete ali zavrnete spremembe in izbrišete morebitne komentarje.
Kliknite Pregled in nato Naprej . Zdaj izberite Sprejmi ali Zavrni .
- Odprite glavo odseka z dvoklikom znotraj območja.
- Kazalec premaknite nad nekaj črk, ki sestavljajo vodni žig, dokler se ne spremeni v 4-smerno puščico .
- Izberite vodni žig (samo kliknite).
- Pritisnite Delete .
- Naredite to za vse ostale odseke z zasidranim vodnim žigom.
Namesto gumba za brisanje lahko uporabite tudi backspace.
- POVEZANE: s temi orodji za odstranjevanje vodnih žigov za osebne računalnike z Windows izbrišite vodne žige
Popravek 6: Odstranite glavo / nogo
Vodni žig ne bo šel občasno, če se Wordov dokument poškoduje zaradi ponovnega shranjevanja obnovljene kopije, morda po nenadnem zrušitvi Worda.
To je posledica težav, ki izhajajo iz naslednjega kodiranja.
Upoštevajte, da metoda deluje kot čar za uporabnike MS Word 2007 in Word 2010.
- PREBERITE TUDI: Kako popraviti poškodovane datoteke .docx v sistemu Windows 10
Koraki:
- Odprite dokument na običajen način.
- Zagotovite, da je kazalka nameščena v območju / odseku glave, ki ima vodni žig.
- Zdaj se pomaknite do Insert in izberite Header .
- Izberite Odstrani glavo .
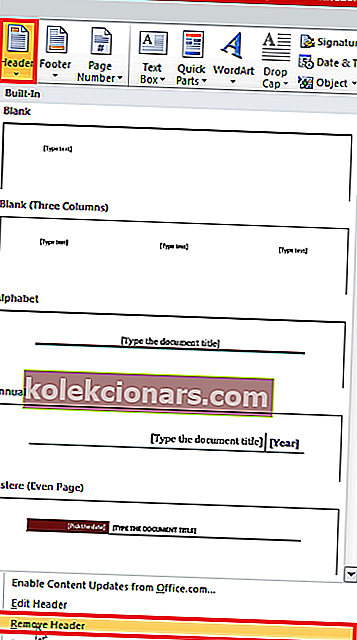
To bi moralo rešiti težavo. Če ne, lahko znova poskusite z odstranitvijo noge.
Koraki:
- Odprite dokument.
- Kazalec postavite v območje noge (ali odsek z vodnim žigom).
- Pojdi na Vstavi se noga .
- Izberite Odstrani nogo .
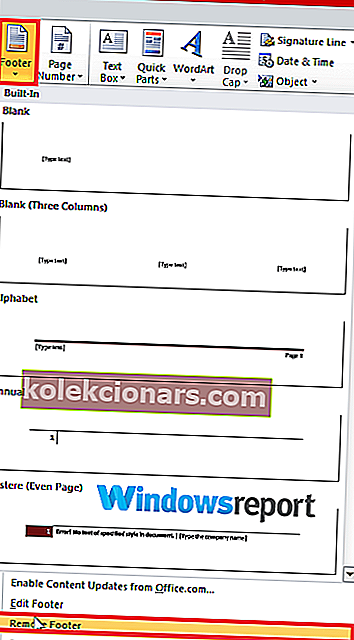
Zdaj lahko po potrebi znova zgradite glavo / nogo in bi morala delovati brez ponavljanja težav z vodnim žigom, pod pogojem, da ne kopirate izvirne glave / noge iz poškodovanih različic dokumenta.
Besede vodnega žiga ne morete odstraniti niti po vsem tem?
Dokument Microsoft Word lahko pri poskusu čiščenja vodnega žiga prikaže rdečo oznako (X), tako da popolnoma noče odpraviti vodnega žiga.
To je zelo pogosto pri dokumentih, kjer je avtor uporabil vodni žig po meri. No, odgovor na to težavo se ne razlikuje zelo od korakov brisanja običajnih vodnih žigov.
Koraki:
- Odprite območje z glavo strani, ki prikazuje vodni žig.
- S klikom izberite vodni žig.
- Pritisnite Delete / backspace ali celo z desno miškino tipko in izberite Cut .
- Voila! Oznaka naj bi izginila!
Ali lahko odstranim vodni žig v Wordu samo na prvi strani?
Morda boste želeli zdaj in nato odstraniti vodni žig samo na prvi strani dokumenta.
Zdaj je to mogoče, vendar obstaja voznik: vi (ali lastnik dokumenta) ste morali po dodajanju vodnega žiga omogočiti možnost »Drugačna prva stran« za glave in noge.
V večini primerov bo vodni žig v celoti skrit iz glave prve strani, ko bo ta možnost aktivirana.
Kljub temu ga lahko še vedno enostavno prekličete z uporabo predhodno pojasnjenih korakov, če se iz nekega razloga še vedno prikaže.
VEČ ZANIMIVIH BRANI SAMO ZA VAS :
- Kako odstraniti vodni žig v operacijskih sistemih Windows 10, 8.1 ali 7
- Popravek: Napaka »Microsoft Word je prenehal delovati«
- Popravek: dokumentov Word 2016 ni bilo mogoče urediti