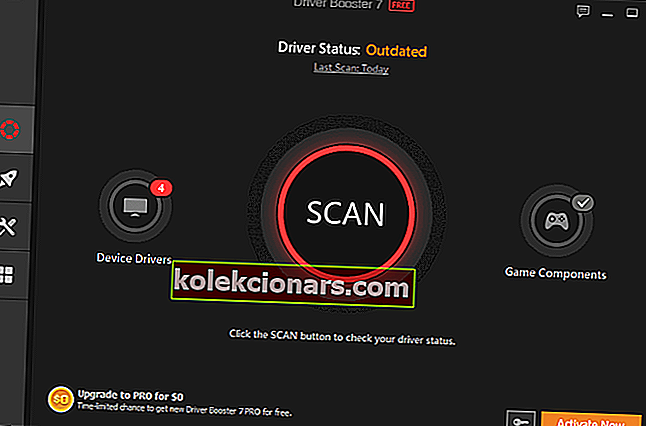- Pravilno delovanje namizja je pomemben dejavnik pri uporabi računalnika z operacijskim sistemom Windows 10.
- Če se sprašujete, kako lahko popravite črno ozadje namizja v sistemu Windows 10, nadaljujte z branjem.
- Za več nasvetov vas vabimo, da si ogledate naš razdelek o težavah z zaslonom.
- Za več posodobitev in vodnikov dodajte središče za popravke sistema Windows 10 v zaznamke.

Nekateri uporabniki so v sistemu Windows 10 odkrili in prijavili napako, ki ni bila ključnega pomena, a vseeno zelo moteča. Po določenem številu operacij je namizje postalo črno in ozadje je izginilo.
Ta težava s črnim ozadjem je zelo moteča, zlasti za tiste, ki skrbijo za videz svojih namiznih računalnikov.
Na žalost so novejše različice operacijskega sistema Windows polne podobnih, majhnih, a motečih napak in uporabniki sistema Windows se nenehno pritožujejo nad njimi, vendar imajo prav.
Na srečo lahko to težavo enostavno rešite z nekaj kliki, ker je povezana s funkcijo Pokaži ikone na namizju. To je mogoče popraviti neposredno z namizja in predstavljamo korake v tem članku.
Kako lahko popravim črno ozadje namizja v sistemu Windows 10?
1. Onemogočite ikone namizja

- Prepričajte se, da se namizje prikazuje
- Z desno miškino tipko kliknite prazno območje.
- V razdelku Pogled počistite polje Pokaži ikone na namizju in vse ikone na namizju bodo izginile.
- Še enkrat kliknite na prazno območje na namizju
- V meniju pojdite na Prilagodi . Če temo že uporabljate z enim ozadjem, izberite nekatere teme z več ozadji. Na primer Microsoftova tema Line and colors in takoj za tem preklopite nazaj na privzeto temo.
- Zaprite za prilagajanje okno
- Vaše namizje bi moralo postati črno, ne da bi bilo na zaslonu prikazano ozadje.
- Če želite to težavo končno odpraviti, morate še enkrat vklopiti ikone na namizju in jih znova onemogočiti .
V operacijskem sistemu Windows 10 manjkajo ikone na namizju? Poiščite jih z nekaj preprostimi koraki.
2. Uporabite iObit Driver Booster 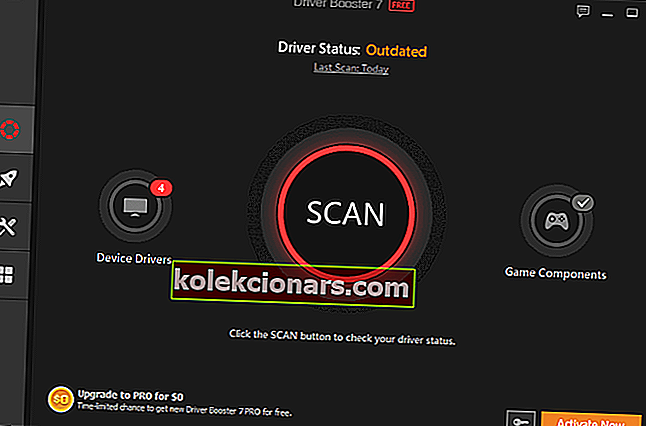
Driver Booster 7 je zasnovan za odpravljanje številnih težav, ki jih povzročajo napake pri posodobitvi gonilnikov. Odpravi lahko skoraj vse težave z zvokom in napake v omrežju.
Voznik ima izjemno hitrost optičnega branja in če želite prihraniti še več časa, lahko aktivirate samodejno posodabljanje gonilnika in brez truda prejemate najnovejše posodobitve.
Paleta zmožnosti posodabljanja gonilnikov Driver Booster 7 je neverjetna in vključuje do 3.000.000 gonilnikov naprav in igralnih komponent za vrhunsko delovanje računalnika
Vsi preneseni gonilniki prihajajo s spletnih strani uradnih proizvajalcev, da bi zagotovili avtoriteto in varnost, so vsi opravili tako Microsoft WHQL kot IObit test.

Booster voznika
Pridobite iObit Driver Booster za odkrivanje in odpravljanje pogostih težav s sistemom Windows 10, ki so posledica okvare posodobitve gonilnikov. Brezplačen preizkus Dobite ga zdaj3. Odjavite se iz sistema Windows

- Pojdite na Start - Nastavitve
- Izberite Enostavnost dostopa
- Kliknite možnost Drugo
- Prepričajte se, da je omogočeno ozadje sistema Windows
- Izberite svojo najljubšo ozadje in jo nastavite kot sliko za ozadje. Naredite to, tudi če je ozadje namizja črno
- Odjavite se in se nato znova prijavite . Nova oddaja v ozadju bo zdaj vidna.
Windows ne dovoli, da spremenite ozadje? Ne skrbite, pokrili smo vas.
4. Spremenite mapo Teme v Ne skrito

Če nič ni uspelo, mapo Teme spremenite v Ne skrito. Nekateri uporabniki so potrdili, da jim je ta rešitev pomagala rešiti težavo. Poizkusite in preverite, ali deluje tudi pri vas.
Mapo Teme najdete na tem naslovu: C:User/AppData/Roaming/Microsoft/Windows/Themes
Če želite vedeti, kako namestiti teme drugih proizvajalcev v sistem Windows 10, vas pokrijemo.
Če se vam ta enostavna rešitev nekako ni obnesla ali imate vprašanja ali predloge, nam to sporočite v spodnjem oddelku za komentarje. Radi bi slišali vaše komentarje ali predloge.
Če ne morete dostopati do mape s temami, si oglejte ta vodnik po korakih.
Pogosta vprašanja: Preberite več o težavah v ozadju
- Zakaj se moje ozadje v sistemu Windows 10 spreminja?
To se zgodi, kar se včasih samodejno spremeni zaradi kakršne koli namestitve posodobitev ali funkcij sistema Windows 10.
- Kako lahko v sistemu Windows 10 zmanjšam svetlost?
Če želite zmanjšati svetlost v operacijskem sistemu Windows 10, odprite aplikacijo Settings, pojdite na System in kliknite Display. Mnogi uporabniki poročajo, da ne morejo zmanjšati svetlosti zaslona, zato preverite naše popravke.
- Ali naj ves čas uporabljam temni način?
Poročevalci, zdi se, da je temnejši način boljši za oči, in vsaj še ena prednost uporabe temnega načina je, da podaljša življenjsko dobo naprave.
Opomba urednika: Ta objava je bila prvotno objavljena februarja 2018 in je bila od julija 2020 prenovljena in posodobljena zaradi svežine, natančnosti in celovitosti.