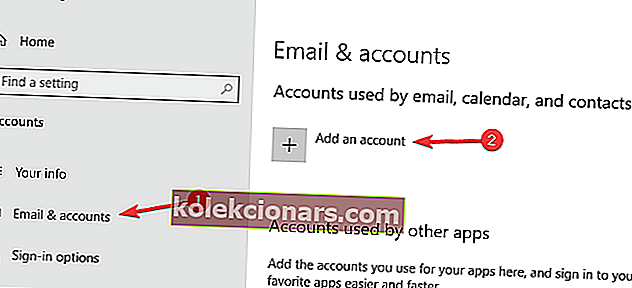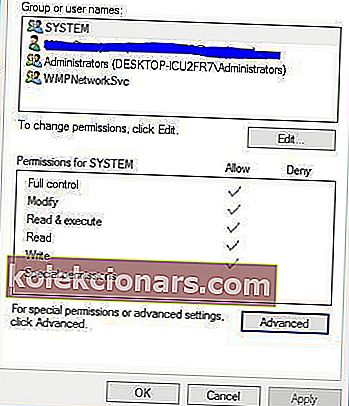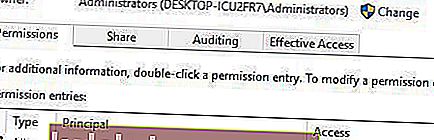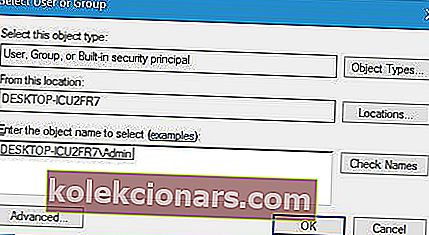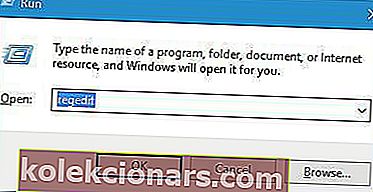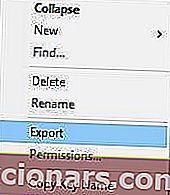- Uporaba več e-poštnih naslovov v enem programu je enostavno opraviti zahvaljujoč vsem tistim e-poštnim odjemalcem, ki so danes na voljo. Če smo že pri tem, uporabniki na splošno veliko pričakujejo od Outlooka.
- Če pri pridobivanju podatkovne datoteke Outlook ne morete dostopati do napake, lahko ustvarite nov Outlookov profil ali podatkovno datoteko premaknete na privzeto mesto.
- Članek je del veliko velikega vozlišča, namenjenega predvsem reševanju težav s sistemskimi datotekami, zato ga vsekakor obiščite.
- To ni edini čas, ko vaš e-poštni odjemalec ne deluje pravilno. Vendar je večino napak mogoče rešiti tako, da sledite rešitvam našega namenskega središča za napake v Outlooku.

E-poštna sporočila pošiljamo skoraj vsak dan in medtem ko nekateri uporabniki raje uporabljajo spletno pošto, drugi uporabljajo e-poštne odjemalce. Eden najbolj priljubljenih e-poštnih odjemalcev v sistemu Windows 10 je Outlook.
Ker ima veliko funkcij in zelo dobro vsestranskost, ki presega zgolj preprost e-poštni odjemalec, je Outlook postal uporabniška aplikacija za veliko uporabnikov.
V zadnjem času jih veliko poroča, da med uporabo podatkovne datoteke Outlook ni mogoče dostopati do sporočila o napaki. To je veliko vprašanje in danes ga bomo obravnavali.
Kako popravim napako podatkovne datoteke Outlook v sistemu Windows 10? Težavo lahko enostavno rešite z ustvarjanjem novega Outlookovega profila. Če težave ne odpravite, uporabite možnost Popravilo ali nastavite novo datoteko pst.
Za več informacij o tem preberite spodnji vodnik.
Kako lahko rešim Outlookovo podatkovno datoteko, do katere ni mogoče dostopati?
1. Ustvarite nov Outlookov profil
Eden od načinov za odpravo te napake je ustvarjanje novega Outlookovega profila. Če želite to narediti, sledite tem korakom:
- Pritisnite tipko Windows + X, da odprete meni Win + X in na seznamu izberite Nastavitve .
- V nastavitvah kliknite Računi> E-pošta in računi .
- Kliknite gumb Dodaj račun .
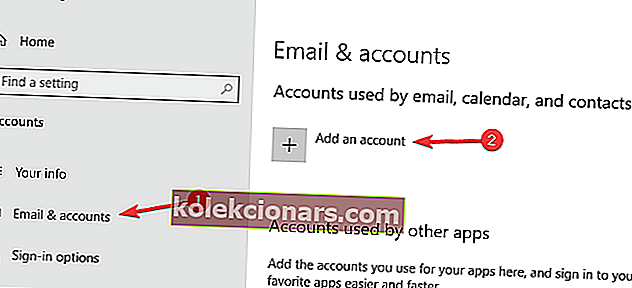
- Pojavi se okno za dodajanje računa . Izberite možnost E-poštni račun , vnesite ime svojega profila in zahtevane podatke o računu. Kliknite Naprej .
- Kliknite Dokončaj in vaš račun bo ustvarjen.
Ta postopek je samodejen in privzeto ustvari račun IMAP, če ga podpira e-poštni strežnik. Če želite, lahko ročno konfigurirate svoj e-poštni račun, vendar preden to storite, morate poiskati svojo podatkovno datoteko v Outlooku.
Če želite to narediti, sledite tem korakom:
- Odprite nadzorno ploščo in kliknite Uporabniški računi> Pošta .
- Ko se odpre okno za nastavitev pošte , kliknite gumb Pokaži profile .
- Izberite svoj trenutni profil v Outlooku in kliknite Lastnosti .
- Kliknite gumb Data Files .
- Nastavitve računa se prikaže okno. Pojdite na zavihek Podatkovne datoteke . Videti bi morali ime in lokacijo podatkovne datoteke. Ne pozabite na lokacijo podatkovne datoteke, ker jo boste potrebovali za kasnejše korake.
Če želite ročno konfigurirati svoj e-poštni račun, naredite naslednje:
- Pojdite na nadzorno ploščo in izberite Uporabniški računi> Pošta .
- Kliknite gumb Dodaj .
- Vnesite ime profila in kliknite V redu .
- V oknu Dodaj nov račun izberite Ročno konfigurirajte nastavitve strežnika ali dodatne vrste strežnikov in kliknite Naprej .
- V pogovornem oknu Izberite storitev izberite Internetna e-pošta in kliknite Naprej .
- Podrobnosti računa vnesite v okno Internet E-mail Settings .
- V razdelku Dostava novih sporočil izberite Obstoječa Outlookova podatkovna datoteka , kliknite Prebrskaj in poiščite svojo podatkovno datoteko.
- Kliknite Naprej in novi profil v Outlooku bi morali uspešno ustvariti.
Nekateri uporabniki predlagajo tudi varnostno kopiranje podatkovne datoteke in brisanje Outlookovega profila, preden ustvarijo novega in ga povežejo s podatkovno datoteko. Če ustvarite nov profil, boste odstranili vse nastavitve, vendar bi moral odpraviti napako.
Iščete preprostega za uporabo e-poštnega odjemalca? Poskusiti morate nekatere od teh aplikacij!
2. Premaknite podatkovno datoteko na privzeto mesto

Po mnenju uporabnikov, če dobite sporočilo o napaki do podatkovne datoteke Outlook , morda poskusite svojo podatkovno datoteko premakniti na drugo mesto.
Nekateri so poročali, da premikanje datoteke ni rešilo težave, toda po selitvi datoteke na prvotno mesto in ponovnem zagonu računalnika je bila napaka popolnoma odpravljena.
3. Uporabite možnost Popravilo
Eden od načinov za odpravo te težave je uporaba možnosti Popravilo. Ta možnost se nahaja v Control Panel> Mail , in vse, kar morate storiti je, da izberete R epair možnost in počakajte, da se postopek popravila za popravilo Outlook.
Po tem je treba to napako odpraviti.
4. Preverite kraj dostave
Uporabniki so poročali, da lahko pride do te napake, če mesto dostave ni pravilno. Običajno je treba e-poštna sporočila shraniti v mapo »Osebna mapa« , če pa ta lokacija ni pravilna, jo boste morali ročno spremeniti.
Nekateri uporabniki so poročali, da lokacija dostave za določene račune niti ni nastavljena, zato jo boste morali vnesti ročno. Preprosto odprite Nastavitve računa> E-poštni računi in kliknite gumb Spremeni lokacijo .
Vnesite pravilno mesto dostave. Po nastavitvi pravilnega mesta dostave je treba to napako odpraviti.
5. Nastavite mapo Prejeto
Ta napaka se lahko pojavi v mapi Prejeto ni navedena. Če želite odpraviti to težavo, sledite tem korakom:
- Pojdite v Datoteka> Nastavitve računa> Nastavitve računa .
- Kliknite Spremeni mapo in kliknite + poleg imena mape, da jo razširite.
- Kliknite Prejeto in kliknite V redu.
- Zaprite nastavitve računa in kliknite gumb Pošlji in prejeli .
Nekateri uporabniki trdijo, da lahko to težavo odpravite preprosto tako, da izberete drugo mapo in shranite spremembe. Po tem izberite prvotno mapo Prejeto in znova shranite spremembe.
Druga predlagana rešitev je ustvariti in uporabiti drugo mapo za shranjevanje e-pošte. Če vse deluje, izbrišite to mapo in preverite, ali je težava odpravljena. Ne vemo, ali ta rešitev deluje, vendar to ne pomeni, da je ne bi smeli preizkusiti.
Ali morate v Outlooku onemogočiti Focused Inbox? Tukaj je najboljši način za to!
6. Nastavite novo datoteko pst
Če želite odpraviti to težavo, boste morda morali nastaviti novo datoteko pst. Seveda lahko uporabite kopijo stare datoteke pst, če želite ohraniti svoje podatke. Če želite to narediti, preprosto poiščite svojo datoteko pst in ustvarite njeno kopijo.
Pojdite na zavihek E-pošta , izberite Spremeni mapo in odstranite svojo staro datoteko pst. Dodajte novo datoteko pst in znova zaženite Outlook. Če uporaba kopije stare datoteke pst težave ne reši, boste morda želeli ustvariti popolnoma novo datoteko pst.
Če želite ustvariti novo datoteko pst, sledite tem korakom:
- Pojdite v Datoteka> Nastavitve računa in izberite želeni račun.
- Kliknite Spremeni mapo> Ustvari novo Outlookovo podatkovno datoteko . Vnesite želeno ime.
- Kliknite ikono + in izberite Prejeto . Pod gumbom Spremeni mapo bi morali videti novo pot .
Nekateri uporabniki predlagajo, da ustvarite novo datoteko pst in nato nastavite svojo staro datoteko pst kot privzeto. Po njihovem mnenju je ta metoda težavo rešila za mnoge, zato jo lahko preizkusite.
7. Ročno vnesite mesto podatkovne datoteke

Le malo uporabnikov je poročalo, da ne morejo spremeniti lokacije podatkovne datoteke. Po njihovem mnenju po ustvarjanju novega uporabniškega računa podatkovne datoteke ne morejo najti, ker je gumb Prebrskaj siv.
Na srečo se tej težavi lahko izognete preprosto z ročnim vnosom lokacije podatkovne datoteke. Po tem bi morali shraniti nastavitve in odpraviti težavo.
8. Popravite Outlookove podatkovne datoteke
Če prihaja do napake v podatkovni datoteki Outlook , morda poskusite popraviti podatkovno datoteko.
Upoštevajte, da lahko, če uporabljate račun Microsoft Exchange, preprosto odstranite podatkovno datoteko in jo je treba samodejno znova ustvariti.
Če ne uporabljate Microsoft Exchange, boste morali slediti tem korakom:
- Pojdite v namestitveni imenik Outlooka in zaženite datoteko scanpst.exe .
- Po zagonu programa v polje Vnesite ime datoteke, ki jo želite pregledati, vnesite ime datoteke .pst ali kliknite gumb Prebrskaj in datoteko poiščite ročno.
- Za začetek skeniranja kliknite gumb Start .
- Če program najde nobenih težav, kliknite Repair gumb, da jih popraviti.
Evo, kako konfigurirati Windows Live Mail za Outlook v sistemu Windows 10
9. Prepričajte se, da možnosti Pošlji kot in Pošlji v imenu niso vklopljeni
Po mnenju uporabnikov ima Exchange nekaj težav z možnostmi Pošlji kot in Pošlji v imenu in če imate vklopljeni obe možnosti, boste naleteli na to napako.
Eden najhitrejših načinov za odpravo te težave je onemogočiti možnost Pošlji kot ali Pošlji v imenu . Po tem je treba težavo rešiti.
10. Prepričajte se, da ste lastnik podatkovne datoteke
Uporabniki so poročali, da Outlookove podatkovne datoteke ni mogoče dostopati, prikaže se napaka, če nimate lastništva nad podatkovno datoteko. Če želite odpraviti to težavo, morate pridobiti lastništvo nad to datoteko. Če želite to narediti, sledite tem korakom:
- Poiščite svojo podatkovno datoteko in jo kliknite z desno miškino tipko. V meniju izberite Lastnosti .
- Pojdite na zavihek Sec urity in kliknite gumb Advanced .
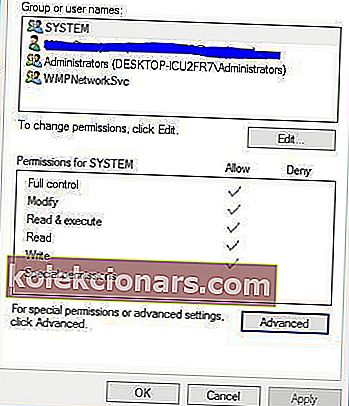
- Preverite razdelek Lastnik . Če je lastnik nastavljen na neznano uporabniško ime, kliknite povezavo Spremeni .
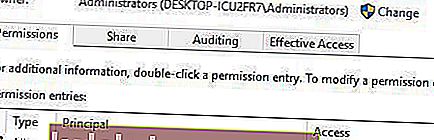
- V polje Enter the object name izberite vnesite svoje uporabniško ime in kliknite Check Names . Če je vaše uporabniško ime pravilno, kliknite V redu, da shranite spremembe.
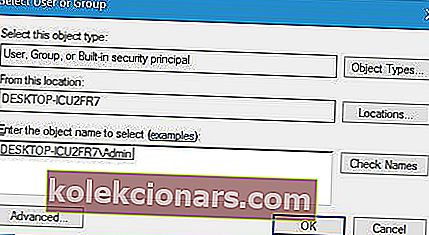
- Lastniški del bo spremenjen. Ne pozabite dodeliti popolnega nadzora svojemu uporabniškemu računu. Kliknite Apply in OK, da shranite spremembe.
Po prevzemu lastništva podatkovne datoteke je treba napako popolnoma odpraviti.
Ali želite prevzeti lastništvo datoteke ali mape? Tukaj je opisano, kako to storiti kot profesionalec!
11. Zaženite testne nastavitve računa
Nekateri uporabniki trdijo, da so to težavo odpravili preprosto z zagonom Test Account Settings. Ta funkcija bo preizkusila vaše nastavitve in popravila morebitne napake, zato jo obvezno preizkusite.
12. Onemogočite način predpomnjene izmenjave
Včasih lahko način predpomnjenega izmenjave moti Outlook in povzroči, da do podatkovne datoteke Outlooka ni mogoče dostopati . To napako bi lahko odpravili tako, da onemogočite predpomnjeni način izmenjave. Če želite to narediti, sledite tem korakom:
- Odprite nadzorno ploščo in pojdite na Pošta> E-poštni računi> zavihek E-pošta .
- Izberite svoj e-poštni račun in počistite polje Uporabi predpomnjeni način izmenjave .
- Po tem preprosto kliknite Next in Finish ter znova zaženite Outlook.
Se želite znebiti neželene e-pošte? Preizkusite eno od teh protivirusnih orodij s funkcijo antispam!
13. Končajte vse procese, povezane z Outlookom
Včasih lahko drugi Outlookovi procesi vplivajo na Outlook in povzročijo pojav te napake. To težavo lahko enostavno odpravite tako, da zaženete upravitelja opravil in končate vse procese, povezane z Outlookom.
Preprosto pritisnite Ctrl + Shift + Esc, da zaženete upravitelja opravil. Ko se upravitelj opravil zažene, končajte vse procese, povezane z Outlookom.
Poleg tega morate končati vse procese, ki imajo v imenu Communicator, Lync, ucmapi ali Outlook. Ko jih zaprete, znova zaženite Outlook in preverite, ali je težava odpravljena.
Posebna rešitev - račun IMAP v Outlooku (premaknjeni podatki)
1. Uredite svoj register
To je napredna rešitev, ki zahteva spreminjanje registra. Če tega ne storite pravilno, lahko sprememba registra povzroči težave z določeno programsko opremo, zato bodite previdni.
Ta rešitev velja, če uporabljate račun IMAP v Outlooku in če ste podatkovno datoteko preselili na novo mesto. Če želite odpraviti to težavo, morate urediti register tako, da sledite tem korakom:
- Pritisnite tipko Windows + R in vnesite regedit . Pritisnite Enter ali kliknite OK .
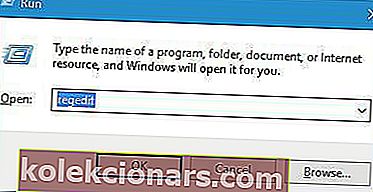
- Ko se odpre urejevalnik registra, se pomaknite do naslednje tipke. Upoštevajte, da se ta tipka v računalniku morda razlikuje:
HKEY_USERS\S-1-5-21-2252105952-3583732995-3196064763-1000\Software\Microsoft\Windows\CurrentVersion\Windows Messaging Subsystem\Profiles\Outlook\9375CFF0413111d3B88A00104B2A6676
- Ko najdete ta ključ, ga kliknite z desno miškino tipko in izberite Izvozi . Izberite mesto, kamor želite shraniti to datoteko. Če gre kaj narobe, lahko s to datoteko obnovite te nastavitve na privzete vrednosti.
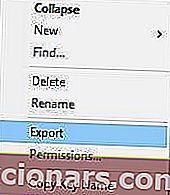
- Poiščite mapo s ključem EnterryID Store Store . Dvokliknite ključ Store Delivery EntryID, da odprete njegove lastnosti.
- Podatki naj bodo prikazani v šestnajstiški obliki, vendar si jih lahko običajno ogledate v desnem stolpcu. Poiščite pot do izvirne podatkovne datoteke in jo spremenite tako, da se ujema z novo potjo, kjer je shranjena podatkovna datoteka.
- Zaprite urejevalnik registra in preverite, ali je težava odpravljena.
Če se pojavijo težave, lahko preprosto obnovite prvotne nastavitve, vendar zaženete datoteko, ki ste jo ustvarili v 3. koraku . Malo uporabnikov je poročalo, da je bila težava odpravljena po preimenovanju ključa iz 2. koraka , zato boste morda želeli to preizkusiti.
Upoštevajte, da lahko preimenovanje ključa povzroči težave z Outlookom.
Ne morete dostopati do urejevalnika registra v računalniku? Zdaj preprosto s tem preprostim trikom!
2. Ustvarite povezavo do vaše podatkovne datoteke
Uporabniki so poročali, da se je ta težava pojavila po selitvi podatkovne datoteke računa IMAP na novo mesto. Po njihovem mnenju se tej težavi lahko izognete tako, da ustvarite povezavo do nove lokacije podatkovne datoteke. Če želite to narediti, sledite tem korakom:
- Zaženite Command P rompt kot skrbnik. Če želite to narediti, v iskalno polje sistema Windows vnesite cmd in z desno miškino tipko kliknite prvi rezultat. Izberite Zaženi kot skrbnik.

- Predpostavimo, da je bila podatkovna datoteka shranjena v imeniku C: \ users \ Local Settings \ MicrosoftOutlook . Z ukaznim pozivom se pomaknite do imenika C: \ users \ Local Settings \ Microsoft \ . Za to morate uporabiti ukaz cd .
- Ko vnesete ta imenik v ukazni poziv, vnesite mklink / D% CD% Outlook D: \ Outlook . Upoštevajte, da smo za primer uporabili D: \ Outlook , zato uporabite imenik, ki se ujema z novo lokacijo vaše podatkovne datoteke. Pritisnite Enter in počakajte, da se ukaz izvede.
Če ste ta postopek izvedli pravilno, je treba napako odpraviti.
3. Premaknite datoteko pst na drugo mesto
Po mnenju nekaterih uporabnikov lahko to težavo odpravite tako, da svojo podatkovno datoteko premaknete na drugo mesto. Če želite to narediti, sledite tem korakom:
- Odprite nadzorno ploščo in pojdite na Uporabi r račune> Pošta .
- Odprite zavihek Datoteke in izberite podatkovno datoteko, ki jo želite premakniti.
- Kliknite gumb Odpri mesto datoteke . Ne zaprite okna Data Files .
- Poiščite datoteko .pst, jo razrežite in prilepite na drugo mesto.
- Vrnite se v okno Mail in kliknite svojo podatkovno datoteko.
- Morali bi dobiti opozorilo, da datoteke .pst ni mogoče najti. Uporabite Brskaj
- Clos e Accoun t Nastavitve okno in znova zagnati Outlook.
Do Outlookove podatkovne datoteke ni mogoče dostopati Napaka vam lahko prepreči branje e-poštnih sporočil, vendar bi morali to nadležno težavo odpraviti z eno od naših rešitev.
Za kakršna koli druga vprašanja se obrnite na spodnji odsek za komentarje.
Pogosta vprašanja: Preberite več o podatkovni datoteki Outlook
- Kaj je podatkovna datoteka Outlook?
Outlookova podatkovna datoteka je datoteka, ki vsebuje vaša sporočila, opravila, koledar in druge Outlookove elemente iz računalnika.
- Kako lahko popravim Outlookovo podatkovno datoteko, do katere ni mogoče dostopati?
Če želite to težavo enostavno rešiti, uporabite navodila, opisana v tem priročniku, kako popraviti napako v podatkovni datoteki Outlooka.
- Kje so shranjene Outlookove podatkovne datoteke?
Lokacija je odvisna od vaše različice programa Outlook in različice sistema Windows. Na primer, v operacijskem sistemu Windows 10 jih lahko najdete v drive:\Users\\AppData\Local\Microsoft\Outlook.
Opomba urednika: Ta objava je bila prvotno objavljena maja 2019, od takrat pa je bila prenovljena in posodobljena aprila 2020 zaradi svežine, natančnosti in celovitosti.