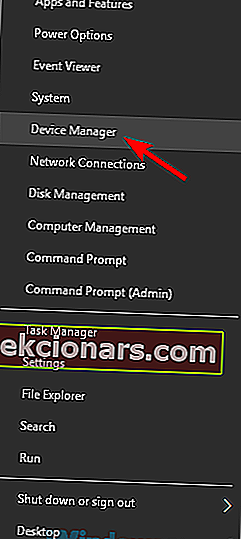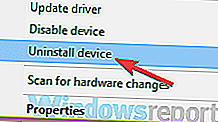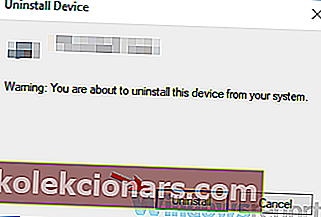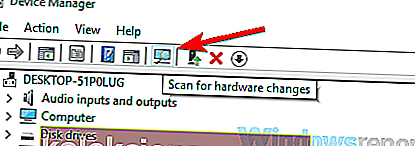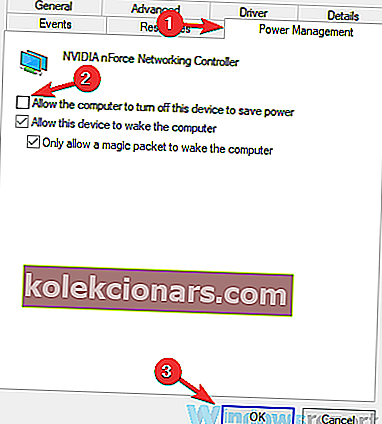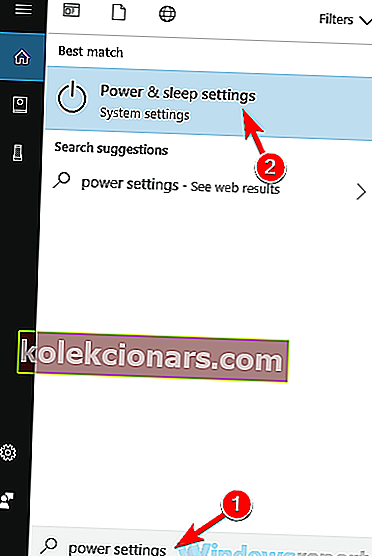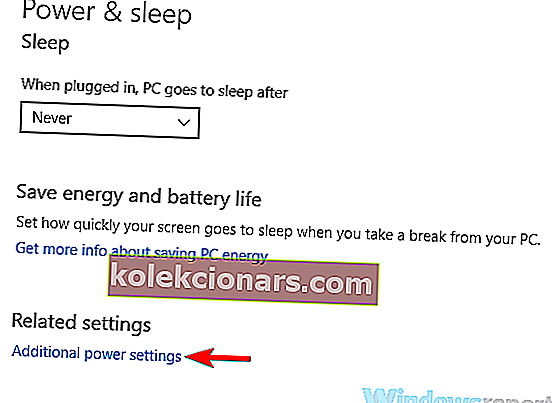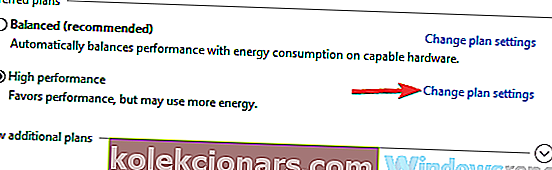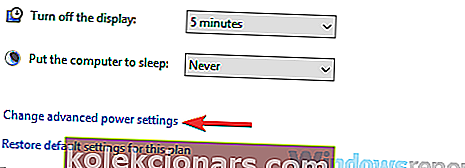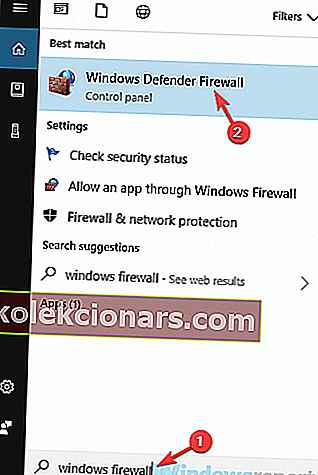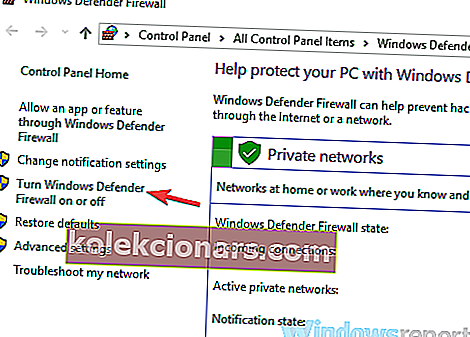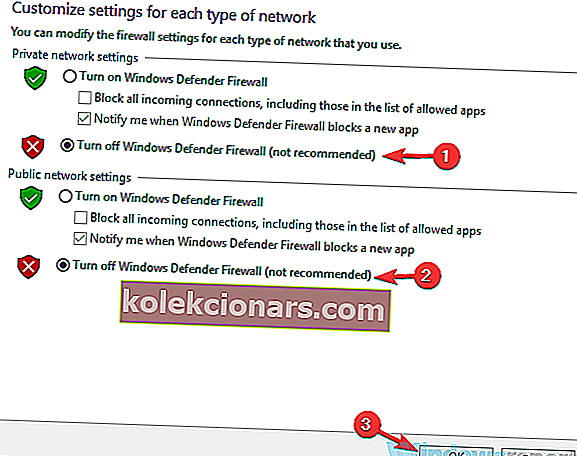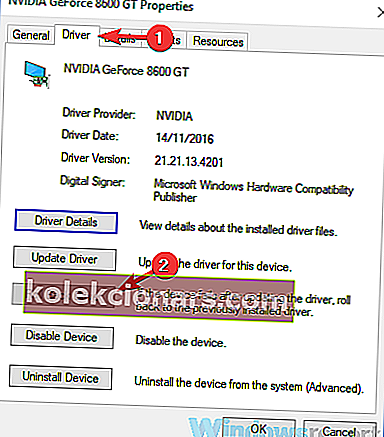- Ni povezan - omrežni gonilniki ne morejo povzročiti nobenega razpoložljivega sporočila ali, bolje rečeno, težave z vašimi omrežnimi gonilniki. Zato je ponovna namestitev teh gonilnikov prvi korak k rešitvi težave.
- Včasih se to sporočilo lahko prikaže zaradi nastavitev upravljanja porabe energije. Če želite odpraviti to težavo, morate omrežni kartici preprečiti izklop.
- Napake internetne povezave so danes najbolj moteče napake, toda v našem vozlišču boste našli veliko ustreznih rešitev.
- Napake v sistemu Windows 10 so polne člankov o tej temi. Tam boste zagotovo odkrili rešitev.

Včasih se uporabniki lahko srečajo z različnimi težavami, povezanimi z internetom, in ko smo že pri njih, je veliko uporabnikov poročalo, da v računalniku ni povezave .
To sporočilo je lahko problematično in v današnjem članku vam bomo pokazali, kako ga popravite.
V računalniku se lahko pojavijo različne težave z omrežjem, številni uporabniki pa so sporočili, da sporočilo Ni povezan, povezave niso na voljo .
Poleg tega sporočila se lahko pojavijo še številne podobne težave, in tukaj je nekaj teh težav:
- Povezave niso na voljo HP, prenosni računalnik - Ta težava se običajno pojavi v prenosnih računalnikih, v večini primerov pa težavo povzročajo zastareli gonilniki. Preprosto znova namestite ali posodobite gonilnike in težavo je treba odpraviti.
- Niso povezani Nobena povezava ni na voljo WiFi, Ethernet - več uporabnikov je poročalo, da ta težava vpliva na povezave WiFi in Ethernet, vendar jo lahko odpravite z eno od naših rešitev.
- Niso povezani Nobene povezave niso na voljo rdeč x - tej težavi običajno sledi rdeči x nad ikono omrežja. Če naletite nanj, poskusite povrniti omrežne gonilnike in preveriti, ali to odpravlja težavo.
Kazalo:
- Znova namestite omrežne gonilnike
- Posodobite gonilnike
- Spremenite nastavitve upravljanja porabe
- Izklopite požarni zid
- Povratek do starejšega potapljača
- Odstranite problematično aplikacijo
- Znova zaženite / ponastavite usmerjevalnik
Ni povezan Ni sporočil, ki so na voljo, kako ga lahko popravim?
1. rešitev - znova namestite omrežne gonilnike
Po mnenju uporabnikov so najpogostejši vzrok sporočila Ni povezave ni na voljo povezave omrežni gonilniki.
Včasih so lahko vozniki poškodovani, kar lahko privede do te težave. Vendar lahko težavo odpravite s preprosto namestitvijo teh gonilnikov. Če želite to narediti, morate slediti tem korakom:
- Pritisnite tipko Windows + X, da odprete meni Win + X. Na seznamu izberite Device Manager .
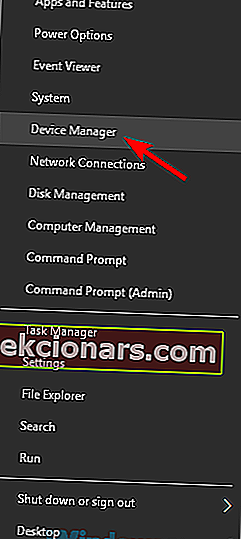
- Ko se odpre upravitelj naprav, poiščite omrežni gonilnik, z desno miškino tipko kliknite in izberite Odstrani napravo .
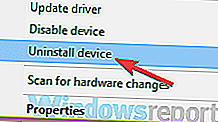
- Zdaj bi se moralo prikazati potrditveno pogovorno okno. Označite Odstrani programsko opremo gonilnika za to napravo , če je na voljo, in kliknite Odstrani .
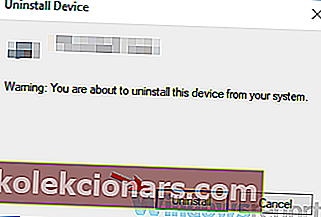
- Po odstranitvi gonilnika kliknite ikono Preveri spremembe strojne opreme in novi gonilnik naj bo samodejno nameščen.
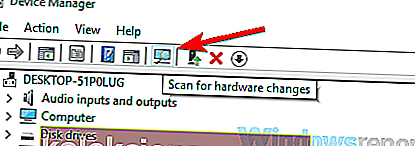
Več uporabnikov je poročalo, da morajo znova zagnati računalnik, da bi lahko uporabili spremembe, zato poskrbite tudi za to. Če ponovna namestitev gonilnika ne pomaga, nadaljujte z naslednjo rešitvijo.
Morda vas bo zanimal tudi naš članek o Wi-Fi Connection kapljicah neprekinjeno v sistemu Windows 10
2. rešitev - posodobite gonilnike
Če se v računalniku prikaže sporočilo Not connected (No povezava ni na voljo) , so težava morda nekateri gonilniki.
Gonilniki so lahko zastareli, zaradi česar se lahko pojavi ta težava. Če želite težavo odpraviti, svetujemo, da posodobite vse gonilnike.
Če želite to narediti, preprosto obiščite spletno mesto proizvajalca omrežnih adapterjev in prenesite najnovejše gonilnike za svoj model.
Po tem namestite gonilnike in težavo je treba odpraviti.
Če v računalniku sploh ne morete dostopati do interneta, poskusite prenesti gonilnike z druge naprave, kot je telefon ali drug računalnik, in jih nato poskusite prenesti.
Če se vam zdi ta postopek nekoliko zapleten, lahko za samodejno posodobitev vseh gonilnikov vedno uporabite neodvisno rešitev, kot je TweakBit Driver Updater .
Ko so gonilniki posodobljeni, preverite, ali težava še vedno obstaja.
To orodje je zelo natančno in omogoča izvajanje več sej skeniranja.
Poleg tega bo vaš sistem zaščitil pred trajnimi poškodbami z ročnim prenosom in namestitvijo napačnih gonilnikov.
- Pridobite zdaj Tweakbit Driver Updater
3. rešitev - spremenite nastavitve upravljanja porabe
Včasih se zaradi povezav Ni povezave zaradi nastavitev upravljanja porabe ne prikaže sporočilo o razpoložljivih povezavah .
Če želite odpraviti to težavo, morate preprečiti izklop omrežne kartice.
Windows včasih izklopi nekatere naprave, da prihrani energijo, vendar lahko to onemogočite tako, da sledite tem korakom:
- Odprite Device Manager . Poiščite omrežni adapter in ga dvokliknite, da odprete njegove lastnosti.
- Pomaknite se do zavihka Upravljanje porabe in počistite polje Dovoli računalniku, da izklopi to napravo, da prihrani energijo. Zdaj kliknite V redu, da shranite spremembe.
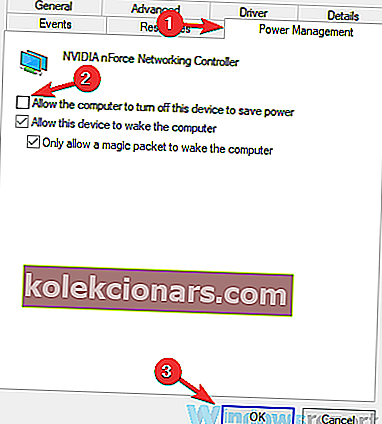
Po tem preverite, ali je težava odpravljena. Če težava še vedno obstaja, boste morda morali spremeniti nekatere dodatne nastavitve, povezane z napajanjem.
Če želite to narediti, sledite tem korakom:
- Pritisnite tipko Windows + S in vnesite nastavitve napajanja . Na seznamu izberite Nastavitve napajanja in spanja .
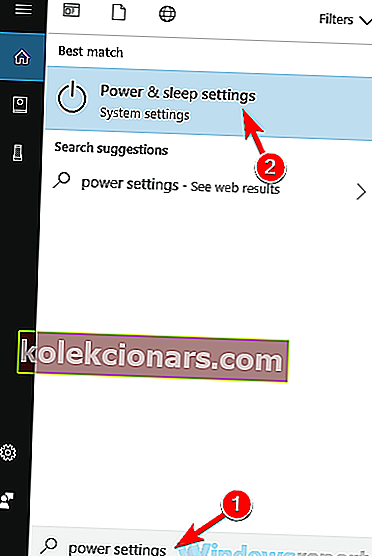
- Zdaj se bo prikazala aplikacija Nastavitve . Poiščite Sorodne nastavitve v desnem podoknu in kliknite Dodatne nastavitve napajanja .
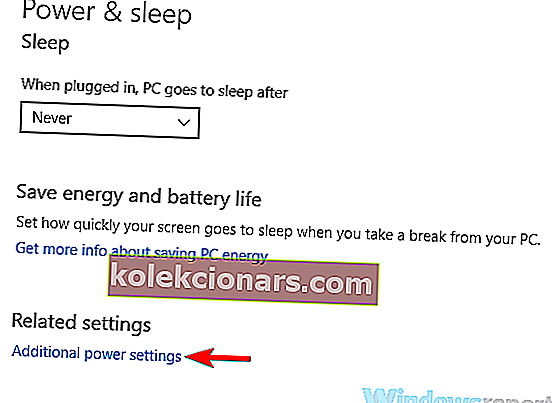
- Poiščite izbrani načrt porabe in poleg njega kliknite Spremeni nastavitve načrta .
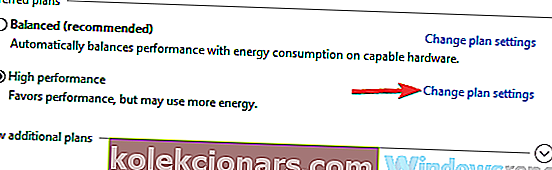
- Zdaj kliknite Spremeni napredne nastavitve porabe .
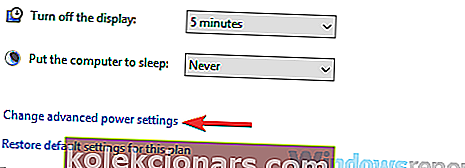
- Poiščite Nastavitve brezžičnega adapterja> Način varčevanja z energijo in nastavite vrednosti Vklopljeno in Vklopljeno na Najvišja zmogljivost .
- Kliknite Apply in OK, da shranite spremembe.
Po izvedbi teh sprememb preverite, ali je težava odpravljena.
4. rešitev - Izklopite požarni zid
Po mnenju uporabnikov včasih vaš požarni zid lahko moti vaš sistem, kar lahko privede do sporočila Ni povezave .
Vendar lahko težavo odpravite tako, da onemogočite požarni zid.
Če imate protivirusni protivirusni program ali požarni zid, ga morate najprej onemogočiti in preveriti, ali to rešuje vašo težavo.
Če težava še vedno obstaja, boste morda morali onemogočiti tudi požarni zid Windows. To je povsem enostavno in to lahko storite tako, da sledite tem korakom:
- V iskalno vrstico vnesite požarni zid . Zdaj na seznamu izberite požarni zid Windows Defender .
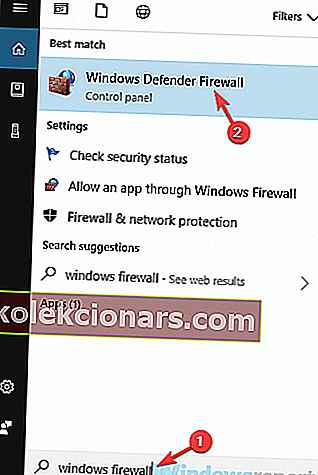
- Ko se odpre okno W indows Defender Firewall , v meniju na levi izberite Vklopi ali izklopi požarni zid Windows Defender .
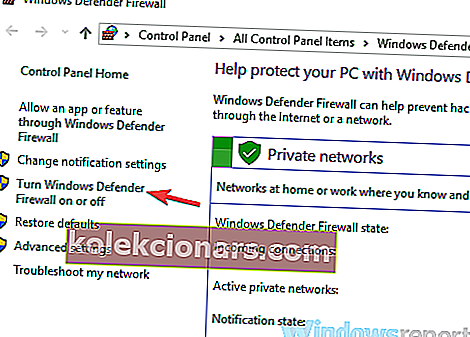
- Izberite Izklopi požarni zid Windows Defender (ni priporočljivo) za zasebna in javna omrežja. Zdaj kliknite gumb V redu, da shranite spremembe.
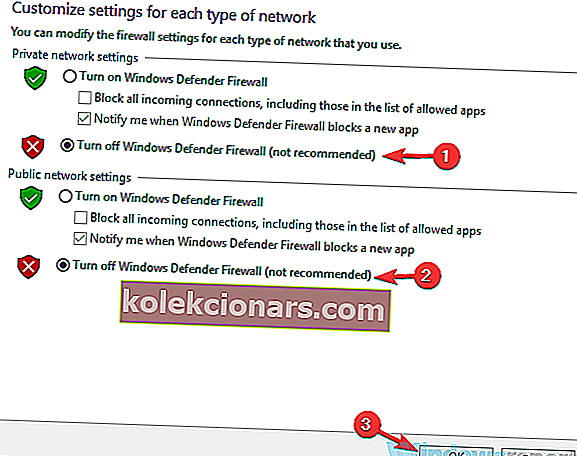
Po tem preverite, ali je težava še vedno prisotna. Če je težava odpravljena po onemogočenju požarnega zidu Windows, morate preveriti svoje nastavitve in jih ustrezno prilagoditi.
Če je vaš protivirusni program oviral vašo omrežno povezavo, je morda pravi čas, da razmislite o prehodu na drug protivirusni program.
Bitdefender nudi odlično zaščito in na noben način ne bo motil vašega sistema, zato, če iščete nov protivirusni program, preizkusite Bitdefender.
- Prenesite Bitdefender Antivirus 2019 po posebni 35% znižani ceni
5. rešitev - Povratek do starejšega potapljača
Če se prikaže sporočilo Ni povezave, povezave ni na voljo , je težava morda povezana z vašimi gonilniki.
Windows 10 bo včasih samodejno posodobil vaše gonilnike brez vaše vednosti, kar lahko povzroči to in številne druge težave.
Če želite težavo odpraviti, uporabniki predlagajo vrnitev na starejšo različico gonilnika. Če želite to narediti, sledite tem korakom:
- Odprite Device Manager in dvokliknite omrežni vmesnik, da odprete njegove lastnosti.
- Ko se odpre okno Lastnosti , pojdite na zavihek Driver in kliknite gumb Roll Back Driver .
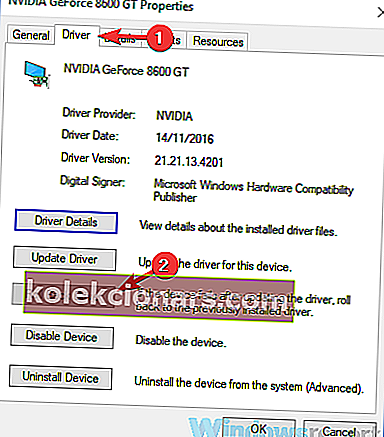
- Sledite navodilom na zaslonu, da dokončate postopek povratka.
Ko je postopek končan, preverite, ali je težava še vedno prisotna. Če možnost povratka ni na voljo, boste morali znova namestiti gonilnik in preveriti, ali to odpravlja težavo.
Upoštevajte, da bo Windows poskušal samodejno posodobiti vaš gonilnik, zato vam svetujemo, da Windows preprečite samodejno posodabljanje gonilnikov.
6. rešitev - Odstranite problematično aplikacijo
Po mnenju uporabnikov lahko včasih določene aplikacije motijo vašo omrežno povezavo in povzročijo sporočilo Ni povezave .
Številni uporabniki so poročali, da je težavo povzročil požarni zid Zone, in če jo želite odpraviti, jo boste morali odstraniti iz računalnika.
Aplikacije lahko odstranite na več načinov, najučinkovitejši pa je uporaba programske opreme za odstranjevanje, kot je IOBit Uninstaller .
Z uporabo programske opreme za odstranjevanje boste odstranili tudi vse datoteke in vnose v registru, povezane z Zone Alarm, ter preprečili, da bi morebitne ostanke datotek povzročale težave v prihodnosti.
- Prenesite zdaj IObit Uninstaller PRO brezplačno
Ko odstranite problematično aplikacijo, preverite, ali sporočilo o napaki še vedno obstaja.
Upoštevajte, da se lahko zaradi te težave pojavijo tudi druge aplikacije, zato boste morali odstraniti vse programe, ki lahko motijo vašo omrežno povezavo.
Po tem je treba težavo popolnoma rešiti.
7. rešitev - Znova zaženite / ponastavite usmerjevalnik
Če se prikaže sporočilo Ni povezan, povezave ni na voljo, je težava morda v usmerjevalniku.
Včasih se lahko pojavijo določene napake in za njihovo odpravo morate usmerjevalnik za nekaj sekund izključiti in znova vklopiti.
Ko se usmerjevalnik popolnoma zažene, preverite, ali težava še vedno obstaja. Če je težava še vedno prisotna, poskusite ponastaviti usmerjevalnik.
Ta postopek je precej preprost, vendar ne pozabite, da bo ponastavil vse vaše nastavitve na privzete.
To pomeni, da boste morali znova nastaviti brezžično omrežje.
Če želite ponastaviti usmerjevalnik, preprosto pritisnite in nekaj sekund pridržite gumb za skrito ponastavitev. Po tem se vse nastavitve vrnejo na privzete vrednosti in težavo je treba odpraviti.
Brez povezave sporočilo o razpoložljivih povezavah lahko povzroči veliko težav v računalniku in prepreči povezavo z internetom, vendar upamo, da ste to težavo uspeli rešiti po uporabi ene od naših rešitev.
Pogosta vprašanja: Preberite več o napakah internetne povezave
- Kako popraviti, da niso povezani, nobena povezava ni na voljo v sistemu Windows 10?
Če se je težava začela po namestitvi novega, znova namestite omrežne gonilnike, posodobite gonilnike ali jih povrnite. Če je težava še vedno prisotna, jo odpravite z našim odličnim vodnikom po korakih.
- Zakaj brezžična omrežna povezava ni povezana?
- Zakaj na prenosnem računalniku piše, da ni internetne povezave?
Opomba urednika: Ta objava je bila prvotno objavljena novembra 2018, od marca 2020 pa je bila prenovljena in posodobljena zaradi svežine, natančnosti in celovitosti.