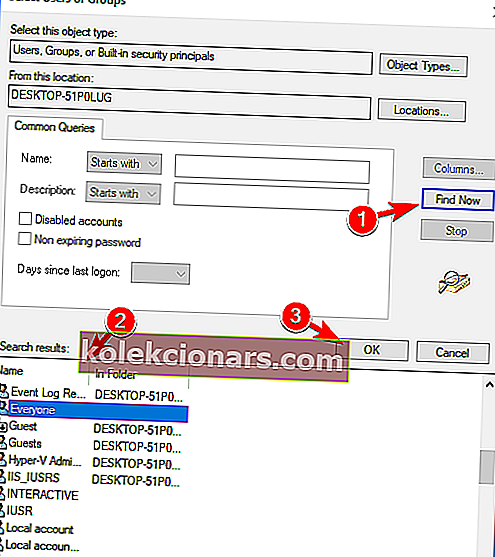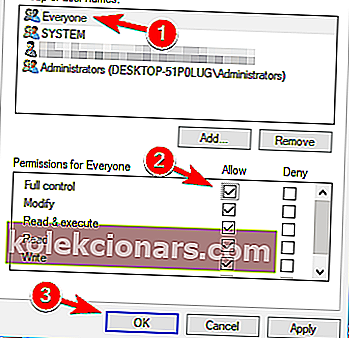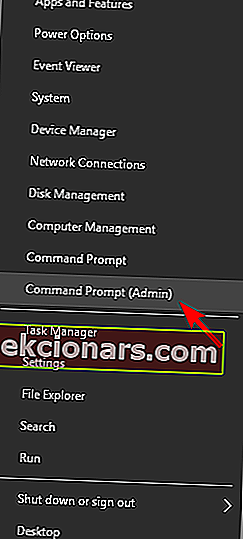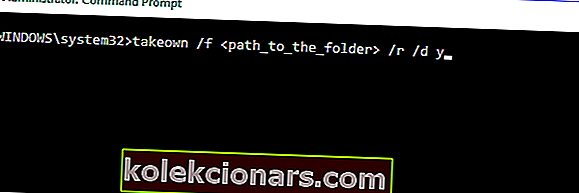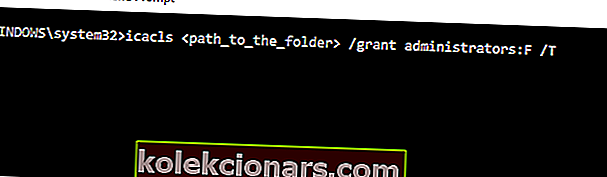Kako pridobiti Potrebujete dovoljenje za izvedbo te napake v računalniku? Težavo verjetno povzročajo vaša varnostna dovoljenja, danes pa vam bomo pokazali, kako to težavo odpraviti.
V operacijskem sistemu Windows 10, tako kot v vseh drugih različicah sistema Windows, boste morda opazili, da ne morete dostopati do vseh datotek iz naprave. Zdaj se to lahko zgodi, ker nimate pravih dovoljenj ali ker obstaja konflikt med več datotekami iz vašega sistema.
Če želite odpraviti te težave in če si želite dodeliti celotna dovoljenja za datoteke, si oglejte spodaj in se naučite, kako odpraviti težave z napravo Windows 10.
Pridobivanje sporočil o napakah, na primer Dostop do datotek zavrnjen ali Če želite izvesti to dejanje, potrebujete dovoljenje, so precej moteči, zlasti če želite zagnati film ali igro, vendar tega iz neznanih razlogov ne morete storiti.
Ista opozorila se lahko prikažejo tudi pri poskusu namestitve ali brisanja datotek ali programov iz računalnika z operacijskim sistemom Windows 10, zato je treba pridobiti dovoljenje za datoteko v napravi.
Če ne veste, kako omogočiti dovoljenja v sistemu Windows, ne oklevajte in uporabite spodnje smernice ter preizkusite rešitve za odpravljanje težav, opisane v tej vadnici.
Preverite tudi, kako popraviti, da ctrl + alt + del ne deluje ali alt + tab ne deluje v sistemu Windows10.
Napaka v dostopu do datoteke zavrnjena? Popravite s temi rešitvami:
- Spremenite lastnika imenika
- Spremenite varnostno dovoljenje, ne da bi spremenili lastništvo
- Z ukaznim pozivom spremenite varnostna dovoljenja / lastništvo
- Preverite protivirusni program
Sporočilo o napaki zavrnjenega dostopa do datotek lahko povzroči težave v računalniku in v tem članku vam bomo pokazali, kako odpraviti te težave:
- Skrbnik sistema Windows 10 Access zavrnjen - včasih lahko to sporočilo dobite, tudi če ste skrbnik računalnika. Če želite težavo odpraviti, preprosto spremenite lastništvo problematične datoteke in preverite, ali to težavo rešuje.
- Dostop do map zavrnjen. Za izvedbo tega dejanja potrebujete dovoljenje - do te napake lahko pride, če nimate potrebnih dovoljenj za dostop do datoteke. Če želite odpraviti to težavo, morate dati popoln nadzor nad želenim računom.
- Datoteke ni mogoče izbrisati. Dostop zavrnjen - to sporočilo o napaki vam lahko prepreči brisanje nekaterih datotek. Vendar bi morali težavo odpraviti z eno od naših rešitev.
- Dostop do datotek zavrnjen, prilepi, preimenuj - več uporabnikov je prijavilo to napako med kopiranjem ali preimenovanjem datotek. Vendar lahko to težavo enostavno odpravite s spreminjanjem varnostnih nastavitev.
- Dostop do datotek zavrnjen zunanji trdi disk, USB - Ta težava je razmeroma pogosta pri zunanjih trdih diskih in napravah USB, in če imate to težavo, poskusite nekaj naših rešitev.
- Dostop do datotek zavrnjen. Ne morem prevzeti lastništva - le malo uporabnikov je poročalo, da ne more prevzeti lastništva nad izbrano datoteko. Če imate to težavo, boste morda želeli spremeniti lastništvo s pomočjo ukaznega poziva.
- Dostop do datotek je bil zavrnjen steam_api.dll, Google Chrome - Včasih se ta napaka lahko pojavi med poskusom zagona nekaterih programov, kot sta Steam ali Chrome. Če imate to težavo, znova namestite prizadete programe in preverite, ali to pomaga.
1. rešitev - spremenite lastnika imenika
- Najprej poiščite datoteko, do katere ni mogoče dostopati. Z desno miškino tipko kliknite isto in izberite Lastnosti .
- Izberite zavihek Varnost in med imeni skupin in uporabnikov kliknite Administrator .
- Na dnu kliknite gumb Advanced .
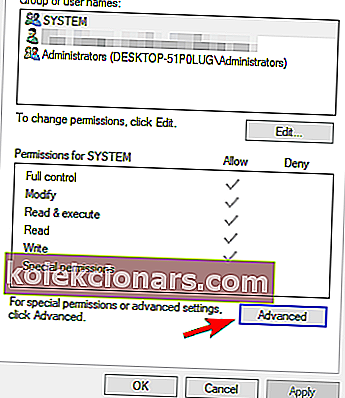
- V razdelku Lastnik kliknite Spremeni .
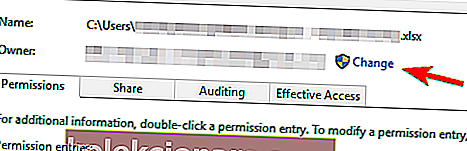
- V oknu Izberi uporabnika ali skupino izberite gumb Napredno .
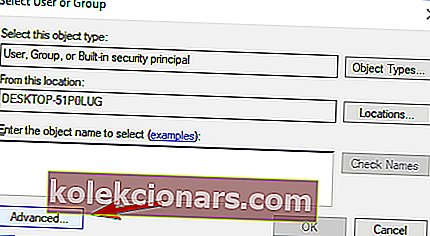
- Nato v Naprednih nastavitvah kliknite gumb Poišči zdaj in izberite, katera skupina mora imeti popolno dovoljenje za datoteke v vašem računalniku. Kliknite V redu, da zaprete to okno.
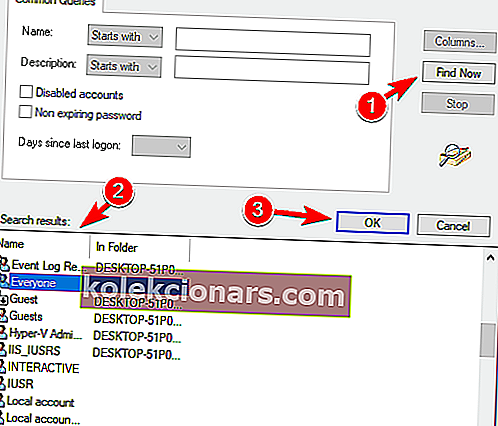
- Naprej se pomaknite do zavihka Dovoljenja in kliknite gumb Dodaj .
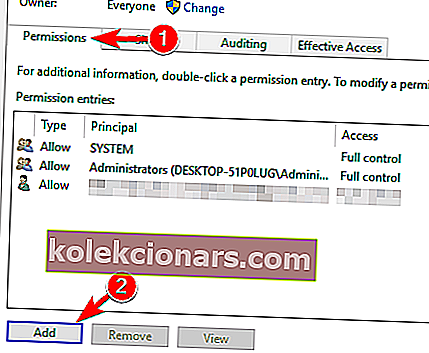
- Kliknite Izberite glavnico .
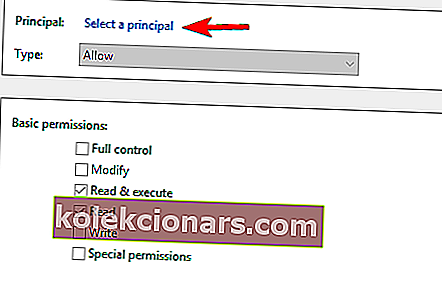
- Ponovite 5. in 6. korak, da izberete želenega uporabnika ali skupino.
- Nastavite Type na Allow in potrdite možnost Full control . Zdaj kliknite V redu, da shranite spremembe.
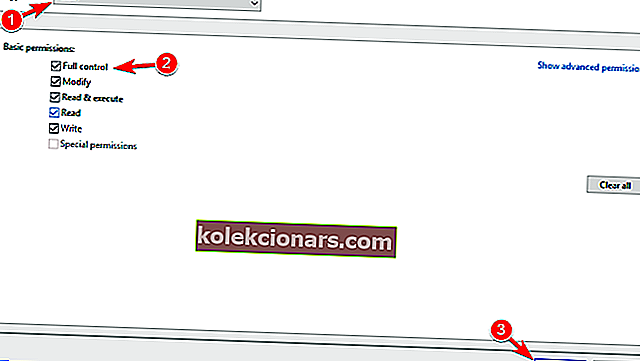
Po tem boste imeli lastništvo nad izbrano datoteko in jo boste lahko urejali brez omejitev.
Želite več informacij o prevzemu lastništva datoteke ali mape? O tem smo že veliko pisali tukaj.
2. rešitev - spremenite varnostno dovoljenje, ne da bi spremenili lastništvo
Včasih za dostop do določene datoteke ni treba imeti lastništva nad njo, temveč morate imeti ustrezna dovoljenja.
Če spremenite lastništvo občutljivih datotek, se lahko pojavijo težave, zato je morda bolje spremeniti varnostna dovoljenja.
Če se prikaže sporočilo o napaki Dostop do datoteke zavrnjen , lahko spremenite svoja dovoljenja, ne da bi to vplivalo na lastništvo, tako da naredite naslednje:
- Poiščite datoteko ali imenik, do katerega ne morete dostopati, z desno miškino tipko kliknite in v meniju izberite Lastnosti .
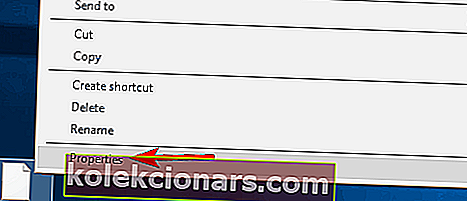
- Ko se odpre okno Lastnosti , pojdite na zavihek Varnost . Preverite seznam razpoložljivih uporabnikov in skupin in kliknite gumb Uredi .
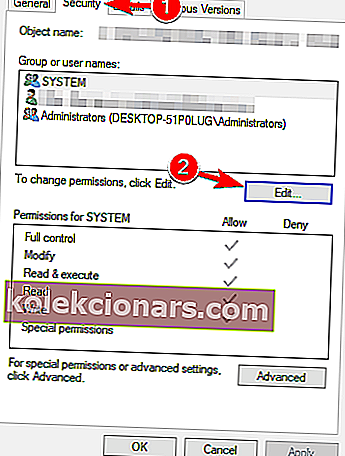
- Preverite, ali je na seznamu račun, za katerega želite spremeniti dovoljenja. V nasprotnem primeru nadaljujte z naslednjim korakom. Če je račun na voljo, pojdite na 7. korak .
- Kliknite gumb Dodaj .
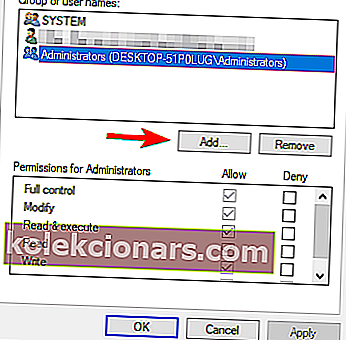
- Pojavi se okno Izberi uporabnike ali skupine . Če poznate natančno ime uporabnika ali ime skupine, ga lahko preprosto vnesete v polje Vnesite imena predmetov, da izberete, in kliknite na Preveri imena in gumb V redu .
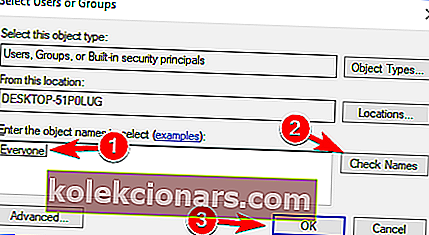 Če ne veste natančnega imena, kliknite Advanced .
Če ne veste natančnega imena, kliknite Advanced . - Kliknite Poišči zdaj . Zdaj bi morali videti seznam vseh razpoložljivih uporabnikov in skupin v računalniku. V polju Rezultati iskanja izberite želeno skupino ali uporabnika in kliknite V redu, da shranite spremembe.
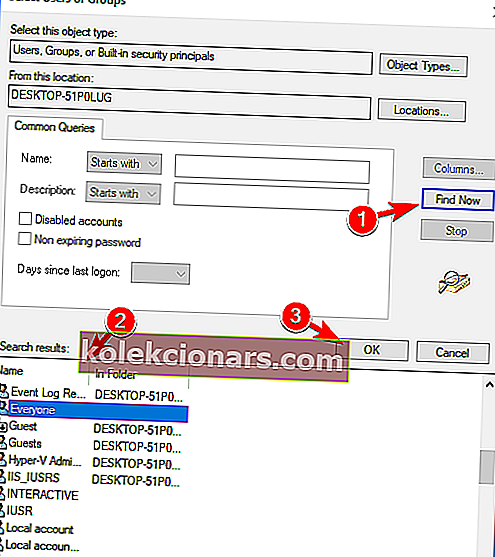
Zdaj še enkrat kliknite gumb V redu . Želeni račun bo zdaj dodan na seznam in morali bi lahko spremeniti njegova varnostna dovoljenja.
- V razdelku Skupina ali uporabniška imena izberite želeni račun . Zdaj v razdelku Dovoljenja na dnu izberite Polni nadzor v stolpcu Dovoli . Kliknite Apply in OK, da shranite spremembe.
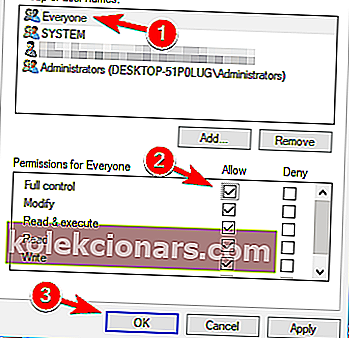
Po dodelitvi pravic popolnega nadzora izbranemu uporabniku ali skupini bi morali imeti dostop do problematične datoteke ali imenika brez kakršnih koli težav.
Epsko opozorilo vodnika! Za vas ni več težav z File Explorerjem. Vse jih popravite s pomočjo tega obsežnega vodnika!
3. rešitev - z ukaznim pozivom spremenite varnostna dovoljenja / lastništvo
Če imate težave s sporočilom o napaki Dostop do datoteke zavrnjen , boste težavo morda lahko rešili z ukaznim pozivom .
Prejšnje rešitve so učinkovite, vendar imajo več korakov, ki jih morate izvesti, če želite spremeniti lastništvo nad datoteko ali imenikom.
Po drugi strani pa Command Prompt omogoča spreminjanje dovoljenj in lastništva v nekaj trenutkih s samo dvema ukazoma. Če želite težavo odpraviti z ukaznim pozivom, morate storiti naslednje:
- Pritisnite tipko Windows + X, da odprete meni Win + X in na seznamu izberite Command Prompt (Admin) . Če ukazni poziv ni na voljo, lahko namesto tega uporabite PowerShell (Admin) .
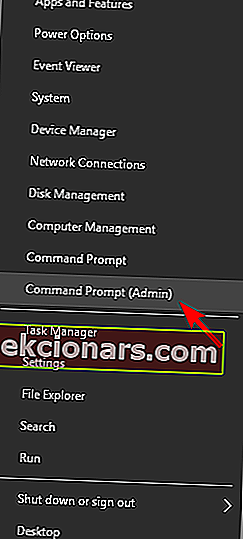
- Ko se odpre ukazni poziv , morate vnesti takeown / f / r / dy in pritisniti Enter . Z zagonom tega ukaza boste prevzeli lastništvo nad izbranim imenikom ali datoteko.
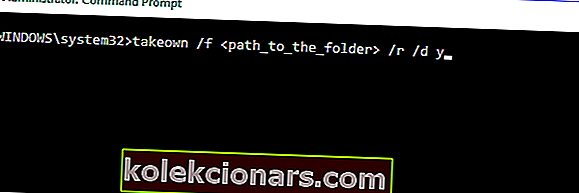
- Zdaj vnesite icacls / grant administrators: F / T in pritisnite Enter, da ga zaženete. Po tem podelite popoln nadzor nad imenikom skupini skrbnikov . Če želite dati popoln nadzor kateremu koli drugemu uporabniku ali skupini, namesto tega vnesite njegovo ime.
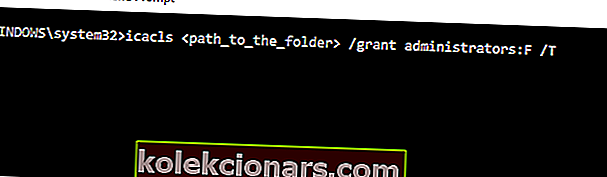
Po zagonu teh dveh ukazov boste prevzeli lastništvo in podelili popoln nadzor izbranemu uporabniku ali skupini. Če želite, da ta ukaz deluje, ga morate zamenjatis točno lokacijo datoteke ali imenika, ki vam prikaže sporočilo o napaki Zavrnjen dostop do datotek .
Kot lahko vidite, je uporaba ukaznega poziva za spreminjanje lastništva in varnostnih dovoljenj veliko hitrejša in to je mogoče storiti v nekaj trenutkih. Vendar je to napredna rešitev in če jo želite uporabiti, morate pravilno uvesti ukaze.
Če imate težave z dostopom do ukaznega poziva kot skrbnik, si raje podrobneje oglejte ta vodnik.
4. rešitev - Preverite protivirusni program

Še en vzrok za to težavo je lahko vaš protivirusni program. Če želite to popraviti, uporabniki predlagajo, da onemogočite protivirusni program in preverite, ali to pomaga. V nasprotnem primeru boste morda morali odstraniti protivirusni program in preveriti, ali to odpravlja težavo.
Za uporabnike Norton imamo poseben vodnik, kako ga popolnoma odstraniti iz računalnika. Podoben vodnik je tudi za uporabnike McAffe.
Če uporabljate katero koli protivirusno rešitev in jo želite popolnoma odstraniti iz računalnika, si oglejte ta neverjeten seznam z najboljšo programsko opremo za odstranjevanje, ki jo lahko trenutno uporabljate.
Če težavo odpravite z odstranitvijo protivirusnega programa, razmislite o prehodu na drug protivirusni program. Na trgu je veliko odličnih protivirusnih orodij, če pa želite protivirusni program, ki ne bo motil vašega sistema, predlagamo, da preizkusite Bitdefender .
Želite svoj protivirusni program spremeniti z boljšim? Tukaj je seznam naših najboljših izbir.
No, to je bilo za zdaj vse, saj ste se naučili, kako pridobiti popolno dovoljenje za datoteke v sistemu Windows 10.
Kakor koli, bodite blizu za nadaljnje nasvete in trike, povezane z operacijskim sistemom Windows, in delite svoje misli z nami tako, da uporabite spodnje polje za komentarje, da se pogovorite z nami in z našimi bralci.
PREBERITE TUDI:
- Kako odpraviti napako »Spletno mesto ni dostopno« v sistemu Windows 10
- Poskus dostopa do neveljavnega naslova [Popravi]
- Kako popraviti napako 0x80070005 'Dostop je zavrnjen'
- Kako popraviti sporočilo o napaki »E: ni dostopno, dostop zavrnjen«
- Popravek: Napaka »Dobili ste dovoljenje za dostop do te mape«
Opomba urednika : Ta objava je bila prvotno objavljena maja 2014 in je bila od takrat popolnoma prenovljena in posodobljena zaradi svežine, natančnosti in celovitosti.
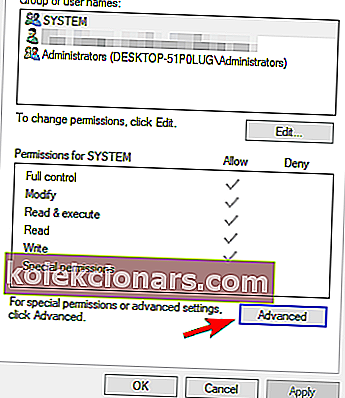
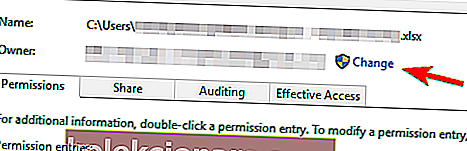
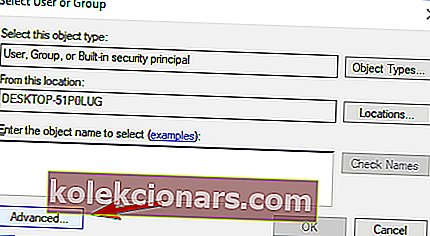
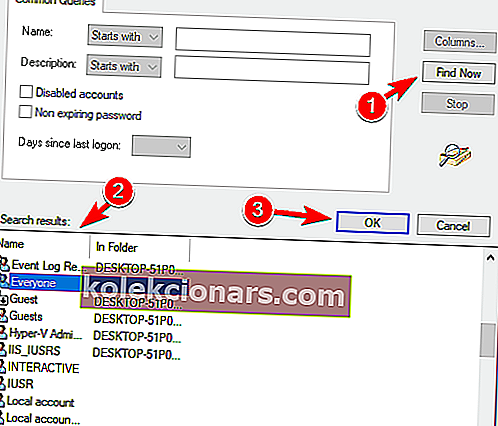
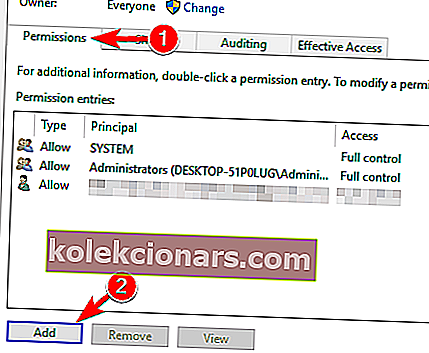
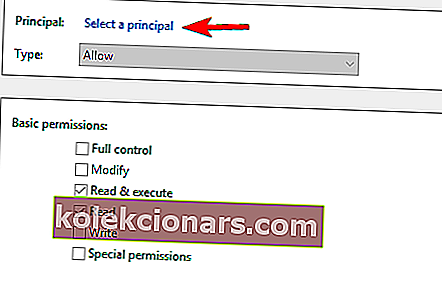
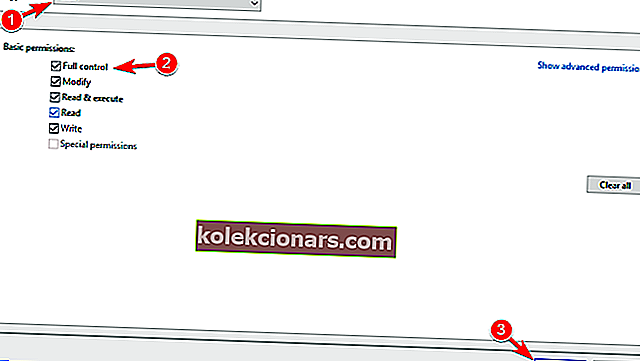
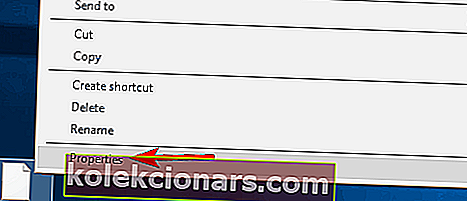
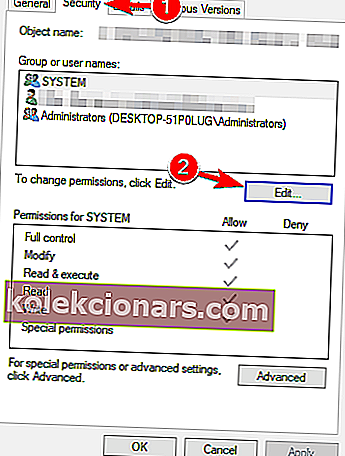
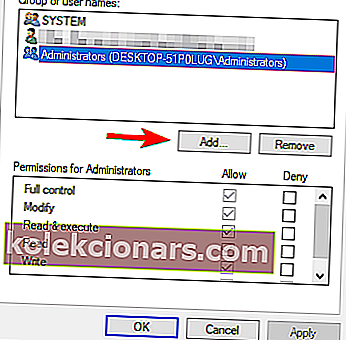
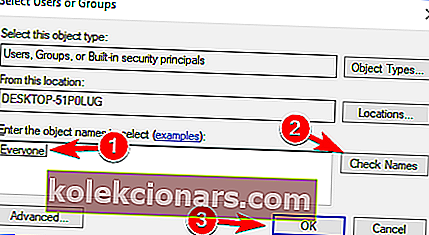 Če ne veste natančnega imena, kliknite Advanced .
Če ne veste natančnega imena, kliknite Advanced .