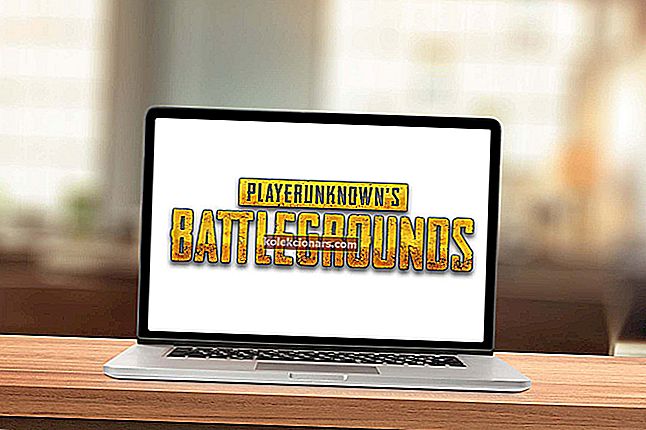- Funkcija ponastavitve sistema Windows 10 je odlična alternativa čisti namestitvi, saj omogoča shranjevanje osebnih podatkov pred brisanjem, hkrati pa ohrani isti OS in licenco, ki ste jo imeli do zdaj.
- Na žalost težave s funkcijo ponastavitve sistema Windows niso redke. Kot tak sledite spodnjim korakom, če med ponastavitvami računalnika naletite na zamrznitev.
- Ta članek je le eden izmed mnogih, ki smo jih vključili v naše namensko središče za odpravljanje težav s sistemom Windows 10. Ne pozabite ga dodati med zaznamke, saj bo to vozlišče v prihodnosti spet lahko uporabno.
- Za več odličnih člankov obiščite našo namensko stran s popravki sistema Windows 10.
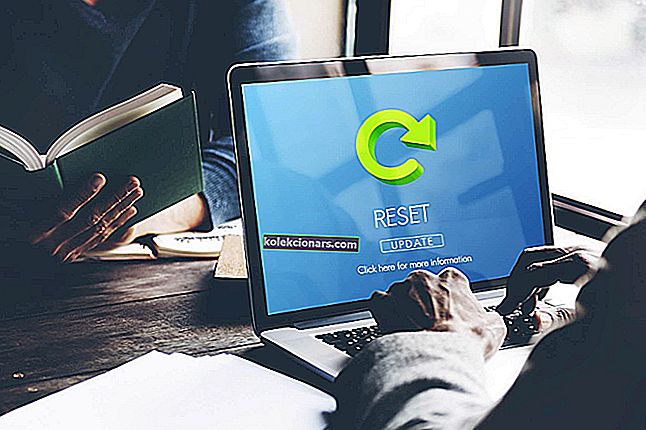
Windows 10 obstaja že kar nekaj časa in če je verjeti statističnim podatkom, je bil Windows 10 od lansiranja nameščen na več kot 200 milijonov naprav.
Noben sistem na tem svetu ni popoln, kajne? Enako velja za Windows 10. Tudi v operacijskem sistemu Windows 10 obstajajo nekatere napake, zaradi katerih ljudje naletijo na težave, ki jih je težko rešiti, toda zahvaljujoč Microsoftu se te napake odpravijo takoj, ko jih najdejo.
Ena izmed številnih napak, ki jih pesti Windows 10, je ta, da se nekateri zdijo zataknjeni med ponastavitvijo sistema Windows 10. V tem prispevku bomo videli, kako odpraviti to težavo, in uporabili bomo predvsem dva načina.
Kaj lahko storim, če se ponastavitev na tovarniške nastavitve zatakne v sistemu Windows 10?
Tovarniška ponastavitev je odličen način za odpravljanje številnih težav v računalniku, včasih pa se lahko postopek ponastavitve zatakne. Ko smo že pri ponastavitvi na tovarniške nastavitve, je tukaj nekaj pogostih težav, o katerih so poročali uporabniki:
- Prenosnik HP, Dell, ASUS je ponastavil tovarniške nastavitve
- Ta težava se lahko pojavi v različnih prenosnih računalnikih in če naletite nanjo, odstranite baterijo prenosnega računalnika in jo znova vstavite nazaj.
- Ponastavitev tega računalnika se je zataknila pri 35 letih
- Postopek ponastavitve se lahko kadar koli zatakne in če se ponastavitev zatakne, boste morda morali počakati nekaj ur, da se ponastavitev konča.
- Surface Pro 4 je ponastavljen na tovarniške nastavitve
- Ta težava se lahko zgodi na Surface Pro 4, vendar jo lahko odpravite z uporabo rešitev iz tega članka.
- Računalnik je ponastavljen na tovarniške nastavitve
- Če se to zgodi, boste morda težavo odpravili preprosto s funkcijo Startup Repair.
- Ponastavitev zagonske zanke na tovarniške nastavitve
- V nekaterih primerih je edini način za odpravo te težave čista namestitev. Če se odločite za to, predhodno varnostno kopirajte datoteke.
1. Popravite sistem z Windows diskom ali zagonskim USB ključkom Windows
- Prenesite in zaženite orodje za ustvarjanje medijev na delujočem računalniku.
- Zdaj z orodjem za ustvarjanje medijev ustvarite zagonski USB-pogon ali DVD.
Če se Windows med ponastavitvijo na tovarniške nastavitve zatakne, boste morda težavo odpravili z zagonom zagonskega popravila. Če želite to narediti, morate najprej ustvariti zagonski medij.
Če na računalniku z operacijskim sistemom Windows ne morete zagnati orodja za ustvarjanje medijev, si oglejte ta poglobljeni vodnik, ki vam bo pomagal odpraviti težavo.
Po tem morate nameščeni medij priključiti na prizadeti računalnik in slediti tem korakom:
- Ko ste pripravili namestitvene datoteke, znova zaženite računalnik in zaženite z DVD-ja ali zagonskega USB ključa, običajno se prikaže sporočilo, v katerem vas vpraša, ali se želite zagnati z DVD-ja ali USB-ključka, zato tega ne bi bilo težko narediti - če pa te možnosti ne vidite, boste morda morali odpreti BIOS in DVD ali USB ključek postaviti na vrh zagonskega vrstnega reda.

- Ko se zaženete z namestitvijo sistema Windows, boste videli možnost Popravilo računalnika, kliknite to in nato Napredna možnost

- V naprednih možnostih kliknite Odpravljanje težav in nato Popravilo ob zagonu, nato preprosto sledite navodilom na zaslonu.
Zaljubljen v samodejno popravilo? Ne skrbite, vrgli vam bomo to neverjetno rešilno vrv.
Ko je postopek popravila zagona končan, preverite, ali je težava še vedno prisotna.
Če nimate na voljo dodatnega računalnika, lahko popravilo zagona izvedete tudi brez namestitvenega medija. Če želite to narediti, sledite tem korakom:
- Kliknite gumb Start . Zdaj pritisnite in držite tipko Shift , kliknite gumb za vklop in v meniju izberite Ponovni zagon .
- Zdaj bi vam morali predstaviti seznam možnosti. Izberite Odpravljanje težav> Napredne možnosti> Popravilo ob zagonu .
- Sledite navodilom na zaslonu, da dokončate postopek popravila.
Ko je postopek popravila končan, preverite, ali težava še vedno obstaja. Upoštevajte, da to ni univerzalna rešitev, vendar je več uporabnikov poročalo, da je delovala zanje, zato jo boste morda želeli preizkusiti.
Popravilo zagona se ne bo izvajalo? Oglejte si ta neverjeten vodnik in hitro odpravite težavo.
2. Samo počakajte
Ponastavitev na tovarniške nastavitve lahko včasih traja nekaj časa, toda če se vam zdi, da je ponastavitev na tovarniške nastavitve najboljša, počakajte. Glede na izbrane možnosti in druge dejavnike se lahko ponastavitev na tovarniške nastavitve začasno ustavi.
Če opazite, da lučka LED na trdem disku utripa, to pomeni, da postopek ponastavitve še vedno deluje, zato verjetno počakajte, da se konča.
Več uporabnikov je poročalo, da je postopek ponastavitve trajal več ur, zato boste morda morali čez noč pustiti računalnik vklopljen, da se bo postopek ponastavitve v celoti končal.
3. Onemogočite internetno povezavo
Po mnenju uporabnikov lahko včasih vaša internetna povezava povzroči težave s ponastavitvijo na tovarniške nastavitve. Včasih se vaš računalnik zatakne med prenosom nekaterih posodobitev po ponastavitvi in celoten postopek ponastavitve se zdi zataknjen.
Vendar lahko to popravite preprosto tako, da onemogočite internetno povezavo.
Če želite to narediti, preprosto odklopite Ethernet kabel iz računalnika ali izklopite brezžični usmerjevalnik. Ko je vaše omrežje onemogočeno, bi morali dokončati postopek ponastavitve.
4. Spremenite nastavitve BIOS-a
- Onemogočite varen zagon.
- Omogoči starejši zagon.
- Omogoči CSM, če je na voljo.
- Po potrebi omogočite zagon USB.
- Kot prvo zagonsko napravo nastavite zagonski disk ali USB.
Po tem shranite spremembe in poskusite znova ponastaviti na tovarniške nastavitve. Če imate težave s ponastavitvijo na tovarniške nastavitve, so težava morda nastavitve BIOS-a. Včasih lahko nekatere funkcije BIOS-a vplivajo na vaš sistem in povzročijo to in druge napake.
Dostop do BIOS-a se zdi prevelika naloga? Dovolite nam, da vam olajšamo stvari s pomočjo tega neverjetnega vodnika!
5. Nič ne deluje? Znova namestite Windows 10

Če nič drugega ne deluje in se vaš računalnik med ponastavitvijo na tovarniške nastavitve še vedno zatakne, je morda edina možnost, da izvedete čisto namestitev sistema Windows 10. Če želite to narediti, vam svetujemo, da varnostno kopirate datoteke s pogona C, samo da bodi varen.
Želite vedeti, kako varnostno kopirati podatke v sistemu Windows? Oglejte si ta uporaben vodnik.
Preden začnemo, morate z orodjem za ustvarjanje medijev ustvariti namestitveni medij. Po tem morate slediti tem korakom:
- Namestitveni medij povežite z računalnikom in z njega zaženite računalnik. Morda boste morali spremeniti BIOS in nastaviti računalnik, da se zažene z bliskovnega pogona USB.
- Zdaj boste morali izbrati jezik namestitve. Izberite želeni jezik in druge informacije in kliknite Naprej .
- Za nadaljevanje kliknite gumb Namesti zdaj .
- Zdaj boste morali vnesti številko izdelka. Ta korak lahko tudi preskočite in pozneje aktivirate Windows.
- Sprejmite pogoje storitve in kliknite Naprej .
- Zdaj izberite Po meri: Namestite samo Windows (napredno) .
- Zdaj izberite pogon, na katerem je nameščen Windows. Običajno je ta pogon označen kot sistem ali primarni , vendar to ni vedno tako. Če želite izbrati sistemski pogon, bodite pozorni na velikost pogonov in pred nadaljevanjem vse preverite. Če izberete napačen pogon, ga formatirate in iz njega odstranite vse datoteke. Poleg tega boste v računalniku dobili dve različici sistema Windows, zato bodite previdni in izberite pogon, na katerem je nameščen sistem Windows. Za nadaljevanje kliknite Naprej .
- Zdaj sledite navodilom na zaslonu, da dokončate namestitev.
Ko je namestitev končana, je treba težavo popolnoma odpraviti. To je drastična rešitev in jo uporabite le, če težave ne morejo odpraviti druge rešitve.
Če vam zgornje rešitve na koncu ne pomagajo, morate nenehno iskati drugo rešitev, ki deluje - kot že rečeno, lahko težavo povzroči več stvari - ali pa preprosto formatirajte namestitev sistema Windows, za katero boste spet očitno zahtevajo namestitvene datoteke sistema Windows.
Potrebujete dodatne informacije o tem, kako znova namestiti Windows 10? Oglejte si ta namenski vodnik.
Pogosta vprašanja: Preberite več o ponastavitvi sistema Windows 10
- Ali so potrebne ponastavitve sistema Windows 10?
Da. Uporaba vašega OS sčasoma zmede registre in vodi do zbiranja številnih neuporabnih preostalih podatkov. Če želite izvedeti več o ponastavitvi računalnika, si oglejte ta celotni vodnik.
- Ali ponastavitev računalnika z operacijskim sistemom Windows izbriše moje podatke?
Da. Ponastavitev računalnika z operacijskim sistemom Windows 10 pomeni, da bodo izbrisani tudi vsi vaši osebni podatki, ki so na sistemskem pogonu. Kot tak je dobra ideja, da varnostno kopirate vse podatke s pomočjo posebnega orodja.
- Ali lahko ponastavim računalnik, ne da bi izgubil podatke?
Ko ponastavite, boste pozvani, ali obdržati svoje osebne podatke ali ne. Vendar ne pozabite, da bo to vplivalo samo na podatke, ki so na nesistemskih pogonih.
Če imate kakršne koli druge predloge ali vprašanja, jih pustite v spodnjem oddelku za komentarje in jih bomo zagotovo preverili.
Opomba urednika: Ta objava je bila prvotno objavljena oktobra 2018, od takrat pa je bila prenovljena in posodobljena aprila 2020 zaradi svežine, natančnosti in celovitosti.