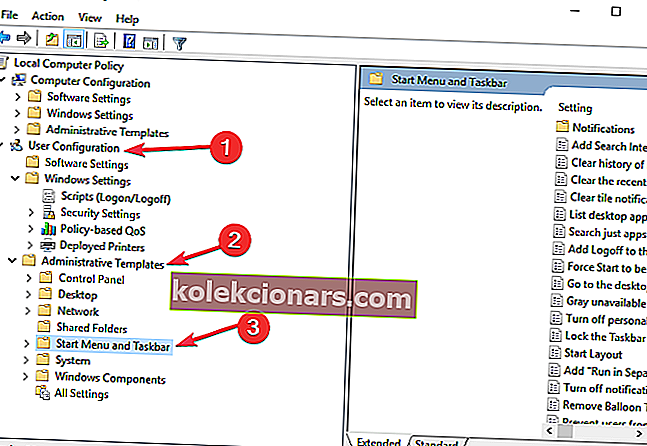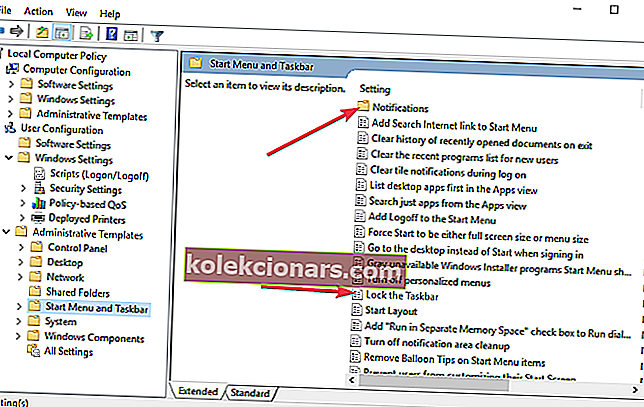- Zdi se, da mnogi od nas ne vemo, kako skriti opravilno vrstico, da bi uživali v namizju brez motenj. Da, nekateri uporabniki imajo raje lepo urejeno namizje in opravilna vrstica se lahko drži tudi takrat, ko ni potrebna.
- Do funkcije skrivanja opravilne vrstice lahko dostopate tako, da se pomaknete do Nastavitve> Prilagajanje> Opravilna vrstica. Kot podnabor prve funkcije bo lahko samodejno skril opravilno vrstico v namiznem in tabličnem načinu.
- Opravilna vrstica sistema Windows je tako pomembna kot gumb Start, ker je polna funkcij.
- Če imate težave z operacijskim sistemom Windows 10, pojdite naravnost v naše središče za odpravljanje težav z Windows 10 in našli boste svojo rešitev.

4 hitre rešitve za popravilo opravilne vrstice, ki se ne skriva
- Znova zaženite Raziskovalec datotek Windows
- Preverite nastavitve opravilne vrstice
- Preverite nastavitve pravilnika skupine
- Preverite neodvisne aplikacije in programsko opremo
Opravilna vrstica sistema Windows je najpomembnejši del celotne izkušnje sistema Windows. Funkcija, ki se je najprej začela z operacijskim sistemom Windows 95, se je razvila in postala nepogrešljiva.
Vendar se zdi, da mnogi od nas ne vemo, kako skriti opravilno vrstico, da bi uživali v namizju brez motenj.
Da, nekateri uporabniki imajo raje lepo urejeno namizje, opravilna vrstica pa drži kot boleč palec, tudi kadar ni potrebna.

Na srečo je Microsoft spekel funkcijo, ki uporabnikom sistema Windows omogoča skrivanje opravilne vrstice. Funkcija je bila prenesena v sistem Windows 10 iz prejšnjih različic.
Vendar se v zadnjem času nekateri uporabniki pritožujejo, da možnost skrivanja opravilne vrstice v sistemu Windows 10 ne deluje.
Naj vas popeljemo skozi vodnik po korakih, kako skriti opravilno vrstico v sistemu Windows 10.

Do funkcije lahko dostopate tako, da se pomaknete do Nastavitve> Prilagajanje> Opravilna vrstica. Kot podmnožica funkcije lahko samodejno skrijete opravilno vrstico v namiznem in tabličnem načinu.
Namizni način je uporaben za namizne in prenosne računalnike. Če pa imate slučajno kabriolet, je druga možnost bolj smiselna.
Zakaj se moja opravilna vrstica ne skriva samodejno?
Funkcija skrivanja opravilne vrstice sistema Windows 10 je precej zanesljiva, vendar ima precej težav.
Najpogostejša pritožba je, če se opravilna vrstica sistema Windows 10 ne skriva. V tem segmentu bomo odpravili težavo in jo odpravili.
Preden začnemo z dejanskimi koraki za odpravljanje težav, moramo razumeti, zakaj se opravilna vrstica sistema Windows 10 ne skriva.
Po vsej verjetnosti gre za ikono aktivnega programa, ki ustavi opravilno vrstico sistema Windows, da ne bi izginila.
To se običajno zgodi, če ena od aplikacij v opravilni vrstici poskuša uporabnike obvestiti o dokončani nalogi ali novem obvestilu. V tem primeru bo težava odpravila takšen primer, ki se nanaša na obvestilo.
V povezavi s tem Windows zažene tudi številne aplikacije v ozadju in te aplikacije so lahko tudi vaš krivec.
Glede na to se včasih opravilna vrstica ne skrije niti po tem, ko se udeleži vseh obvestil.
Kaj lahko storim, če se opravilna vrstica ne bo samodejno skrila?
1. Znova zaženite Windows File Explorer

Eden najboljših in najlažjih načinov za odpravo te težave je ponovni zagon Raziskovalca datotek Windows. Za ponovni zagon Raziskovalca datotek Windows sledite spodnjim korakom,
- Odprite upravitelja opravil sistema Windows s pritiskom na Ctrl + Shift + Esc
- Kliknite več podrobnosti
- Z desno miškino tipko kliknite postopek Windows Explorer in izberite Restart
Po ponovnem zagonu raziskovalca datotek Windows poskusite klikniti kjer koli na namizju, se mora opravilna vrstica zdaj samodejno skriti. Prepričajte se, da med klikom miške ni v opravilni vrstici.
2. Preverite nastavitve opravilne vrstice

Če zgornji koraki ne rešijo vaše težave, bomo uporabili nekaj naprednih taktik.
V redkih primerih težavo v opravilni vrstici, ki ne skriva, povzročajo tudi programi, ki niso prikazani neposredno v opravilni vrstici, vendar so znotraj ikone puščice.
Da bi to postavili naravnost, se moramo pomakniti do nastavitev opravilne vrstice, tako da sledimo spodnjim korakom:
- Pojdite v Prilagajanje> Opravilna vrstica v nastavitvah
- Pod glavo Območje za obvestila izberite Izberite, katere ikone se prikažejo v opravilni vrstici

Zdaj lahko ugotovite, katera aplikacija povzroča težavo, tako da izklopite možnost Vedno prikaži vse ikone v območju za obvestila.
Medtem lahko onemogočite aplikacije, za katere menite, da obveščanje o žariščih ni potrebno.
Obvestilo lahko v celoti onemogočite tako, da se pomaknete do Obvestila in možnosti ter preklopite možnost Prejemanje obvestil iz aplikacij in drugih pošiljateljev v izklopljen položaj.
Morda vas bo zanimal tudi naš članek o tem, kako v opravilni vrstici prikažete ali skrijete aplikacije Windows Store
3. Preverite nastavitve pravilnika skupine
Napačne nastavitve pravilnika skupine lahko povzročijo, da je opravilna vrstica še vedno vidna na zaslonu.
Obstaja vrsta funkcij, povezanih z opravilno vrstico, ki jih lahko nastavite v urejevalniku pravilnika skupine, da zagotovite, da se opravilna vrstica obnaša tako, kot želi.
Sledijo koraki:
- Pojdite na Start> vnesite gpedit.msc > pritisnite Enter
- Pomaknite se do Konfiguracija uporabnika> Skrbniške predloge> Meni Start in opravilna vrstica
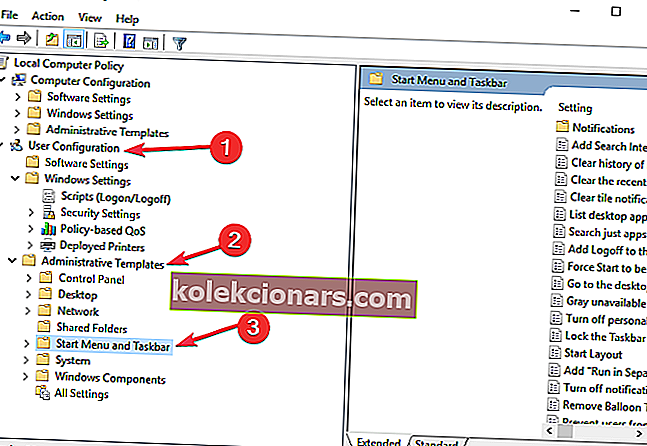
- Zdaj prilagodite nastavitve naslednjih funkcij glede na vaše potrebe:
- Zakleni vse nastavitve opravilne vrstice - s temi možnostmi lahko nastavite vrsto stalnih nastavitev opravilne vrstice, ki se ne bodo spremenile, ko jih uporabite.
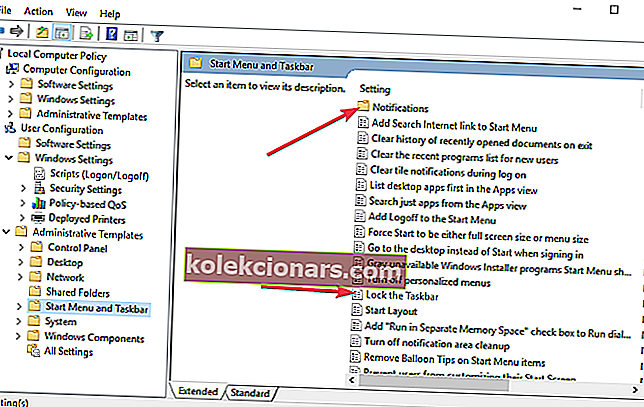
- Izklopite vsa obvestila o balonih
- Izklopite samodejno promocijo ikon za obvestila v opravilno vrstico.
- Izklopite obvestila o oblačkih z oglasi.
- Obvestila - s temi možnostmi lahko med mirnimi urami izklopite klice
- Zakleni vse nastavitve opravilne vrstice - s temi možnostmi lahko nastavite vrsto stalnih nastavitev opravilne vrstice, ki se ne bodo spremenile, ko jih uporabite.
4. Preverite neodvisne aplikacije in programsko opremo
Včasih lahko aplikacije in programske rešitve drugih proizvajalcev vplivajo na nastavitve računalnika.
Če se je težava pojavila kmalu po namestitvi določenih aplikacij in programov, jih odstranite in preverite, ali težava ni odpravljena.
Tukaj je, ena od teh 4 rešitev bi vam morala pomagati odpraviti težavo. Če naletite na dodatne popravke, vas prosimo, da v spodnjih komentarjih navedete korake.
Pogosta vprašanja: preberite več o skrivanju težav v opravilni vrstici
- Zakaj se moja opravilna vrstica ne skriva v celozaslonskem načinu?
- Kako popravim, da se opravilna vrstica ne skriva?
Najprej preverite nastavitve opravilne vrstice, če ste jo spremenili, da se samodejno skrije. Če se še vedno ne skriva, si oglejte našo popolno rešitev za rešitev te težave.
- Zakaj se moja opravilna vrstica ne skrije v celozaslonskem YouTubu?
Opomba urednika: Ta objava je bila prvotno objavljena februarja 2019, od takrat pa je bila prenovljena in posodobljena aprila 2020 zaradi svežine, natančnosti in celovitosti.