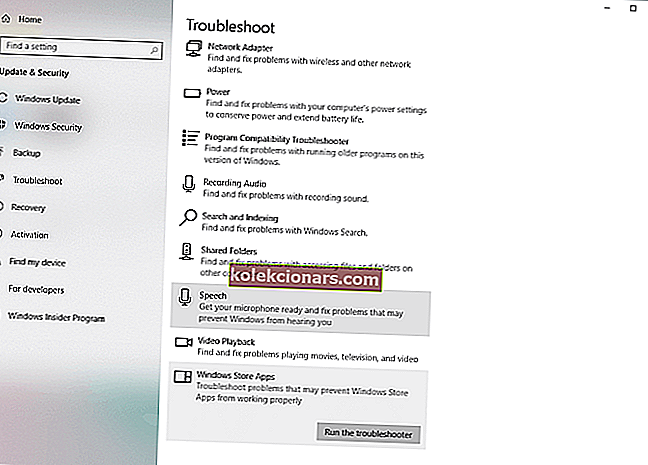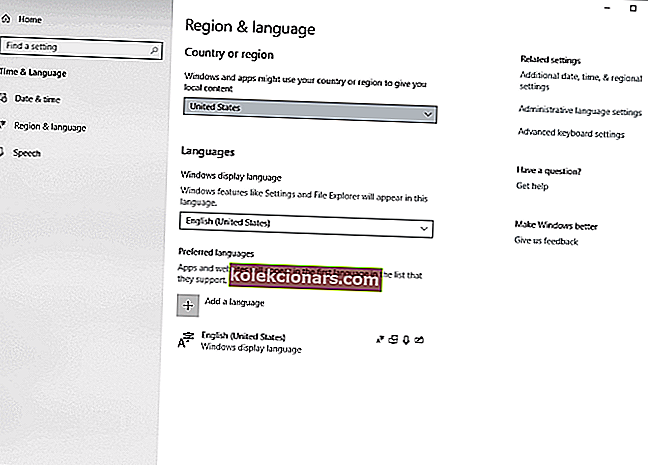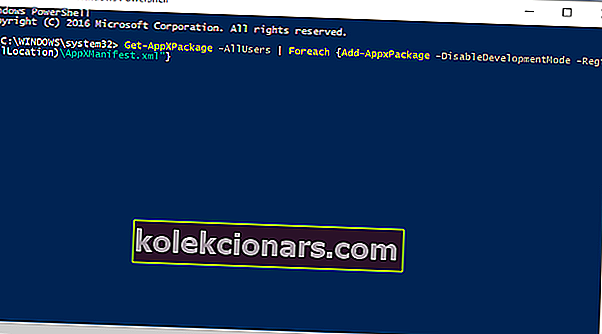Microsoft Store je ena od vgrajenih aplikacij Win 10. Trgovina je glavno okno, skozi katero razvijalci distribuirajo programe Windows. Vendar pa aplikacija ne deluje vedno gladko; nekateri uporabniki pa so z njim našli napake.
V enem sporočilu o napaki trgovine Microsoft piše: » Za odpiranje te trgovine ms-windows potrebujete novo aplikacijo. ”Trgovina se ne odpre, ko vrne to sporočilo o napaki.
Napaka se običajno pojavi kot posledica manjkajočih ali poškodovanih datotek aplikacije in tako jo lahko popravite. Najprej pa še nekaj primerov te številke:
- Za odpiranje tega Microsoft Edge potrebujete novo aplikacijo - to je pogosta težava, ki se pojavi pri poskusu odpiranja Microsoft Edge.
- Za odprtje te Steam potrebujete novo aplikacijo - čeprav Steam ni aplikacija UWP, lahko to povzroči tudi to težavo.
- Za odpiranje tega MS Painta potrebujete novo aplikacijo - odkar je Microsoft premaknil Paint na platformo UWP, je ta težava pogosta tudi pri najbolj znanem urejevalniku slik.
- Za odpiranje tega MS Gaming prosojnika boste potrebovali novo aplikacijo - podobno kot pri Steamu se lahko ta težava pojavi tudi pri poskusu dostopa do prosojnice Gaming.
- Za odpiranje tega kalkulatorja potrebujete novo aplikacijo - enako velja za aplikacijo Kalkulator.
Kako lahko to popravim Za odpiranje te napake ms-windows-store potrebujete novo aplikacijo:
Kazalo:
- Zaženite orodje za odpravljanje težav z aplikacijami Microsoft Store
- Znova namestite Microsoft Store
- Ponastavite predpomnilnik aplikacije
- Preverite nastavitve regije
- Namestite posodobitve sistema Windows
- Ustvarite nov uporabniški račun
- Znova registrirajte aplikacijo Trgovina
- Vrnite sistem Windows nazaj na obnovitveno točko
Popravek - »Za odpiranje te trgovine ms-windows potrebujete novo aplikacijo«
1. rešitev - zaženite orodje za odpravljanje težav z aplikacijami Microsoft Store
Prva stvar, ki jo bomo poskusili, je tudi najpreprostejša. Zagnali bomo orodje za odpravljanje težav z aplikacijami, da preverimo, ali lahko težavo odpravi namesto nas. Tukaj morate storiti naslednje:
- Odprite aplikacijo Nastavitve in pojdite na razdelek Posodobitve in varnost .
- V meniju na levi izberite Odpravljanje težav .
- V desnem podoknu izberite Microsoft Store Apps in kliknite Zaženi orodje za odpravljanje težav .
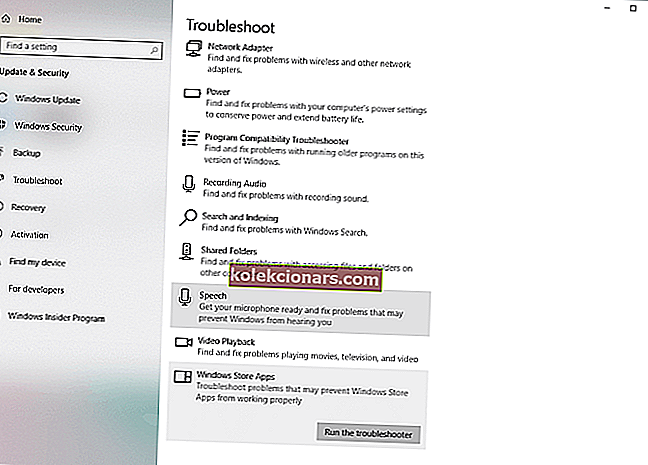
- Za dokončanje orodja za odpravljanje težav sledite navodilom na zaslonu.
Če ne morete odpreti aplikacije Nastavitev, si oglejte ta članek, da rešite težavo.
Če se orodje za odpravljanje težav ustavi, preden dokončate postopek, ga popravite s pomočjo tega celotnega vodnika.
2. rešitev - ponastavite Microsoft Store
Če orodje za odpravljanje težav ni opravilo, lahko poskusimo ponastaviti trgovino. To je dokaj preprosto in zahteva zagon samo enega samega ukaza. Tukaj morate storiti naslednje:
- Pojdite na Iskanje, vnesite wsreset.exe .
- Odprite WSReset.exe in pustite, da se postopek konča.
Vaše iskalno polje manjka? Vrnite si ga v nekaj preprostih korakih!
3. rešitev - ponastavite predpomnilnik aplikacije
Če se je predpomnilnik aplikacije Microsoft Store sčasoma nabral, ga je dobro počistiti. Mogoče bo tudi čiščenje predpomnilnika rešilo to težavo. Počistite predpomnilnik trgovine v operacijskem sistemu Windows 10:
- Omogoči ogled skritih map.
- Kopirajte in prilepite to pot v naslovno vrstico raziskovalca datotek Windows, vendar jo zamenjajte z imenom računa:
C:UsersAppDataLocalPackagesMicrosoft.WindowsStore_8wekyb3d8bbweLocalState
- Preimenujte mapo Cache iz mape LocalState. Vaša izbira je, kako jo preimenovati.
- Ustvarite novo, prazno mapo in jo poimenujte Cache.
- Znova zaženite računalnik in že ste pripravljeni.
Copy-paste ne deluje na vašem računalniku z operacijskim sistemom Windows? Naj vam to ne pokvari dneva. Oglejte si naš namenski vodnik in težavo hitro rešite. Če želite datoteke preimenovati v profesionalce, preizkusite eno od teh neverjetnih orodij.
4. rešitev - Preverite nastavitve regije
Microsoft Store ne deluje enako v vseh regijah. Če je regija v računalniku drugačna od vaše dejanske lokacije, lahko pride do težav. Torej, preverili bomo, ali so nastavitve vaše regije pravilno nastavljene. To storite tako:
- Odprite aplikacijo Nastavitve in pojdite na razdelek Čas in jezik .
- Izberite jeziček Regija in jezik in spremenite državo ali regijo.
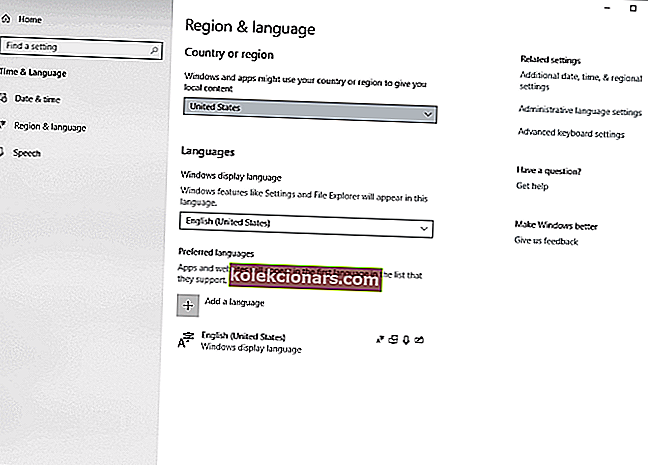
Svojo regijo lahko spremenite tudi tako:
- Odprite nadzorno ploščo in na seznamu izberite Regija .
- Ko se odpre okno Regija, pojdite na zavihek Lokacija in spremenite domačo lokacijo. Ko končate, kliknite Apply in OK, da shranite spremembe.
- Znova zaženite računalnik in preverite, ali je težava odpravljena.
Ne morete odpreti nadzorne plošče? Za rešitev poiščite ta vodnik po korakih.
5. rešitev - Namestite posodobitve sistema Windows
Ker je trgovina del sistema Windows 10, lahko pogoste posodobitve sistema Windows vplivajo nanjo. Če je to zelo razširjena težava, obstaja velika verjetnost, da bo Microsoft sčasoma izdal popravljalni popravek.
Če želite zagotoviti vse potrebne popravke, posodobite sistem Windows 10. Čeprav Windows samodejno namesti posodobitve, lahko to vedno preverite sami, tako da odprete Nastavitve> Windows Update.
Imate težave s posodabljanjem sistema Windows? Oglejte si ta priročnik, ki vam bo pomagal hitro jih rešiti.
6. rešitev - Ustvarite nov uporabniški račun
Nekateri uporabniki tudi predlagajo, da je dostop do trgovine iz računa, ki ni vaš privzeti, lahko koristen. Torej, če nobena od prejšnjih rešitev ni odpravila težave, poskusite ustvariti nov uporabniški račun in iz njega dostopati do trgovine.
Ustvarite nov uporabniški račun v operacijskem sistemu Windows 10:
- Odprite aplikacijo Nastavitve in se pomaknite do Računi .
- Zdaj v levem podoknu pojdite na Družina in drugi ljudje . V desnem podoknu kliknite Dodaj nekoga drugega v ta računalnik .
- Izberite Nimam podatkov za prijavo te osebe .
- Zdaj kliknite Dodaj uporabnika brez Microsoftovega računa .
- Vnesite želeno uporabniško ime in za nadaljevanje kliknite Naprej .
Windows ne dovoli dodajanja novega uporabniškega računa? Sledite nekaj preprostim korakom in ustvarite ali dodajte, koliko računov želite!
7. rešitev - znova registrirajte aplikacijo Trgovina
In končno, če nobena od prejšnjih rešitev ni odpravila težave, lahko nadaljujete s ponovno registracijo paketa aplikacije Store. To storite tako:
- Z desno miškino tipko kliknite meni Start in odprite PowerShell (Admin).
- V ukazno vrstico kopirajte in prilepite naslednji ukaz in pritisnite Enter:
Get-AppXPackage -AllUsers | Foreach {Add-AppxPackage -DisableDevelopmentMode -Register “$($_.InstallLocation)AppXManifest.xml”}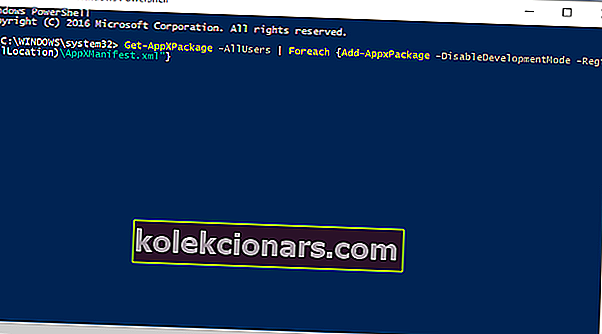
- Znova zaženite računalnik in se poskusite znova prijaviti.
Windows PowerShell ne deluje? Hitro odpravite težavo z nekaj preprostimi rešitvami iz tega popolnega vodnika.
8. rešitev - povrnite sistem Windows nazaj na obnovitveno točko
Če je Store nekaj tednov ali mesecev nazaj deloval dobro, potem lahko nedavno nameščena programska oprema drugih proizvajalcev, zlasti protivirusni programi, na nek način zruši aplikacijo.
Če povrnete sistem Windows nazaj na obnovitveno točko sistema, bodo odstranjeni programi drugih proizvajalcev, nameščeni po datumu obnovitvene točke, in bi lahko izvedljivo popravili Store. Tako lahko z obnovitvijo sistema obnovite sistem Windows na prejšnji datum.
- Pritisnite bližnjično tipko Win + R, da odprete Run.
- V besedilno polje Zaženi vnesite 'rstrui.exe' in pritisnite OK, da odprete obnovitev sistema, kot je prikazano spodaj.

- Pritisnite gumb Naprej in izberite možnost Pokaži več obnovitvenih točk .
- Izberite datum za obnovitev sistema Windows. Izberite datum obnovitvene točke, ko se je aplikacija Store odprla brez sporočila o napaki.
- Nato lahko kliknete Naprej > Dokončaj, da obnovite sistem Windows.
Če vas zanima več informacij o tem, kako ustvariti obnovitveno točko in kako bi vam to pomagalo, si oglejte ta preprost članek, kjer boste izvedeli vse, kar morate vedeti.
Če obnovitev sistema ne deluje, brez panike. Oglejte si ta uporaben vodnik in še enkrat popravite stvari.
To je nekaj najboljših možnih popravkov za napako » potrebujete novo aplikacijo, da odprete to ms-windows-store «. Ta priročnik za Windows Poročilo vsebuje tudi nekaj nasvetov za popravljanje aplikacij, ki se ne odpirajo.
Če imate kakršna koli druga vprašanja, jih objavite v spodnjem oddelku za komentarje.
POVEZANE ZGODBE, KI JIH MORATE PREVERITI:
- Popravek v celoti: Predpomnilnik trgovine Windows je morda poškodovan
- Trgovina Windows mora biti v spletu: 5 načinov za odpravo te napake
- Popravek: Trgovina Windows se zapre takoj po odprtju
- Prenos aplikacije Trgovina Windows je zataknjen? Tukaj je opisano, kako ga popravite v 7 korakih
- Popravek: Trgovina Windows se zapre takoj po odprtju
Opomba urednika: Ta objava je bila prvotno objavljena maja 2017 in je bila od takrat popolnoma prenovljena in posodobljena zaradi svežine, natančnosti in celovitosti.