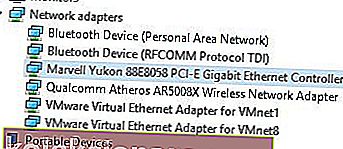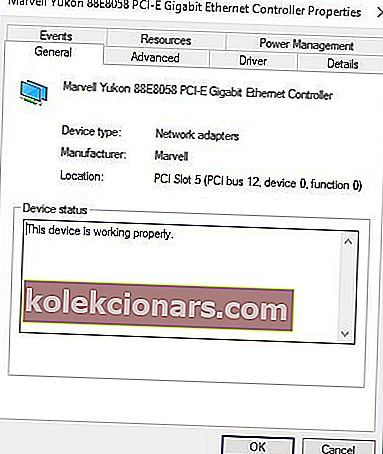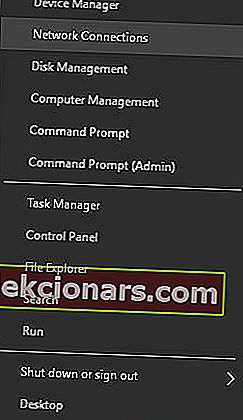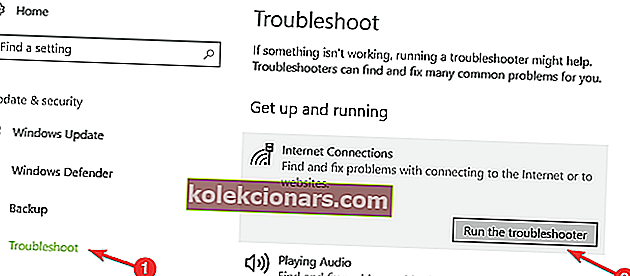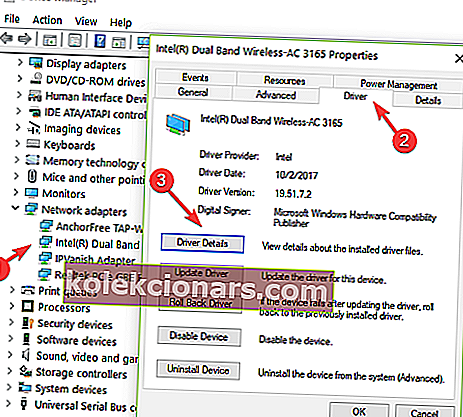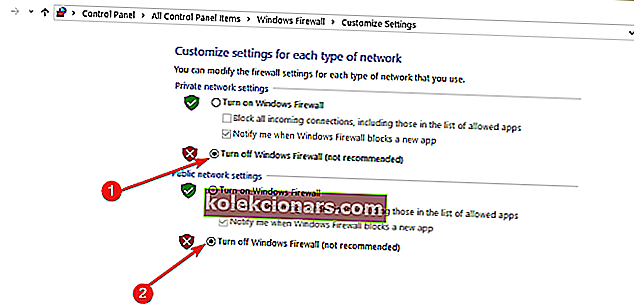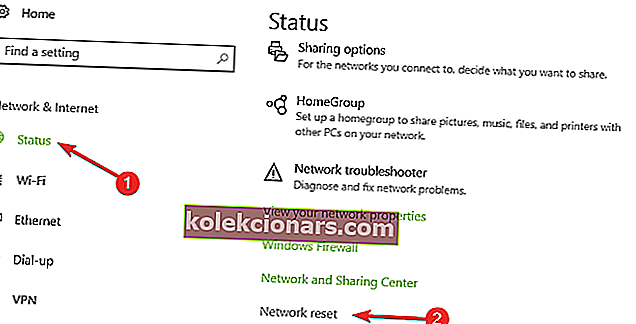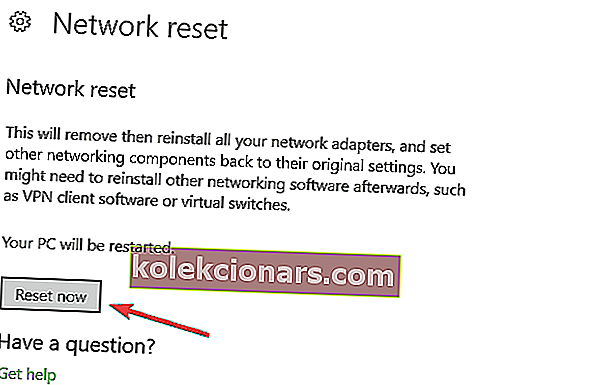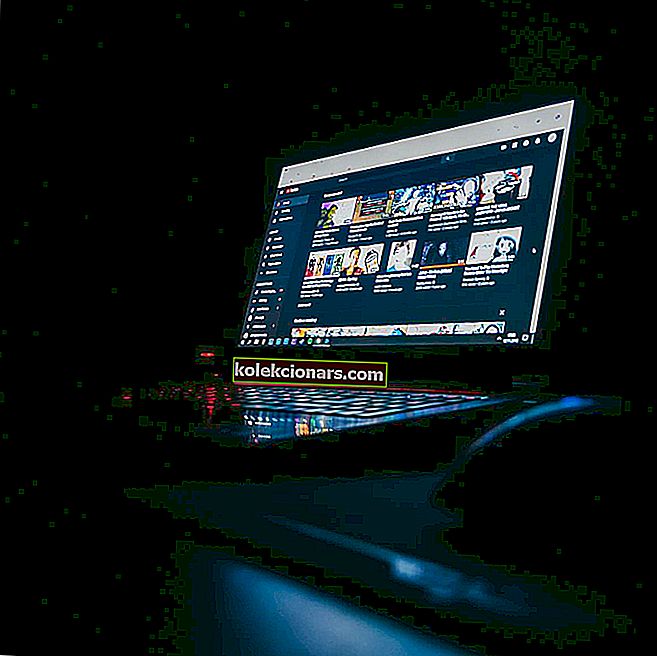- Na splošno je Ethernet povezave lažje namestiti in upravljati kot brezžične povezave, vendar obstajajo primeri, ko povezava ne deluje.
- V tem članku bomo preučili nekaj načinov, kako lahko to popravite, zato nadaljujte z branjem.
- Če želite izvedeti več, ne pozabite preveriti našega namenskega središča za odpravljanje težav.
- Če želite več člankov o tej temi in koristne vodnike, si oglejte tudi našo stran Varnost.
![odpravljanje težav z ethernetom v sistemu Windows 10 [NAJBOLJŠE METODE]](http://img.kolekcionars.com/wp-content/uploads/guides/738/uzdb07az4g.jpg)
Čeprav se industrija IT počasi premika k brezžičnim povezavam, ima žična omrežna povezava še vedno uporab in prednosti.
Glavna prednost bi bila stabilnost . Medtem ko lahko na brezžične povezave vplivajo zunanje motnje, je njegov žični par manj nagnjen k takim dejavnikom.
To je eden od razlogov, da se kabelske povezave še vedno priporočajo za strežnike, stroje za nalaganje, pretakanje medijev in igre na srečo.
Čeprav je povezave Ethernet lažje namestiti in upravljati kot brezžične povezave, jih lahko včasih reši glavobol za odpravljanje težav.
V tem članku bomo razpravljali o tem, kako lahko preverite osnove Ethernet povezave na računalniku z operacijskim sistemom Windows 10.
- Preverite viruse
- Preverite gonilnike
- Preverite, ali je povezava omogočena
- Preverite omrežni kabel
- Preverite podatke o povezavi
- Zaženite orodje za odpravljanje težav z internetno povezavo
- Povrnite gonilnik omrežne kartice
- Izklopite požarni zid in programsko opremo VPN
- Ponastavite omrežje
- Preverite omrežno strojno opremo
Kako lahko odpravim težave z ethernetom v sistemu Windows 10?
1. Preverite, ali obstajajo virusi

Nekateri virusi lahko blokirajo omrežne povezave na računalnikih z operacijskim sistemom Windows. Če je v vašem sistemu nameščena protivirusna programska oprema, jo lahko uporabite za skeniranje celotnega sistema.
Odlično orodje za odstranjevanje virusov je Bitdefender . Zaradi svoje učinkovitosti in zaščitnih lastnosti je bil uvrščen med najboljše protivirusne programe.
Odlična novica je, da zaščitna učinkovitost nima stroškov za stabilnost vašega sistema in skoraj nič napak pri uporabi Bitdefenderja.

Bitdefender
Če potrebujete protivirusno orodje, ki ne bo motilo nobene druge programske opreme, je to vaša najboljša izbira. Pridobite najboljšo ponudbo zdaj! $ 29,99 / leto Prenesite ga zdaj2. Preverite gonilnike

Ko odstranite gonilnike, priporočamo, da jih samodejno znova namestite. Ročni prenos in namestitev gonilnikov je postopek, ki tvega namestitev napačnega gonilnika, kar lahko povzroči resne okvare vašega sistema.
Varnejši in enostavnejši način za posodobitev gonilnikov v računalniku s sistemom Windows je uporaba samodejnega orodja. Toplo priporočamo uporabo DriverFix.
Samodejno prepozna vsako napravo v računalniku in jo ujema z najnovejšimi različicami gonilnikov iz obsežne spletne baze podatkov.
Nato lahko gonilnike posodabljate v serijah ali posamezno, ne da bi od tega morali uporabnik sprejeti zapletene odločitve.

DriverFix
Najhitrejše in najzanesljivejše orodje za odkrivanje vseh manjkajočih gonilnikov in njihovo posodobitev v najkrajšem možnem času. Poskusite sedaj! Brezplačna preizkusna različica Obiščite spletno mestoČe želite ročno posodobiti gonilnike, sledite tem korakom:
- Z desno miškino tipko kliknite gumb Start in izberite Device Manager .

- Razširite seznam omrežnih vmesnikov in preverite, ali obstajajo težave z napravami.
- Identificirajte Ethernet kartico, v tem primeru gre za gigabitni krmilnik Marvell Yukon 88E8058 PCI Express.
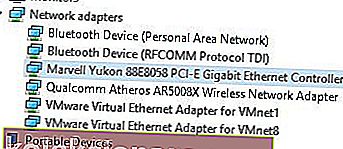
- Z desno miškino tipko kliknite in izberite Lastnosti .
- V oknu stanja naprave naj piše, da vaša naprava deluje pravilno.
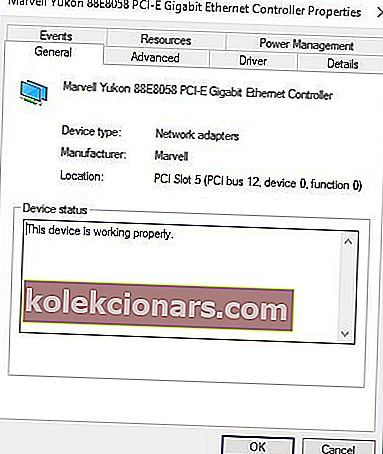
- Če ima ikona vašega krmilnika Ethernet vprašaj ali klicaj, znova namestite ustrezen gonilnik zanjo.
3. Preverite, ali je povezava omogočena
- Z desno miškino tipko kliknite gumb Start in izberite Omrežne povezave .
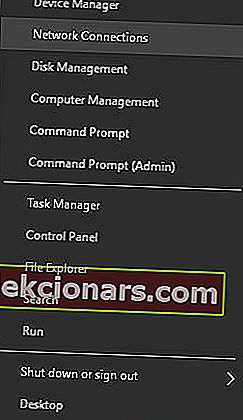
- Vse kar morate storiti je, da z desno miškino tipko kliknete nanjo in izberete Omogoči .

4. Preverite omrežni kabel

Ko je omogočena Ethernet povezava, lahko v oknu Omrežne povezave preverite tudi njeno stanje. Kot lahko vidite na zgornji sliki, stanje te povezave pravi, da je omrežni kabel odklopljen .
To pomeni, da omrežna kartica ne more prepoznati, ali je nanjo priključen kabel.
Preverite, ali je en konec omrežnega kabla priključen na vrata Ethernet na vaši napravi, drugi konec pa na omrežje (usmerjevalnik, stikalo ali modem).
Če se zdi, da je vaš kabel priključen, ga poskusite odklopiti in znova priključiti.
Kabli se lahko poslabšajo pravočasno ali zaradi nepravilnega ravnanja. Če vaš omrežni vmesnik še vedno prikazuje omrežni kabel kot izklopljen, poskusite preklopiti na drug kabel.
Poskusite lahko tudi druga vrata na usmerjevalniku, stikalu ali modemu (če jih je na voljo več), saj lahko včasih ta vrata ne delujejo.
5. Preverite podrobnosti povezave

Naslednja stvar, ki jo je treba preveriti, je, da so podrobnosti o povezavi pravilne. To lahko storite iz istih oken omrežnih povezav , tako da
- Z desno miškino tipko kliknite povezavo Ethernet in izberite Lastnosti .
- V Ethernet Properties oknu dvojnim klikom na internetni protokol različice 4 (TCP / IPv4) opcijo.
- Tu lahko vnesete pravilne podatke za svojo povezavo.
- V večini primerov morate samo omogočiti samodejno pridobivanje naslova IP in samodejno pridobitev naslova strežnika DNS, vendar obstajajo primeri, ko morate podrobnosti vnesti ročno.
Za to se boste morali posvetovati z navodili za konfiguracijo usmerjevalnika / stikala / modema ali podrobnosti pridobiti pri ponudniku internetnih storitev ali skrbniku omrežja.
OPOMBA: Medtem ko večina povezav uporablja IPv4, lahko v oknu Ethernet Properties najdete tudi možnost, imenovano Internet Protocol Version 6 (TCP / IPv6) .
6. Zaženite orodje za odpravljanje težav z internetno povezavo
- Pojdite na Start in vnesite nastavitve.
- Pojdite na Posodobitev in varnost in izberite Odpravljanje težav .
- Nato izberite in zaženite orodje za odpravljanje težav z internetno povezavo.
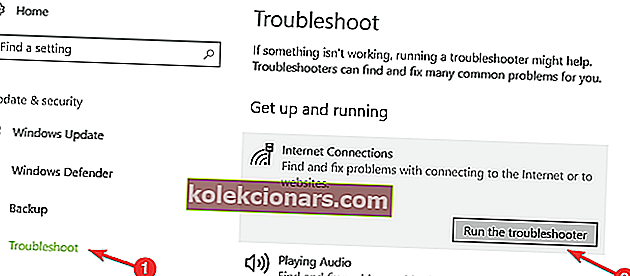
- Preverite, ali je vaša Ethernet povezava zdaj na voljo
- V nasprotnem primeru znova zaženite računalnik in znova preizkusite.
Pred dokončanjem postopka se orodje za odpravljanje težav ustavi? Popravite ga s pomočjo tega celotnega vodnika.
7. Povrnite gonilnik omrežne kartice
- Pojdite na Iskanje in zaženite Upravitelj naprav.
- Pojdite na Omrežni vmesniki in izberite omrežni vmesnik.
- Z desno miškino tipko kliknite omrežni vmesnik in pojdite na Lastnosti.
- V oknu Properties izberite jeziček Driver in pojdite na Roll Back Driver.
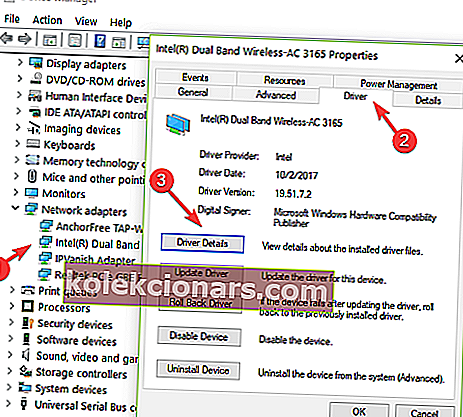
- Sledite navodilom na zaslonu za namestitev prejšnje različice gonilnika.
- Če gumb ni na voljo, to pomeni, da ni gonilnika, na katerega bi se lahko vrnili.
8. Izklopite protivirusni / požarni zid in programsko opremo VPN
- Pojdite na Start in zaženite požarni zid Windows.
- Na levi stranski plošči izberite Vklop in izklop požarnega zidu Windows.
- Označite dve možnosti, ki vam omogočata, da onemogočite požarni zid.
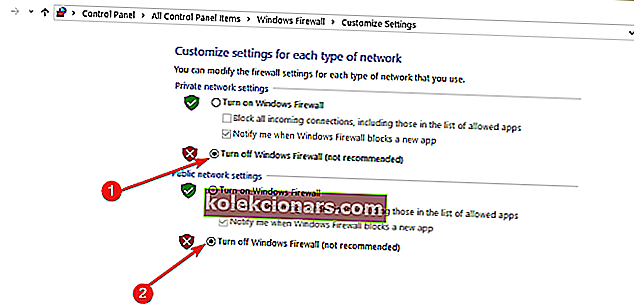
- Znova preverite svojo Ethernet povezavo.
9. Ponastavite omrežje
- Pojdite na stran z nastavitvami, izberite Network & Internet in pojdite na Status.
- Poiščite možnost Network reset . Ta funkcija vam omogoča, da omrežno komponento nastavite na privzeto. Pozneje boste morda morali znova namestiti določeno omrežno programsko opremo.
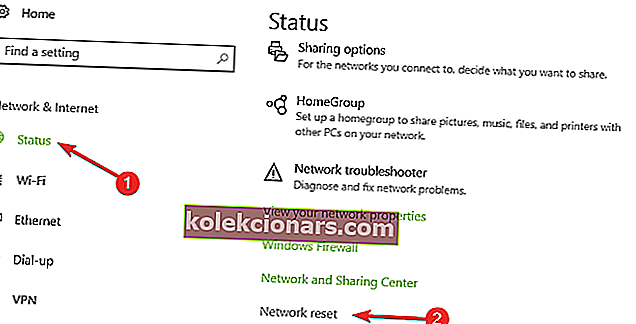
- Kliknite gumb Ponastavi zdaj in kliknite Da.
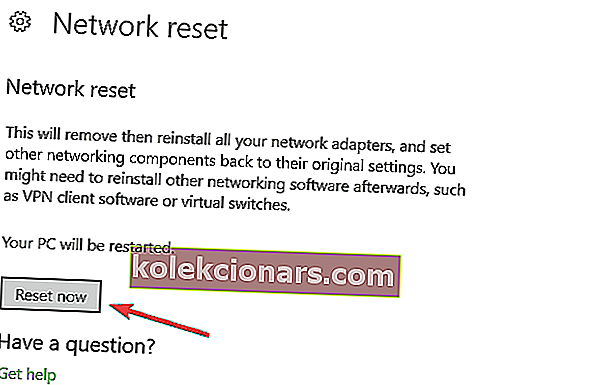
10. Preverite omrežno strojno opremo

Če sledite tem korakom in se še vedno ne morete povezati z žičnim omrežjem, težave morda niso povezane z računalnikom, temveč z omrežjem, s katerim se želite povezati.
Poskusite v omrežje povezati drug računalnik in preveriti, ali je na njem težava enaka.
V tem primeru se posvetujte z navodilom za usmerjevalnik / stikalo / modem ali za podrobnosti o omrežju vprašajte skrbnika omrežja.
Če ste prepričani, da je omrežje, s katerim se želite povezati, pravilno nastavljeno in se še vedno ne more povezati z njim, prosite za nadaljnjo pomoč v spodnjem razdelku za komentarje.
Opomba urednika: Ta objava je bila prvotno objavljena aprila 2016, od takrat pa je bila prenovljena in posodobljena septembra 2020 zaradi svežine, natančnosti in celovitosti.