- Dnevnik pregledovalnika dogodkov je izvrstno orodje sistema Windows 10, ki vam omogoča zbiranje informacij o procesih v ozadju.
- Ena takih napak je sporočilo o napaki Event 1000 in preučili bomo več načinov, kako ga lahko odpravite.
- Za bolj zanimive članke o tej temi obiščite naš namenski razdelek o sistemskih napakah.
- Če menite, da bi vam koristila kakšna dodatna pomoč, obiščite naše podrobno središče za napake sistema Windows 10.
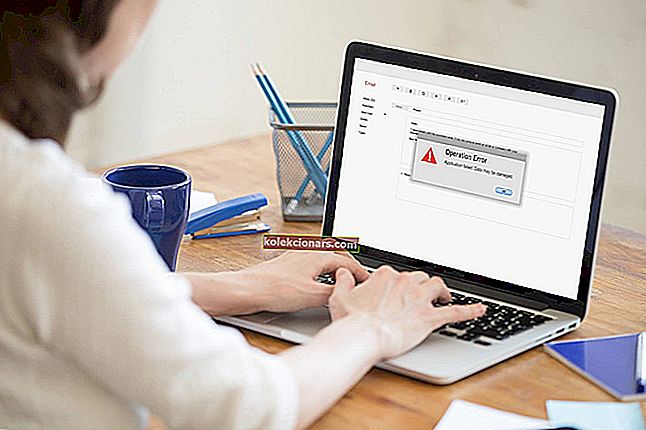
ID dogodka 1000 napaka vloga je ena vključena v dnevnik pregledovalnika dogodkov, ko aplikacije crash. Ko pride do napake, ne morete zagnati zahtevanega programa ali programske opreme, ki bi se lahko nepričakovano zaprla.
Če se napaka ID dogodka 1000 pogosto pojavlja na namizju ali prenosniku Windows, je to nekaj ločljivosti, ki bi jo lahko popravile.
Kako lahko dobro popravim napake v aplikaciji Event 1000?
- Posodobite gonilnike sistema Windows
- Zaženite pregledovanje sistemskih datotek
- Preglejte register
- Očistite zagonski sistem Windows
- Znova namestite Microsoft NET Framework
- Znova namestite programsko opremo
1. Posodobite gonilnike sistema Windows

Zastareli gonilniki so lahko še en dejavnik napak pri ID-ju dogodka 1000, zato je njihovo posodabljanje in odpravljanje vaša rešitev.
To nalogo je najpreprosteje izvesti z uporabo posebnega zunanjega orodja in priporočamo, da preizkusite DriverFix .

Ta pripomoček je lahek in ne bo zasedel virov vašega sistema niti med skeniranjem, prenosom ali celo namestitvijo gonilnikov.
Preprosto ga zaženite in brez ene same težave bo obravnaval zastarele, pokvarjene ali manjkajoče gonilnike.

DriverFix
Če veste, da so za napake računalnika krivi vaši gonilniki, jih popravite zdaj z DriverFix! Brezplačna preizkusna različica Obiščite spletno mesto2. Zaženite pregledovalnik sistemskih datotek
- Z bližnjično tipko Win + X odprite meni Win + X.
- Kliknite ukazni poziv (skrbnik), da odprete povišan ukazni poziv.
- Najprej vnesite naslednjo vrstico in pritisnite Enter :
DISM.exe /Online /Cleanup-image /Restorehealth
- Nato lahko v ukazni poziv vnesete sfc / scannow in pritisnete tipko za vrnitev.

- Pričakujte, da bo skeniranje trajalo približno pol ure. Če skeniranje popravi sistemske datoteke, znova zaženite Windows.
Poškodovane sistemske datoteke so verjeten vir napake aplikacije Event ID 1000. Kot tak bi lahko preveritelj sistemskih datotek težavo rešil.
Preverjevalnik sistemskih datotek je pripomoček za Windows, ki išče poškodovane sistemske datoteke WRP in jih popravi.
Če imate težave z dostopom do ukaznega poziva kot skrbnik, si raje podrobneje oglejte ta vodnik. Če DISM ne uspe v sistemu Windows, si oglejte ta hitri vodnik in se znebite skrbi.
ukaz scannow se je nenadoma ustavil? Ne skrbite, za vas imamo enostavno rešitev.
3. Preglejte register
Napaka ID dogodka 1000 je lahko tudi posledica poškodovanih vnosov v registru. Tako lahko težavo odpravi tudi pregled registra z ugledno programsko opremo za čiščenje registra.
Glary Utilities, Iolo System Mechanic in CCleaner so trije visoko ocenjeni čistilci registra, s katerimi skenirajo milijoni uporabnikov. Register lahko s CCleanerjem optično preberete na naslednji način.
- Če želite brezplačni program CCleaner dodati v sistem Windows, na tej spletni strani kliknite gumb Prenos .
- Nato odprite čarovnika za namestitev programske opreme, da namestite CCleaner.
- Odprite CCleaner in v oknu programske opreme kliknite Register .
- Označite vsa potrditvena polja v registru in pritisnite gumb Poišči težave .

- Nato izberite možnost Popravi izbrane težave .
- Za predhodno varnostno kopiranje registra lahko izberete tudi Da , vendar varnostne kopije verjetno ne boste potrebovali.
- Nato kliknite Popravi vse izbrane težave, da popravite register.

4. Očistite zagonski sistem Windows
- Pritisnite bližnjično tipko Windows + R, da odprete dodatno opremo Run.
- Nato lahko v Run vnesete msconfig, da odprete spodnje okno System Configuration.

- Na zavihku Splošno izberite možnost Selektivni zagon .
- Izberite tako naloži sistemske storitve kot tudi Uporabi izvirne možnosti konfiguracije zagona .
- Počistite potrditveno polje Naloži zagonske elemente .
- Nato izberite zavihek Storitve, prikazan na posnetku neposredno spodaj.

- Kliknite možnost Skrij vse Microsoftove storitve .
- Pritisnite gumb Onemogoči vse .
- Nato pritisnite gumba Apply > OK .
- Pritisnite gumb Restart, da znova zaženete Windows.

Konflikti programske opreme lahko pogosto zrušijo programe. Torej lahko čisti zagon pomaga popraviti napako Event ID 1000 v sistemu Windows. To zažene Windows z minimalno zagonsko programsko opremo in gonilniki.
Če želite vedeti, kako dodati ali odstraniti zagonske aplikacije v sistemu Windows 10, si oglejte ta preprost vodnik. Večina uporabnikov ne ve, kaj storiti, ko tipka Windows preneha delovati. Preberite ta uporaben vodnik in bodite vedno korak naprej.
Pogosta vprašanja: Preberite več o napaki Event 1000
- Kako vem, kaj povzroča napako Event 1000 ?
Tako kot številne druge napake je tudi tukaj eden od načinov odprave napake Event 1000 ogled dnevnikov dogodkov in od tam začeti odpravljanje težav.
- Kako popravim napako Event 1000 ?
Dober način, da se izognete takim napakam, je ohranjanje osebnega računalnika v top-top obliki. Dober način za to je uporaba posebnega orodja za optimizacijo računalnika, kakršna so navedena v tem podrobnem priročniku.
- Kakšna težava je napaka Event 1000 ?
Event 1000 napaka je vrsta sporočila, ki bi jih prejeli, če bi aplikacija teče v operacijskem sistemu Windows 10 nenadoma sesuje. Če je to pogosta težava za vas, si oglejte ta članek za dodatne informacije.
Opomba urednika: Ta članek se nadaljuje na naslednji strani. Naše središče, namenjeno odpravljanju napak sistema Windows, dodajte med zaznamke, če boste pozneje morali odpraviti še druge težave.


