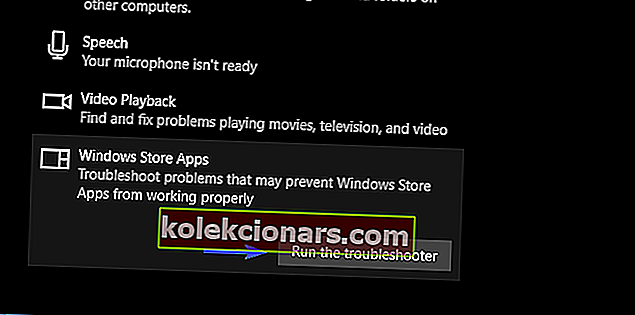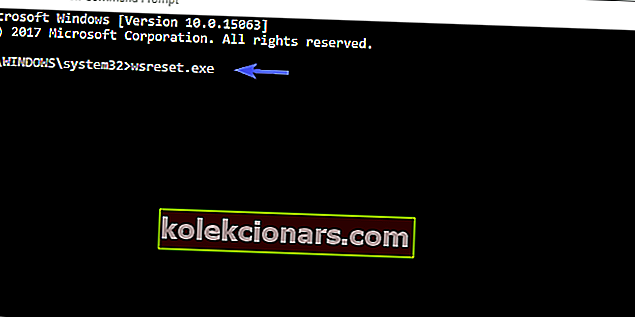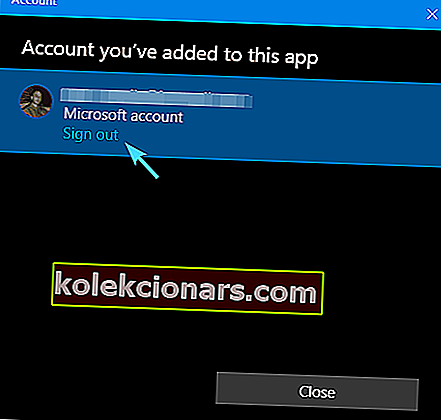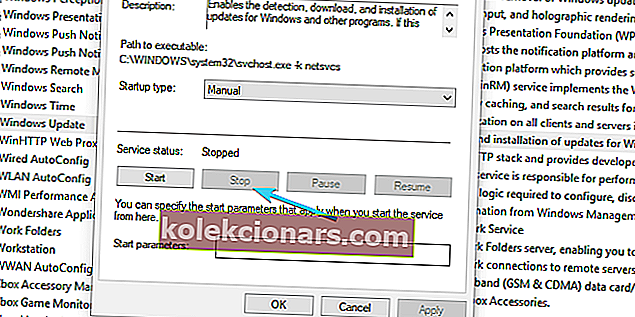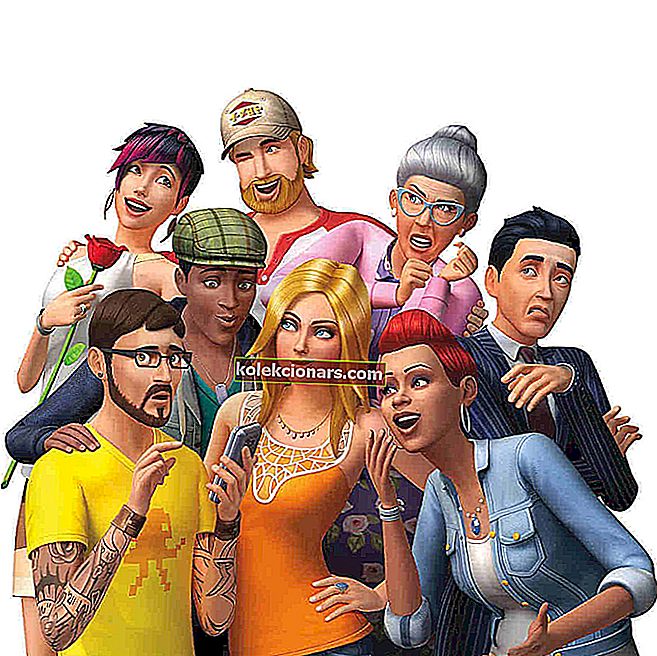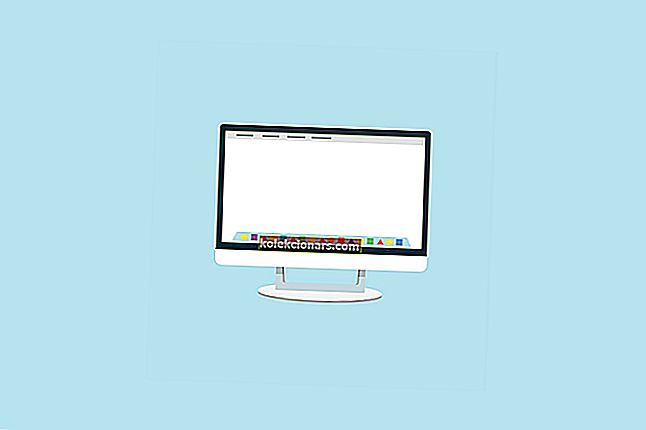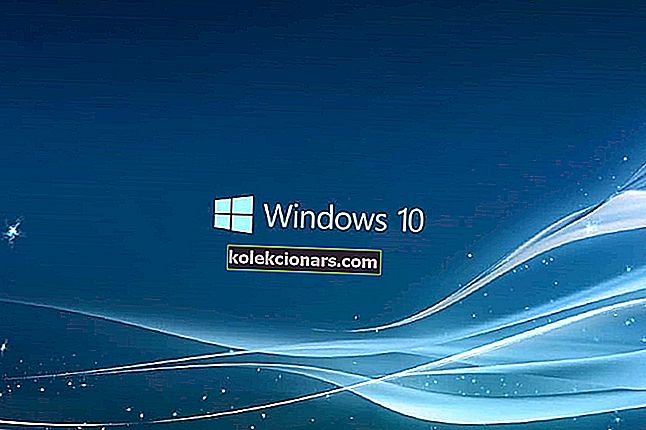- Microsoft Store ne more ponuditi veliko stvari, ki bi jih lahko želeli. Nekdaj znana kot Windows Store, digitalna distribucijska platforma v lasti Microsofta pokriva vse, od priljubljenih filmov in televizijskih oddaj do najnovejših konzolnih iger, aplikacij, digitalne glasbe in videoposnetkov.
- Kot vse, kar je povezano z operacijskim sistemom Windows, je na splošno odlična lastnost. Kljub temu se lahko občasno pojavijo težave, zato preverite, ali so na voljo koraki za odpravljanje težav, in odpravite nasvete v našem razdelku o napakah trgovine Microsoft.
- Na primer, morda se aplikacija Microsoft Store zatakne ob zagonu. Če ste že poskusili ponastaviti predpomnilnik trgovine in nobenih izboljšav ni, vas prosimo, da raziščete spodnje rešitve in vidite, kaj vam ustreza.
- Želite vedeti več o napakah sistema Windows 10 in kako jih odpraviti? Vse, kar je treba vedeti, izveste v našem namenskem oddelku.

Microsoft Store, tako kot vse Windows 10, občasno niha med tekočim potekom dela in nenadno težavo, ki zmanjša uporabnost sistema in povzroči, da želite jokati.
Napaka, na katero se sklicujemo danes, povzroča, da se aplikacije zataknejo med prenosom iz Microsoftove trgovine.
Zdi se namreč, da težava vpliva na vse aplikacije in da je bila odpravljena s posodobitvami, vendar je še vedno prisotna pri osamljenih uporabnikih. Če ste v tej skupini, preverite navedene rešitve in odpravite težavo.
Kako popraviti aplikacijo Microsoft Store, ki se je zataknila pri prenosu v sistemu Windows 10?
- Zaženite orodje za odpravljanje težav v sistemu Windows
- Ponastavi predpomnilnik trgovine
- Odjava / prijava z Microsoftovim računom
- Preverite nastavitve ure, datuma in regije
- Ponovno registrirajte trgovino Microsoft
- Zaženite skeniranje SFC
- Znova zaženite posodobitev sistema Windows
1) Zaženite orodje za odpravljanje težav s sistemom Windows
Ko se pojavijo notranje težave s sistemom Windows, je prvi priporočljiv korak, da se obrnete na orodja za odpravljanje težav s sistemom Windows. Ker je Microsoft Store bistveni in neizločljivi del sistema Windows 10, bi vam moralo biti pri reševanju te težave specializirano orodje za odpravljanje težav.
Ko zaženete orodje za odpravljanje težav, mora znova zagnati povezane storitve, rešiti zataknjeno aplikacijo in lahko boste nadaljevali s prenosom.
Če niste prepričani, kako to storiti, sledite spodnjim navodilom:
- Pritisnite tipko Windows + I, da odprete Nastavitve .
- Odprite Posodobitev in varnost .
- V levem podoknu izberite Odpravljanje težav.
- Pomaknite se na dno in označite Orodje za odpravljanje težav v aplikaciji Store .
- Kliknite Zaženi to orodje za odpravljanje težav in sledite nadaljnjim navodilom.
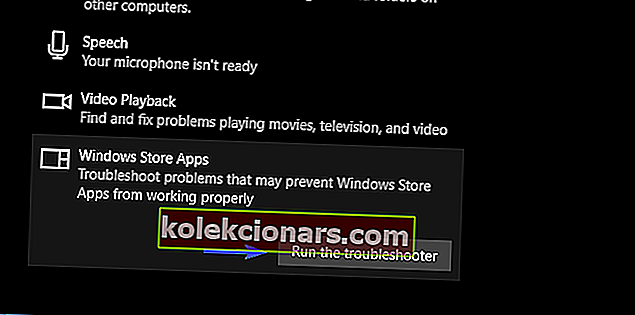
Ko vnaprej nameščeno orodje za odpravljanje težav zaključi optično branje, nadaljujte s prenosom. Če pa ste še vedno zataknjeni, nadaljujte s spodnjimi koraki.
Če imate težave s samim orodjem za odpravljanje težav, je v nadaljevanju opisano, kako ga lahko hitro zaženete.
2) Ponastavi predpomnilnik trgovine
Kot morda že veste, je Microsoft Store precej podoben drugim neodvisnim aplikacijam na platformi Windows 10. Ena glavnih razlik je v tem, da je ne morete znova namestiti ali popraviti, kot bi to storili z drugimi aplikacijami.
Kljub temu so Microsoftovi razvijalci zaradi odpravljanja morebitnih težav uvedli en ukaz, ki omogoča ponovni zagon trgovine in čiščenje predpomnilnika.
S tem boste upali, da boste rešili zadevno težavo. Če niste prepričani, kako zagnati to orodje v povišani vrstici ukaznega poziva, sledite spodnjim korakom:
- V vrstico za iskanje sistema Windows vnesite CMD .
- Z desno miškino tipko kliknite ukazni poziv in izberite Zaženi kot skrbnik .
- V ukazno vrstico vnesite naslednji ukaz in pritisnite Enter:
- wsreset.exe
- Postopek je hiter in takoj lahko zaprete ukazni poziv in znova zaženete Microsoft Store .
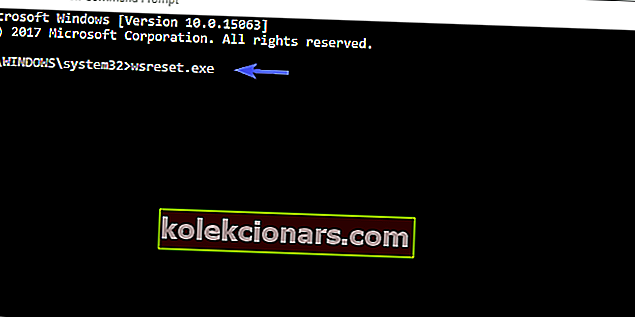
Ne morete zagnati ukaznega poziva kot skrbnik v sistemu Windows 10? Oglejte si ta vodnik po korakih.
Kot hiter opomnik: če ne redno čistite predpomnilnika trgovine, se Microsoft Store ne bo odprl gladko. Preverite ta celotni vodnik za odpravljanje težav, da težavo odpravite do konca.
3) Odjava / prijava z Microsoftovim računom
Nekateri uporabniki so navedli, da se je težava z večno čakajočimi aplikacijami v trgovini Microsoft Store končala, ko so se odjavili in nato znova prijavili s svojim Microsoftovim računom.
Ali gre za napako ali kaj drugega, ne moremo biti prepričani. Vendar je to očitna rešitev, zato poskusite.
Sledite spodnjim navodilom za odjavo in ponovno prijavo v trgovino Microsoft Store:
- Odprite trgovino .
- Kliknite ikono svojega profila v zgornjem desnem kotu.
- Znova kliknite aktivni račun in izberite Odjava .
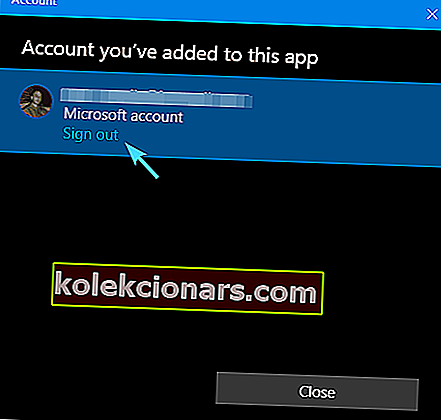
- Zaprite trgovino Microsoft Store in jo zaženite znova.
- Kliknite prazno ikono in izberite Prijava .

- Vnesite svoje poverilnice in poiščite izboljšave.
4) Preverite nastavitve ure, datuma in regije
Čas, datum in regija so pogosto spregledani, čeprav imajo v Trgovini Microsoft pomembno vlogo. Vaša naloga je t0. Prepričajte se, da:
- Čas in datum sta pravilno nastavljena.
- Vaša država in regija sta nastavljeni na ZDA.
Če želite potrditi oboje, sledite spodnjim navodilom in postali bomo zlati:
- Pritisnite tipko Windows + I, da pokličete aplikacijo Nastavitve .
- Odprite razdelek Čas in jezik .
- V levem podoknu izberite Datum in čas .
- Omogočite funkcijo Nastavi čas samodejno .
- Omogočite samodejno izbiro časovnega pasu .

- Zdaj v istem podoknu izberite Regija in jezik .
- Spremenite državo ali regijo v Združene države .

- Zaprite Nastavitve in poiščite spremembe v Trgovini .
5) Ponovno registrirajte Microsoft Store
Ponovna registracija trgovine Microsoft Store je analogna ponovni namestitvi katere koli aplikacije tretje osebe. S tem postopkom boste lahko začeli od začetka in tokrat, upajmo, brez težav s prenosom.
Poleg tega ponovna registracija ne bo vplivala na nameščene aplikacije ali njihove posamezne nastavitve, zato vam tega ne bo treba skrbeti.
Sledite spodnjim navodilom za ponovno registracijo trgovine Microsoft Store z PowerShell:
- Z desno miškino tipko kliknite gumb Start in odprite PowerShell (Admin) .
- V ukazno vrstico kopirajte-prilepite (ali vnesite) naslednji ukaz in pritisnite Enter:
"& {$manifest = (Get-AppxPackage Microsoft.WindowsStore).InstallLocation + 'AppxManifest.xml' ; Add-AppxPackage -DisableDevelopmentMode -Register $manifest}"
- Znova zaženite računalnik in poiščite spremembe v Microsoftovi trgovini.
Menimo, da je to končna rešitev v zvezi z Microsoftovo trgovino, zato bi morali težave s prenosom zagotovo odpraviti.
Vendar se včasih težava skriva v širši sliki ali v tem primeru - v sistemski napaki. Zato preverite zadnja dva koraka in odpravite težavo s poškodbami sistemskih datotek ali storitvami Windows Update.
6) Zaženite skeniranje SFC
Ko gre za odpravljanje težav s sistemskimi napakami, je najprimernejše orodje za preverjanje sistemskih datotek. Obstaja ducat različnih razlogov, zakaj se določena sistemska datoteka poškoduje.
In še ducat negativnih učinkov poškodovanih ali nepopolnih sistemskih datotek na vedenje sistema.
Na srečo je SFC vgrajeno orodje, ki deluje prek povišanega ukaznega poziva in ga lahko uporabite po spodnjih korakih:
- V iskalno vrstico vnesite CMD , z desno tipko miške kliknite ukazni poziv in ga zaženite kot skrbnik .
- V ukazno vrstico vnesite naslednji ukaz in pritisnite Enter:
- sfc / scannow
- Pomožno orodje SFC bo pregledalo sistemske napake in jih ustrezno odpravilo.
7) Znova zaženite storitve posodobitve sistema Windows
Nazadnje, če vas nobena od prej priporočenih rešitev ni spravila v postopek, obstaja še ena končna rešitev. To je običajna rešitev, ki se uporablja pri težavah s sistemom Windows Update.
Ker je ta težava morda tudi tesno povezana s posodabljanjem funkcij, bi vam morala pomagati odpraviti tudi težavo s prenosom.
Sledite spodnjim navodilom in težavo bi lahko rešili:
- V iskalno vrstico vnesite services.msc in odprite Services .
- Pomaknite se do storitve Windows Update , z desno miškino tipko jo kliknite in kliknite Stop.
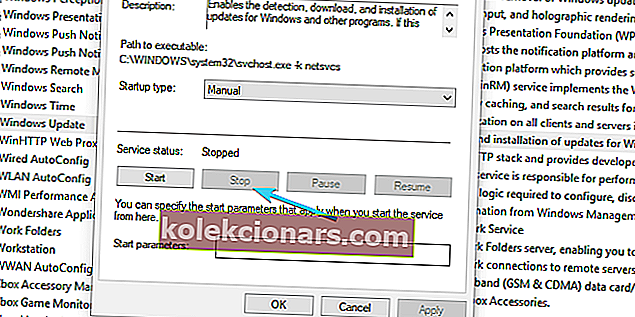
- Zdaj pojdite na C: Windows in poiščite mapo SoftwareDistribution .
- Z desno miškino tipko jo kliknite in jo preimenujte v SoftwareDistributionOLD ali katero koli drugo ime.
- Zdaj se vrnite na storitve in znova zaženite storitev Windows Update .
- Vrnite se v Trgovino in poiščite spremembe.
Pogosta vprašanja: Več o Microsoftovi trgovini
- Ali lahko prenesem aplikacijo Microsoft Store?
Aplikacija Microsoft Store je že vgrajena funkcija sistema Windows. Za dostop do njega morate samo odpreti gumb Start in na seznamu aplikacij izbrati Microsoft Store ali pa preprosto vtipkati v Microsoft Store.
- Ali lahko ponastavim aplikacijo Microsoft Store?
Odprite Nastavitve -> Sistem -> Aplikacije in funkcije in izberite aplikacijo Microsoft Store. Nato kliknite povezavo Napredne možnosti in pritisnite gumb Ponastavi . Za morebitne težave s trgovino je tukaj popoln vodnik za odpravljanje težav.
- Ali je Microsoft Store brezplačen?
Microsoft Store (prej znana kot Windows Store) je digitalna distribucijska platforma v lasti Microsofta. Nekatere vsebine so sicer na voljo brezplačno, vendar na splošno prodajajo programsko in strojno opremo od partnerjev.
To bi moralo storiti. Vsekakor upamo, da je bil ta članek informativen in koristen. Če imate vprašanja ali predloge, nam to sporočite v spodnjem oddelku za komentarje.
Opomba urednika : Ta objava je bila prvotno objavljena septembra 2017, od marca 2020 pa je bila prenovljena in posodobljena zaradi svežine, natančnosti in celovitosti.