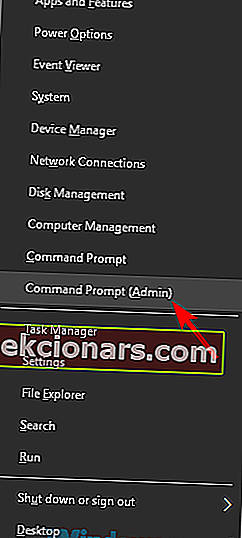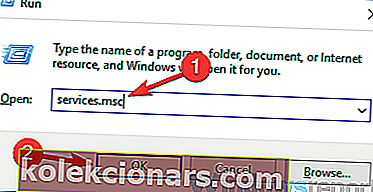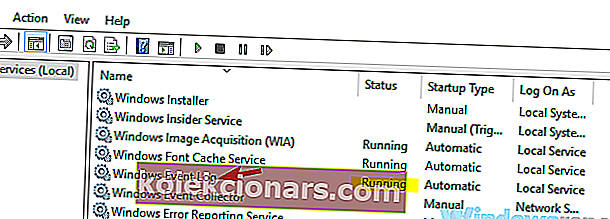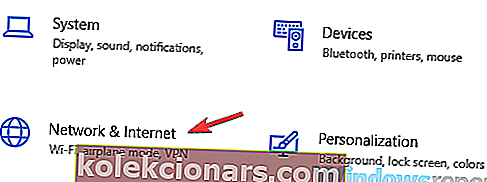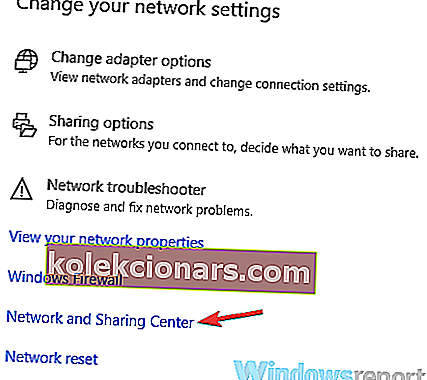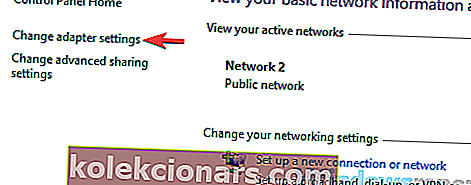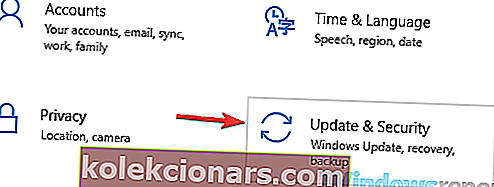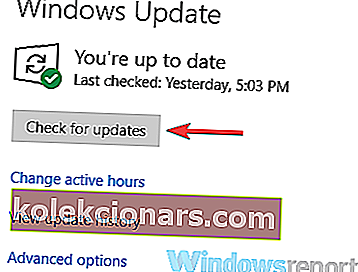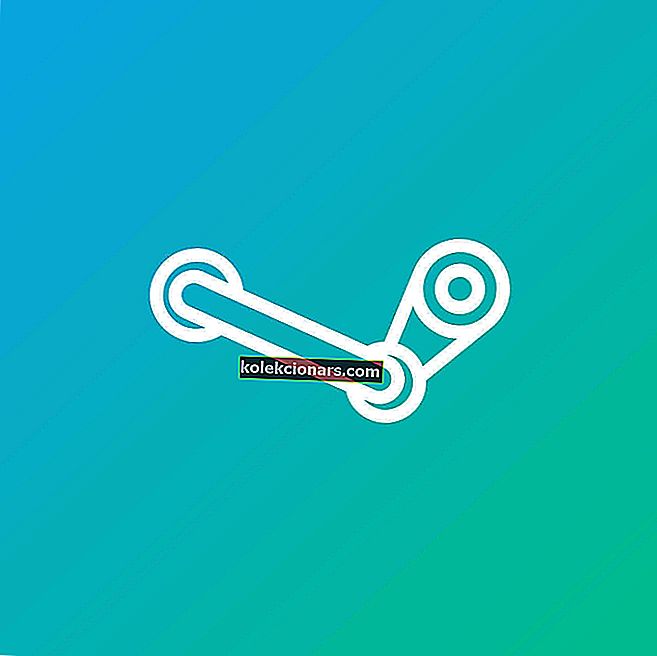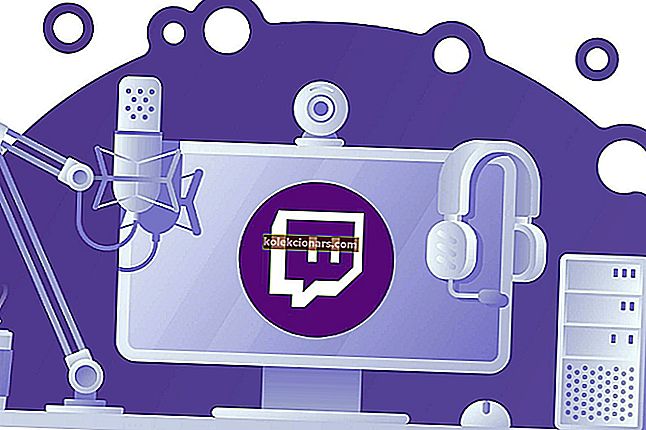- Domače omrežje je privzeto omrežje, s katerim se osebni računalnik ali prenosni računalnik poveže v omrežju Wi-Fi.
- Mnogi uporabniki so poročali, da se njihovo domače omrežje včasih ne prikaže, mi pa vam bomo pokazali, kako to popraviti.
- Imamo celoten razdelek o omrežju, poln koristnih člankov, ki pokrivajo to temo.
- Na našem spletnem mestu je tudi oddelek za odpravljanje težav, napolnjen tudi z drugimi koristnimi vodniki.
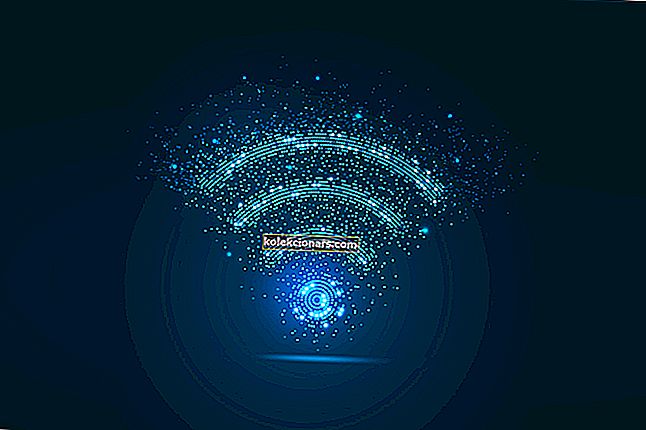
Večina nas ima doma brezžično povezavo, vendar je veliko uporabnikov poročalo, da se njihovo domače omrežje ne bo pojavilo na seznamu razpoložljivih omrežij.
To je lahko neprijetna težava in v današnjem članku vam bomo pokazali, kako to težavo trajno odpraviti.
Če domačega omrežja ne morem videti ali dostopati do njega, je to lahko težava. Če govorimo o težavah z omrežjem, je tukaj nekaj podobnih težav, o katerih so poročali uporabniki:
- Ne vidim svojega omrežja WiFi Windows 10 - Ta težava je lahko povezana z vašimi omrežnimi gonilniki. Če želite odpraviti težavo, jih posodobite na najnovejšo različico in preverite, ali to pomaga.
- Omrežje WiFi ne prikazuje sistema Windows 10 v nobeni napravi na prenosnem računalniku - Ta težava lahko vpliva na druge naprave in ne samo na prenosnik Windows 10 Če se ta težava pojavi v več napravah, jo najverjetneje povzroči usmerjevalnik ali omrežna konfiguracija.
- Prenosnik ne zazna mojega WiFi-ja, zazna pa druge - do te težave lahko pride, če vaše omrežje Wi-Fi ni pravilno omogočeno. Če želite težavo odpraviti, v aplikaciji Nastavitve omogočite omrežje in preverite, ali to pomaga.
- SSID se ne prikaže na seznamu razpoložljivih omrežij - Obstaja več vrst omrežnih povezav in če uporabljate omrežje 5 GHz, ga vaše naprave morda ne bodo mogle videti ali dostopati do njega. Če želite težavo odpraviti, prilagodite nastavitve Wi-Fi in preklopite na omrežje 4GHz.
- Domače omrežje se ne bo povezalo - včasih se domače omrežje sploh ne bo moglo povezati. To je lahko težava, vendar bi jo morali odpraviti z eno od naših rešitev.
Kako lahko popravim domače omrežje, ki se ne prikaže?
- Posodobite gonilnike Wi-Fi in namestite programsko opremo Wi-Fi
- Uporabite ukazni poziv
- Preverite, ali se zahtevane storitve izvajajo
- Začasno se odjavite iz sistema Windows
- Prepričajte se, da je omrežje Wi-Fi omogočeno
- Prepričajte se, da imate nameščene najnovejše posodobitve
- Prepričajte se, da uporabljate pravilno frekvenco
- Preverite kanal Wi-Fi
1. Posodobite gonilnike Wi-Fi in namestite programsko opremo Wi-Fi

Če imate težave z omrežjem Wi-Fi, so vzrok morda vozniki. Včasih so vozniki zastareli, kar lahko privede do tega in številnih drugih težav. Če se vaše domače omrežje ne prikaže, lahko težavo odpravite preprosto tako:
- Povežite svoj računalnik z internetom prek ethernetnega kabla
- Obiščite spletno mesto proizvajalca brezžičnega adapterja in prenesite najnovejše gonilnike za svoj model.
- Poleg gonilnikov obvezno prenesite tudi programsko opremo Wi-Fi.
- Večina gonilnikov ima vgrajeno to programsko opremo, če pa je ne, jo boste morali prenesti ročno.
- Ko prenesete najnovejše gonilnike, jih namestite in preverite, ali težava še vedno obstaja.
Če se vam ta rešitev zdi preveč zapletena ali če ne veste, kje najti ustrezne gonilnike, lahko vedno uporabite neodvisne rešitve, kot je DriverFix .

To je preprosto orodje in vam bo omogočilo samodejno posodabljanje vseh gonilnikov z le nekaj kliki, zato ga boste morda želeli preizkusiti.
Vse, kar morate storiti, je povezava z internetom, ki bo samodejno poiskal najnovejše gonilnike za vašo napravo. Popravil bo celo tiste, ki so pokvarjeni, in našel tudi tiste, ki manjkajo v vašem sistemu.

DriverFix
Pregled omrežnih težav izvira iz zastarelih gonilnikov Wi-Fi, zato jih takoj posodobite z DriverFix! Brezplačna preizkusna različica Obiščite spletno mesto2. Uporabite ukazni poziv
- Zaženite ukazni poziv kot skrbnik.
- To storite tako, da pritisnete tipko Windows + X in v meniju izberete ukazni poziv (skrbnik) .
- Če želite, lahko uporabite tudi PowerShell (Admin) .
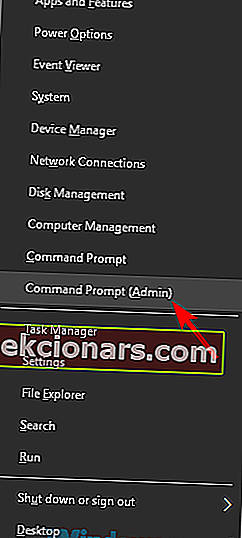
- Zdaj zaženite naslednje ukaze:
reg delete HKCRCLSID{988248f3-a1ad-49bf-9170-676cbbc36ba3} /va /fnetcfg -v -u dni_dne
Po mnenju uporabnikov je težava morda povezana z vašim registrom, če se vaše domače omrežje sploh ne prikaže. Več uporabnikov je našlo rešitev in če želite težavo odpraviti, morate nekatere vnose odstraniti iz registra.
Po zagonu teh dveh ukazov znova zaženite računalnik, da uveljavite spremembe. Ko se računalnik znova zažene, preverite, ali je težava odpravljena. Če ne morete zagnati prvega ukaza, to pomeni, da vam ta rešitev ni uspela, zato se pomaknite na naslednjo rešitev.
3. Preverite, ali se zahtevane storitve izvajajo
- Pritisnite tipko Windows + R, da odprete pogovorno okno Zaženi.
- Zdaj vnesite msc in pritisnite Enter ali kliknite V redu .
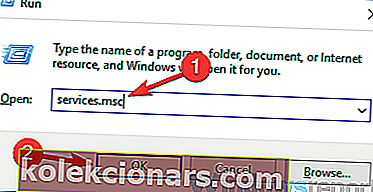
- Zdaj morate biti zelo pozorni na naslednje storitve:
- Windows EventLog
- Oddaljeni klic postopka (RPC)
- Windows Update
- Prepričajte se, da se vse te storitve pravilno izvajajo. Če se katera od teh storitev ne izvaja, z desno miškino tipko kliknite to storitev in v meniju izberite Start .
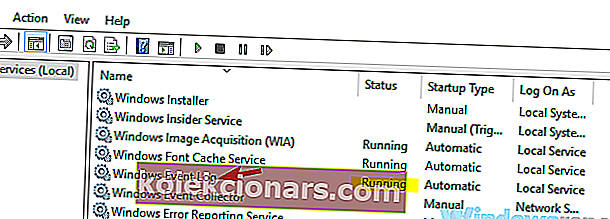
Če se vaše domače omrežje ne prikaže, je težava morda povezana z nekaterimi storitvami. Vaš sistem je v veliki meri odvisen od storitev in če se zahtevane storitve ne izvajajo, boste morda naleteli na različne težave.
Ko se vse tri storitve pravilno izvajajo, preverite, ali težava še vedno obstaja.
4. Začasno se odjavite iz sistema Windows

To je le rešitev, vendar vam lahko pomaga, če imate težave z domačim omrežjem v sistemu Windows. Po mnenju uporabnikov lahko, če se vaše domače omrežje ne prikaže, težavo odpravite tako, da se preprosto odjavite iz sistema Windows in izberete omrežje Wi-Fi. Če želite to narediti, sledite tem korakom:
- Pritisnite tipko Windows + L in odjavili se boste iz sistema Windows.
- Zdaj izberite ikono Wi-Fi v spodnjem desnem kotu in izberite svoje omrežje Wi-Fi.
- Zdaj se vrnite v sistem Windows.
Po tem bi se lahko povezali z omrežjem Wi-Fi. Upoštevajte, da je to le rešitev in če vam ta rešitev ustreza, jo boste morali ponoviti vsakič, ko naletite na to težavo.
5. Prepričajte se, da je omrežje Wi-Fi omogočeno
- Odprite aplikacijo Nastavitve .
- To lahko storite takoj z bližnjico Windows Key + I.
- Ko se odpre aplikacija Nastavitve , pojdite na razdelek Omrežje in internet .
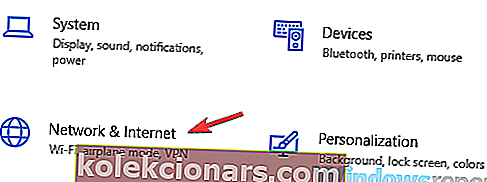
- V desnem podoknu se pomaknite do konca in kliknite Center za omrežje in skupno rabo .
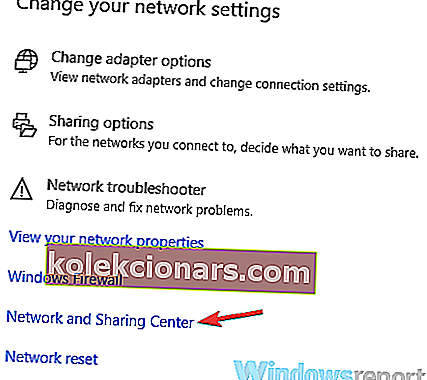
- Ko se odpre okno Center za omrežje in skupno rabo , kliknite Spremeni nastavitve vmesnika .
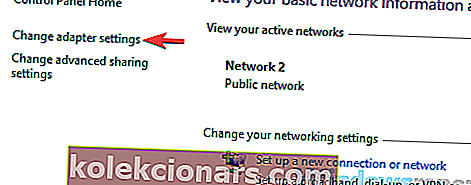
- Poiščite povezavo Wi-Fi, jo kliknite z desno miškino tipko in izberite Omogoči .
Če imate težave z omrežjem Wi-Fi, povezava Wi-Fi morda ni omogočena. Če želite odpraviti to težavo, priporočamo, da preverite nastavitve.
Po tem bi morali težavo odpraviti in znova se boste lahko povezali z domačim omrežjem.
6. Prepričajte se, da imate nameščene najnovejše posodobitve
- Odprite aplikacijo Nastavitve .
- Zdaj pojdite na razdelek Posodobitev in varnost .
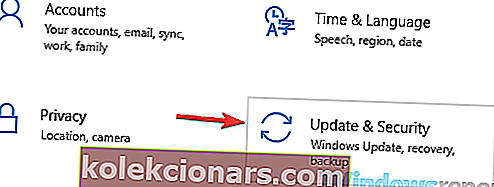
- V desnem podoknu kliknite gumb Preveri posodobitve .
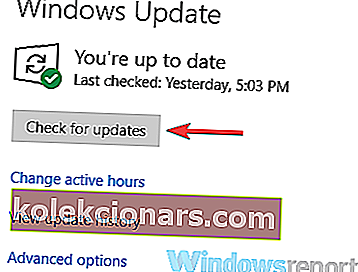
Po mnenju uporabnikov se včasih vaše domače omrežje ne prikaže zaradi napak v sistemu Windows. Te napake lahko povzročijo najrazličnejše težave in najboljši način za njihovo reševanje je posodobitev sistema Windows na najnovejšo različico.
Če želite to narediti, računalnik povežite z internetom s pomočjo Ethernet kabla.
Če so na voljo kakšne posodobitve, se bodo samodejno prenesle v ozadje. Ko so posodobitve nameščene, preverite, ali je težava še vedno prisotna. Mnogi uporabniki so poročali, da jim je težavo odpravila posodobitev sistema Windows na najnovejšo različico, zato poskusite to.
7. Prepričajte se, da uporabljate pravilno frekvenco

Če ne veste, obstajata dva brezžična standarda: 2,4 GHz in 5 GHz. Prvi standard je starejši in je običajno na voljo v starejših napravah. Če imate v računalniku stari usmerjevalnik ali adapter Wi-Fi, naprava morda ne podpira omrežja 5 GHz.
Če želite odpraviti težavo, morate usmerjevalnik konfigurirati tako, da uporablja samo 2,4 GHz standard. Če želite videti, kako to pravilno storiti, preverite navodila za uporabo usmerjevalnika. Če vaš usmerjevalnik ne podpira standarda 5 GHz, je težava verjetno povezana z nečim drugim.
8. Preverite kanal Wi-Fi

Po mnenju uporabnikov se včasih domače omrežje ne bo prikazalo zaradi vašega kanala Wi-Fi. Vsako brezžično omrežje za oddajanje uporablja določen kanal in če ste obkroženi z več omrežji Wi-Fi, domačega omrežja morda ne boste mogli videti.
Če želite odpraviti to težavo, uporabniki predlagajo spremembo vašega kanala Wi-Fi. To je povsem preprosto in za to morate obiskati konfiguracijsko stran usmerjevalnika in spremeniti kanal v nastavitvah Wi-Fi.
Za najboljše rezultate uporabite kanal, ki ga ne zasedajo druga omrežja Wi-Fi. Če želite ugotoviti, kateri kanal je najboljši za vas, boste morda morali uporabiti nekaj programske opreme analizatorja Wi-Fi.
Številni uporabniki so poročali, da je bil njihov kanal nastavljen na Samodejno, kar je povzročalo težavo, toda po nastavitvi kanala na določeno vrednost je bila težava odpravljena.
Kot lahko vidite, so težave z domačim omrežjem lahko nevšečnosti, vendar bi jih morali odpraviti z eno od naših rešitev.
Opomba urednika: Ta objava je bila prvotno objavljena januarja 2019, od takrat pa je bila prenovljena in posodobljena septembra 2020 zaradi svežine, natančnosti in celovitosti.