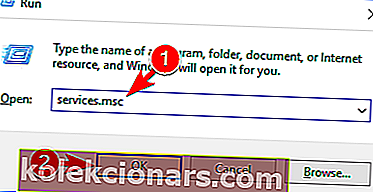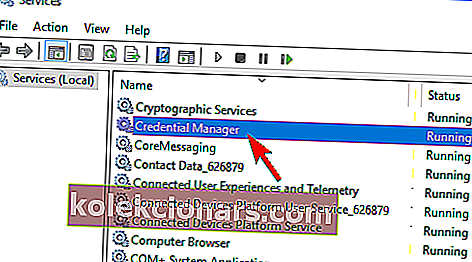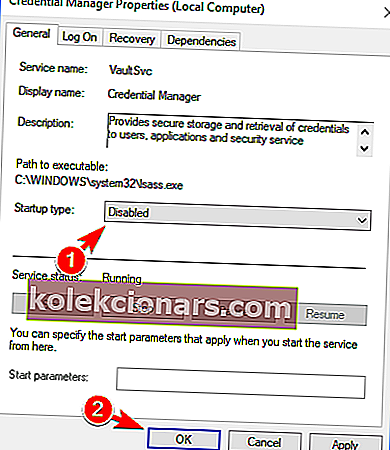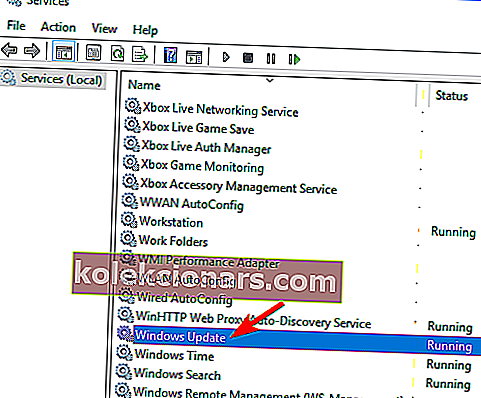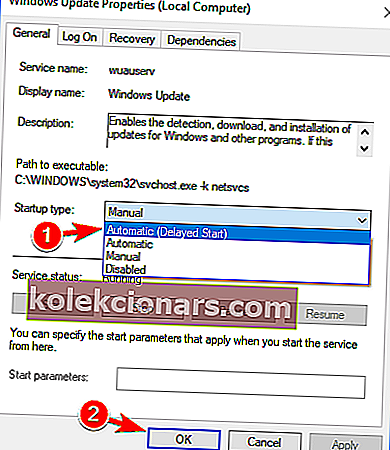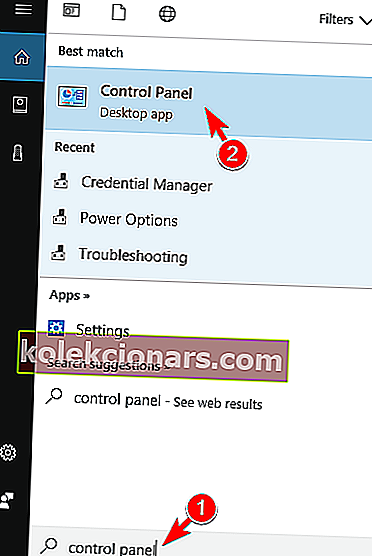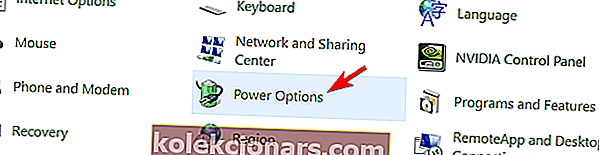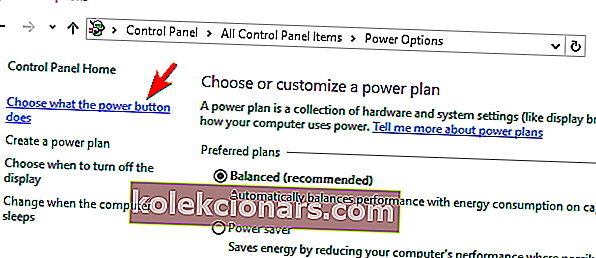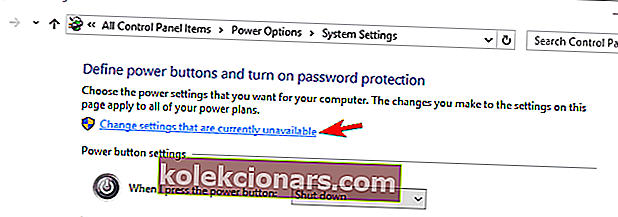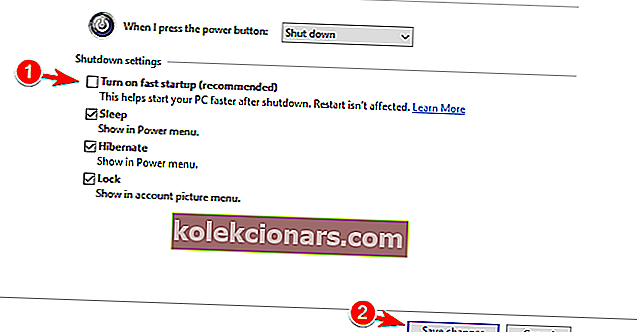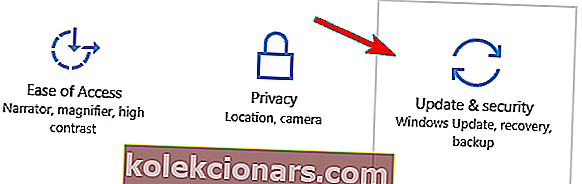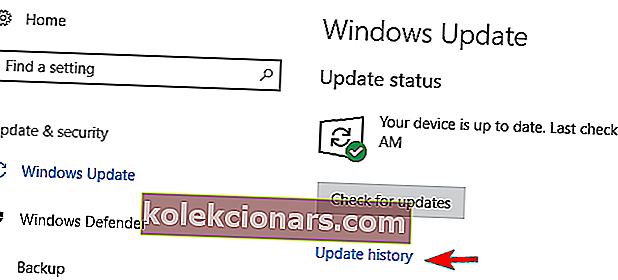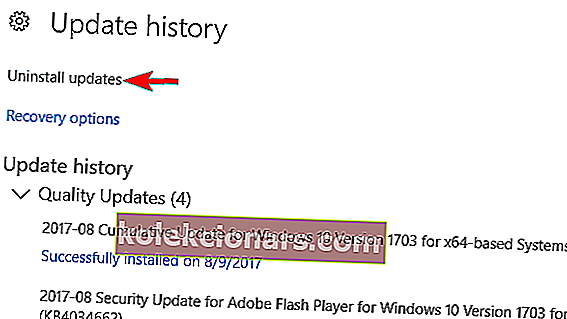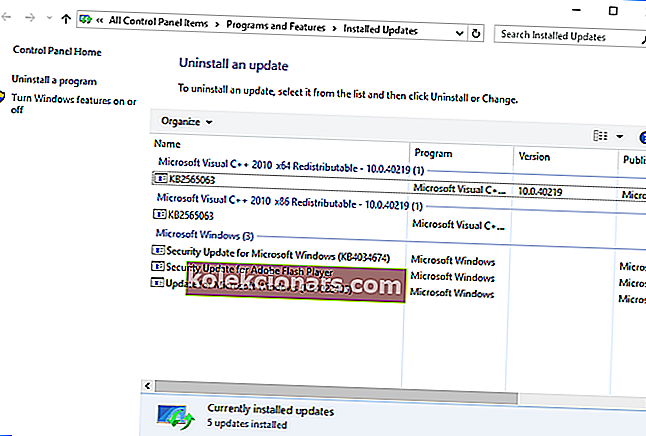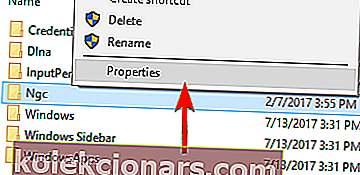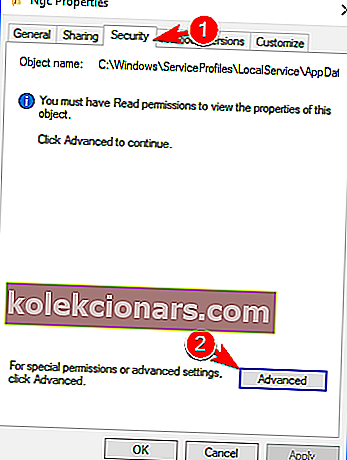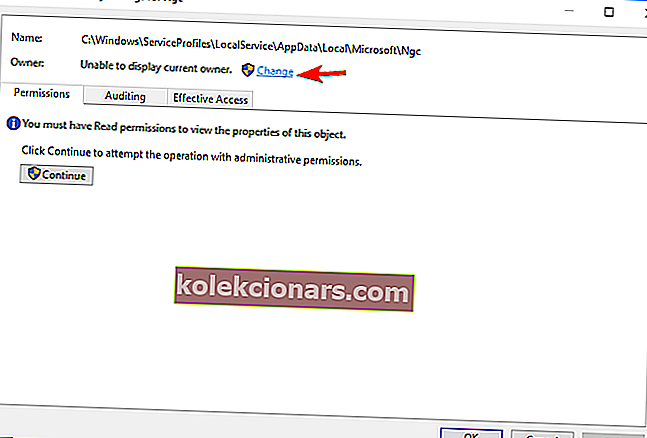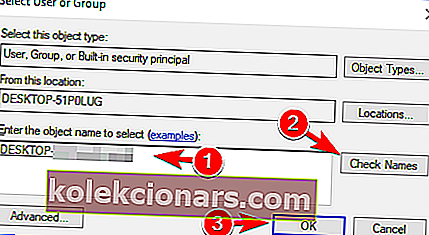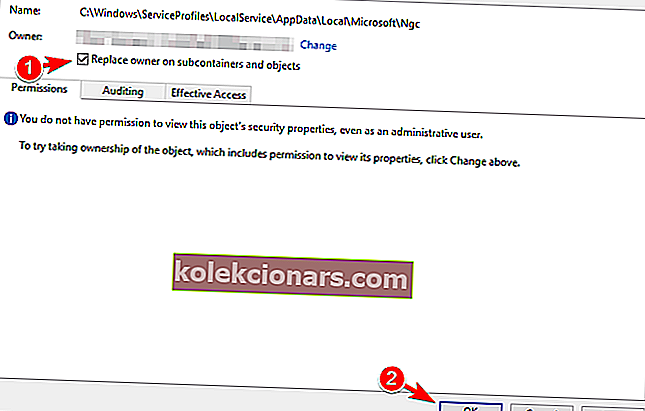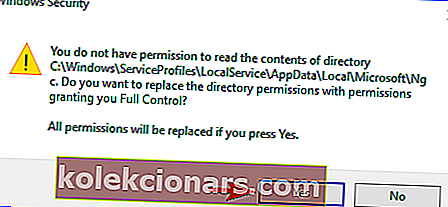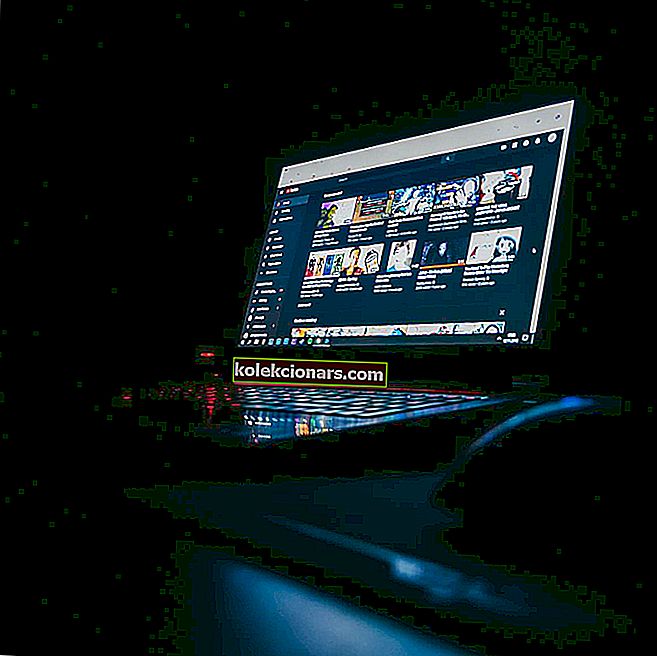- Windows 10 je že priljubljen med oboževalci, ko gre za operacijske sisteme in ga skoraj ni treba predstaviti.
- Kljub številnim prednostim Microsoft še ni zajel vseh vidikov postopkov namestitve in posodabljanja. Preglejte našo zbirko praktičnih vodnikov, povezanih z napakami pri posodobitvi sistema Windows, da se prepričate, da imate vse odgovore, ki jih potrebujete.
- Le malo uporabnikov je izrazilo nezadovoljstvo z dejstvom, da se Windows 10 včasih zatakne na pozdravnem zaslonu.
- Če se je to zgodilo tudi vam, si oglejte spodnje rešitve, da to hitro odpravite.

Windows 10 je odličen operacijski sistem, vendar se včasih lahko pojavijo določene napake. Ko smo že pri tem, so uporabniki poročali, da se Windows 10 lahko zatakne na pozdravnem zaslonu.
Danes vam bomo natančno pokazali, kaj storiti, da to rešite.
Windows 10 se je zataknil na zaslonu za prijavo - to lahko odpravite tako:
1. rešitev - Prekinite povezavo z internetom
Po mnenju uporabnikov se Windows 10 zatakne na prijavnem zaslonu, ker se poskuša povezati z vašo brezžično povezavo.
Če želite odpraviti to težavo, začasno onemogočite Wi-Fi in preverite, ali to odpravlja težavo. Če niste skrbnik omrežja, lahko izključite ključ Wi-Fi in preverite, ali to odpravlja težavo.
Če povezave Wi-Fi sploh ne uporabljate, odklopite Ethernet kabel in preverite, ali se težava še vedno pojavlja.
Le malo uporabnikov predlaga, da namesto Wi-Fi uporabljajo povezavo Ethernet.
Po njihovem mnenju je težava odpravila onemogočanje Wi-Fi-ja in neposredno povezavo računalnika z usmerjevalnikom, zato boste morda želeli poskusiti tudi to.
2. rešitev - Preverite strojno opremo
Po mnenju uporabnikov se včasih lahko ta težava pojavi zaradi okvarjene strojne opreme, kot je okvarjena notranja kartica SD.
Uporabniki so morali to težavo odpraviti z matične plošče.
Ta rešitev bo morda zahtevala, da odprete ohišje računalnika, zato, če je računalnik še vedno v garanciji ali če ne veste, kako pravilno odstraniti strojno opremo, poskusite z drugo rešitvijo.
Iščete najboljša orodja za diagnostiko strojne opreme? Tu so najboljše možnosti.
3. rešitev - Odklopite naprave USB
Mnogi uporabniki uporabljajo vse vrste naprav USB, kot so tipkovnice, miši, vmesniki Bluetooth ali Wi-Fi.
Le malo uporabnikov je poročalo, da se je njihov računalnik zataknil na pozdravnem zaslonu zaradi USB tipkovnice in miške.
Če želite odpraviti težavo, preprosto odklopite vse naprave USB, vključno s tipkovnico in miško, in poskusite zagnati sistem brez njih.
Uporabniki so tudi poročali, da jim je težavo odpravil odklop vseh naprav USB, zato poskusite to.
4. rešitev - vstopite v varen način in onemogočite storitev Credential Manager
Po mnenju uporabnikov bi lahko to težavo odpravili preprosto tako, da onemogočite storitev Credential Manager. Ker do sistema Windows ne morete dostopati normalno, boste morali uporabiti varni način.
Varni način je poseben segment sistema Windows, ki deluje s privzetimi gonilniki in aplikacijami, zaradi česar je idealen za odpravljanje težav. Če želite vstopiti v varni način, naredite naslednje:
- Med zagonom znova zaženite računalnik. Ta korak ponavljajte večkrat, dokler se ne prikaže sporočilo Priprava samodejnega popravila .
- Ko se to zgodi, kliknite Napredne možnosti .
- Zdaj izberite Odpravljanje težav> Napredne možnosti> Nastavitve zagona . Kliknite gumb Ponovni zagon .
- Ko se računalnik znova zažene, boste videli seznam možnosti. S pritiskom na ustrezno tipko izberite katero koli različico varnega načina.
Ko vstopite v varni način, morate onemogočiti storitev Credential Manager. To je razmeroma preprosto in to lahko storite tako, da sledite tem korakom:
- Pritisnite tipko Windows + R in vnesite services.msc . Pritisnite Enter ali kliknite OK .
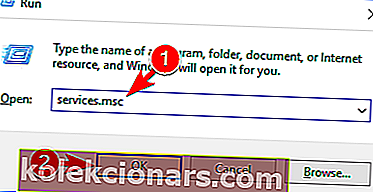
- Zdaj se bo prikazalo okno Storitve . Na seznamu poiščite storitev Credential Manager in jo dvokliknite, da odprete njene lastnosti.
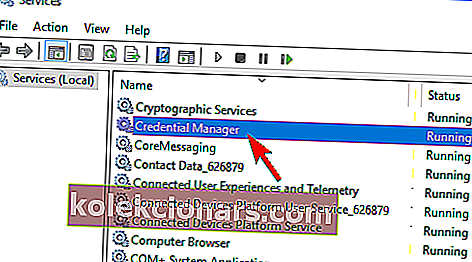
- Ko se odpre okno Lastnosti , nastavite vrsto zagona na Disabled in kliknite Apply in OK, da shranite spremembe.
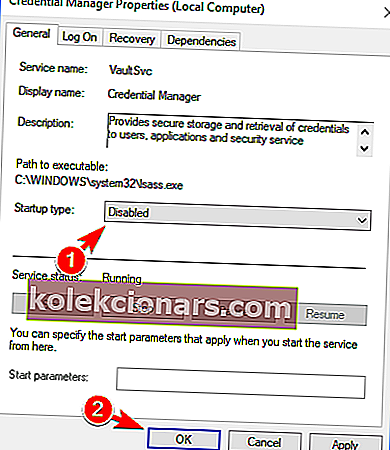
- Znova zaženite računalnik in preverite, ali se težava še vedno pojavlja.
Le malo uporabnikov trdi, da se je ta težava pojavila v njihovem osebnem računalniku, ker je bil onemogočen Credential Manager, zato, če je ta storitev v vašem računalniku onemogočena, jo omogočite in preverite, ali to težavo rešuje.
Uporabniki trdijo tudi, da je težavo povzročila storitev Windows Update . Če želite odpraviti težavo, morate spremeniti način zagona te storitve. Če želite to narediti, morate slediti tem korakom:
- Odprite okno Storitve .
- Na seznamu poiščite storitev Windows Update in jo dvokliknite, da odprete njene lastnosti.
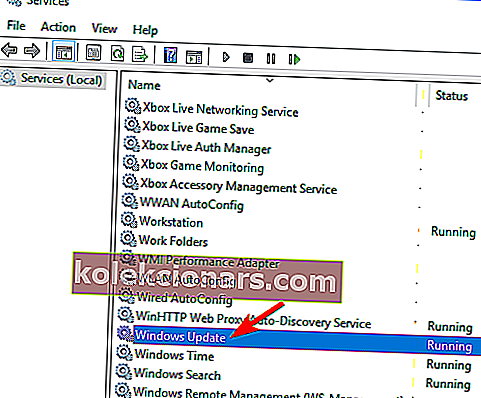
- Ko se odpre okno Lastnosti , nastavite vrsto zagona na Samodejno (zakasnjen zagon) in kliknite Uporabi in V redu, da shranite spremembe.
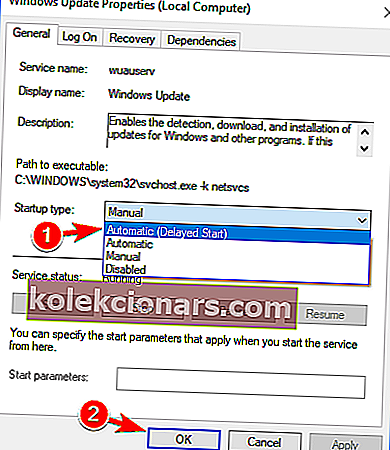
Po tem znova zaženite računalnik in preverite, ali se težava še vedno pojavlja.
Varni način ne deluje v sistemu Windows 10? Težavo odpravite z našim poglobljenim vodnikom!
5. rešitev - onemogočite funkcijo hitrega zagona
Hitri zagon je uporabna funkcija sistema Windows 10, saj shrani vaše podatke, ko izklopite računalnik, kar omogoča hitrejši zagon. To je koristna funkcija, vendar lahko povzroči, da se računalnik zatakne na pozdravnem zaslonu.
Če želite težavo odpraviti, morate vstopiti v varni način in onemogočiti funkcijo hitrega zagona. Če želite vstopiti v varni način, sledite korakom iz prejšnje rešitve. Ko vstopite v varni način, morate storiti naslednje:
- Pritisnite tipko Windows + S in vnesite nadzorno ploščo . Na seznamu rezultatov izberite Nadzorna plošča .
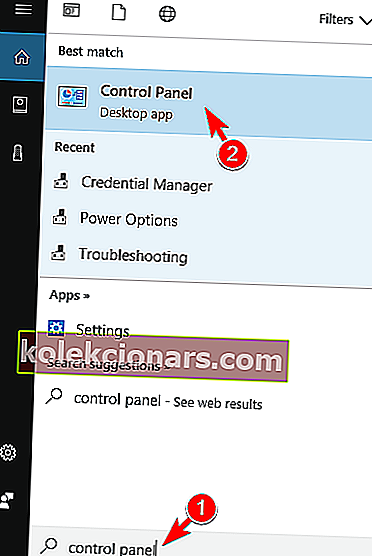
- Ko se odpre nadzorna plošča , izberite Možnosti porabe energije .
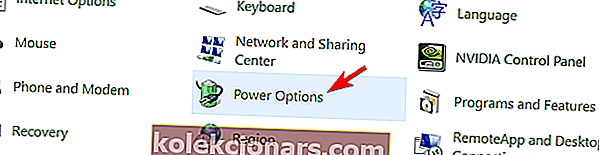
- V meniju na levi izberite Izberite, kaj počne gumb za vklop .
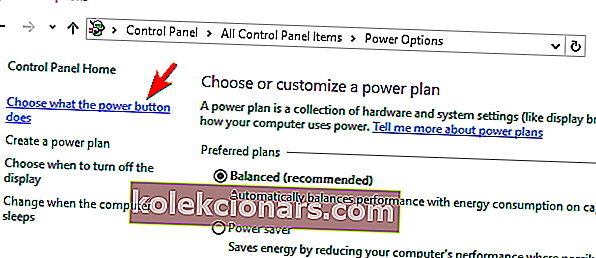
- Kliknite Spremeni nastavitve, ki trenutno niso na voljo .
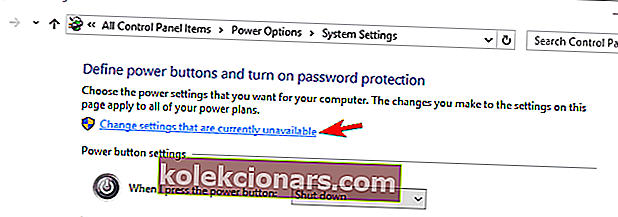
- Počistite polje Vklopi možnost hitrega zagona (priporočeno) in kliknite Shrani spremembe .
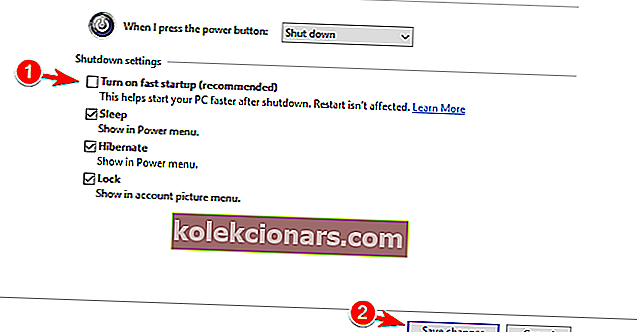
Ko onemogočite funkcijo hitrega zagona, se vaš računalnik morda zažene nekoliko počasneje, vendar je treba težavo s pozdravnim zaslonom odpraviti.
6. rešitev - Odstranite baterijo prenosnika
Če imate to težavo na prenosnem računalniku, jo boste morda lahko odpravili tako, da odstranite baterijo. Preprosto izklopite prenosni računalnik in za minuto ali dve odstranite baterijo.
Zdaj vstavite baterijo nazaj v prenosnik in preverite, ali se težava še vedno pojavlja. Če imate dodatno baterijo za prenosnik, lahko poskusite zamenjati staro baterijo in preverite, ali to pomaga.
7. rešitev - Odstranite SmartPass
Vsi uporabljajo programe drugih proizvajalcev, vendar včasih te aplikacije lahko motijo vaš operacijski sistem in povzročijo to in druge težave.
Več uporabnikov je poročalo, da je za to težavo v njihovem računalniku odgovorna aplikacija SmartPass. Če želite težavo odpraviti, morate zagnati Windows 10 v varnem načinu in odstraniti problematično aplikacijo.
Po odstranitvi aplikacije preverite, ali težava še vedno obstaja.
8. rešitev - Odstranite programsko opremo bralnika prstnih odtisov
Bralnik prstnih odtisov je eden najboljših načinov za zaščito računalnika pred nepooblaščenim dostopom, vendar lahko z njim pride do določenih težav.
Več uporabnikov trdi, da je težavo povzročila programska oprema bralnika prstnih odtisov, zato jo morate odstraniti, da jo odpravite.
Če želite odstraniti programsko opremo, najprej vnesite varni način, tako da sledite korakom iz 4. rešitve . Po tem odstranite programsko opremo bralnika prstnih odtisov in preverite, ali je težava odpravljena.
9. rešitev - Odstranite nedavno nameščene posodobitve
Posodobitve sistema Windows so pomembne, vendar lahko včasih te posodobitve povzročijo določene težave v računalniku.
Če se je ta težava začela pojavljati po namestitvi posodobitve, je verjetno, da je posodobitev glavni vzrok za to težavo.
Če želite težavo odpraviti, morate najti in odstraniti nedavno nameščene posodobitve tako:
- V varni način vstopite po navodilih iz 4. rešitve .
- Odprite aplikacijo Nastavitve . Najhitrejši način za to je, da pritisnete Windows Key + I .
- Ko se odpre aplikacija Nastavitve , pojdite na Posodobitev in varnost .
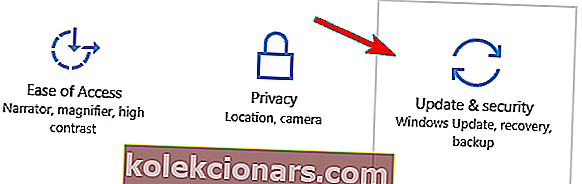
- Zdaj kliknite Zgodovina posodobitev .
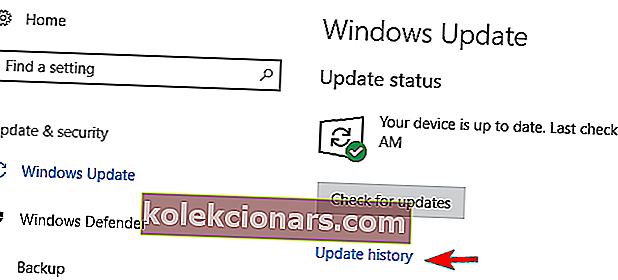
- Prikaže se seznam vseh nedavno nameščenih posodobitev. Zapomnite si imena zadnjih posodobitev. Kliknite Odstrani posodobitve .
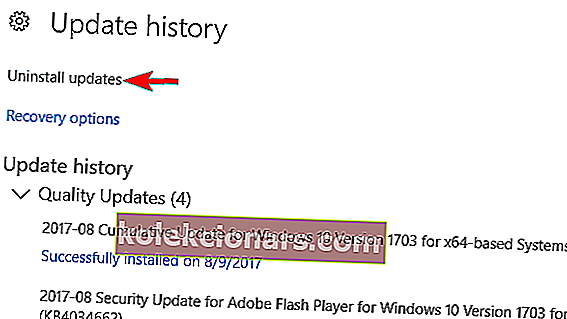
- Zdaj bi morali videti seznam najnovejših posodobitev. Na seznamu poiščite problematične posodobitve in jih dvokliknite, da jih odstranite.
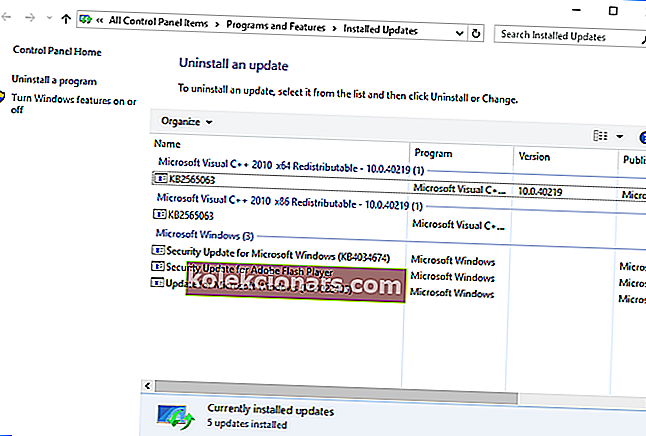
Če težava odpravi odstranitev posodobitev, boste morda želeli začasno preprečiti, da bi Windows namestil te posodobitve.
Potrebujete več informacij? Preberite naš preprost vodnik in postanite strokovnjak za brisanje posodobitev sistema Windows!
10. rešitev - Izbrišite imenik Ngc
Če za prijavo v računalnik uporabljate kodo PIN, boste morda imeli to težavo zaradi imenika Ngc. Če želite težavo odpraviti, morate to mapo poiskati in odstraniti tako, da sledite tem korakom:
- Zaženite Windows v varnem načinu .
- Ko se zažene varni način , se pomaknite do imenika:
C:WindowsServiceProfilesLocalServiceAppDataLocalMicrosoftUpoštevajte, da so nekatere od teh datotek skrite, zato morate prikazati skrite datoteke in mape. Če želite to narediti, kliknite zavihek Pogled na vrhu in potrdite polje Skriti elementi .

- Poiščite mapo Ngc in jo poskusite izbrisati. Ta mapa je privzeto zaščitena s sistemom, zato boste morali najprej prevzeti lastništvo nad njo. Če želite to narediti, z desno miškino tipko kliknite imenik in v meniju izberite Lastnosti .
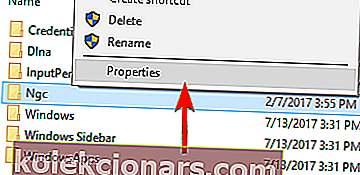
- Pojdite na zavihek Varnost in kliknite Napredno .
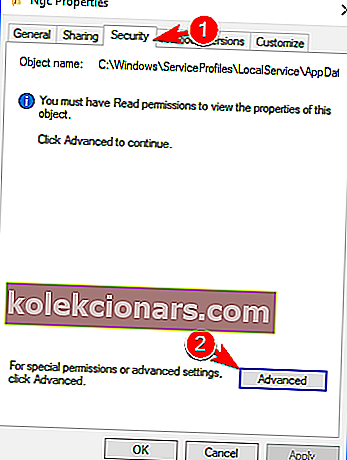
- Ko se odpre okno Napredne nastavitve , kliknite Spremeni v razdelku Lastnik .
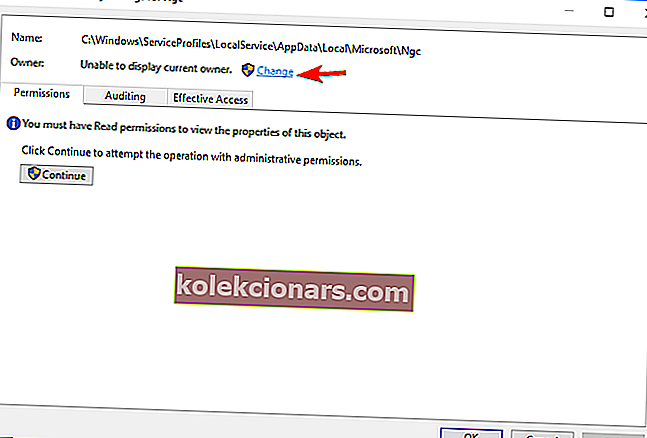
- Vnesite svoje uporabniško ime v polje Enter the object name, da ga izberete, in kliknite gumb Preveri imena . Če je vse v redu, kliknite V redu, da shranite spremembe.
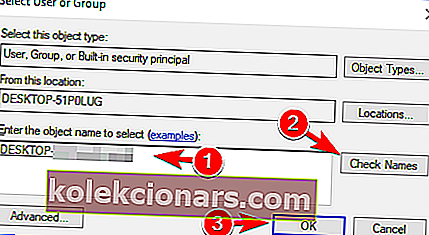
- Potrdite polje Zamenjaj lastnika na podkontejnerjih in predmetih in kliknite Uporabi in V redu, da shranite spremembe.
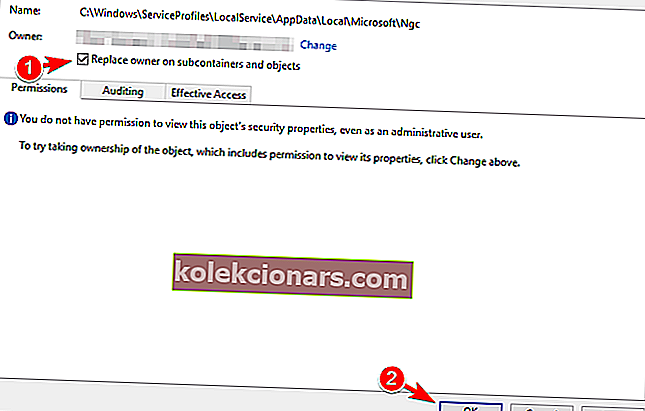
- Morda se prikaže varnostno opozorilo. Za nadaljevanje kliknite Da .
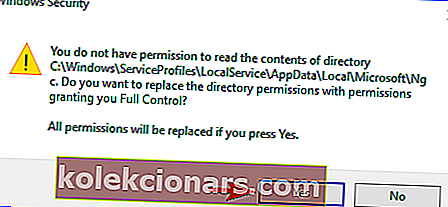
- Po tem boste imeli popoln nadzor nad mapo Ngc. Zdaj ga morate samo izbrisati iz računalnika.
Ko mapo izbrišete, preprosto znova zaženite računalnik in težavo bi morali odpraviti. Upoštevajte, da ta rešitev deluje, če za prijavo v sistem Windows 10 uporabljate številko PIN. Če ne uporabljate kode PIN, ta rešitev morda ne bo delovala za vas.
11. rešitev - Onemogočite vmesnik za brezžični WAN v BIOS-u
Če se zataknete na pozdravnem zaslonu v operacijskem sistemu Windows 10, boste težavo morda lahko rešili tako, da v BIOS-u onemogočite vmesnik Wireless WAN.
Če želite izvedeti več o tej funkciji in si ogledati, kako jo onemogočiti, vam toplo priporočamo, da si podrobna navodila ogledate v priročniku matične plošče.
12. rešitev - Izvedite samodejno popravilo
Več uporabnikov trdi, da lahko to težavo odpravite preprosto s samodejnim popravilom. To je razmeroma preprosto in to lahko storite tako, da sledite tem korakom:
- Med zagonom nekajkrat znova zaženite računalnik. Kliknite Napredne možnosti gumb, ko se pojavi.
- Zdaj izberite Odpravljanje težav> Napredne možnosti> Samodejno popravilo .
- Zdaj se bo začelo samodejno popravilo. Za dokončanje popravila sledite navodilom na zaslonu.
Če ne najdete možnosti Samodejno popravilo, lahko namesto tega uporabite Popravilo ob zagonu . Ko končate postopek popravila, je treba težavo odpraviti.
Rešitev 13 - Uporabite ukazni poziv
Po mnenju uporabnikov boste težavo morda lahko odpravili z ukaznim pozivom. Ker sistema Windows ne morete normalno zagnati, boste morali ukazni poziv zagnati po teh korakih:
- Med zagonom računalnika nekajkrat znova zaženite računalnik, da zaženete samodejno popravilo .
- Kliknite Napredne možnosti gumb, ko se pojavi.
- Zdaj izberite Odpravljanje težav> Napredne možnosti> Ukazni poziv .
- Ko se odpre ukazni poziv , vnesite sfc / scannow za skeniranje in popravilo računalnika. Ta ukaz bo preveril, ali je datoteka poškodovana, in jo popravil. Nekateri uporabniki predlagajo, da namesto tega uporabite ukaz chkdsk c: / f / r , zato vsekakor poskusite.
- Ko je pregled končan, znova zaženite računalnik in preverite, ali se težava še vedno pojavlja.
Več uporabnikov je poročalo, da lahko to težavo odpravite preprosto z ukazom bootrec . Če želite to narediti, morate z zgornjimi koraki zagnati ukazni poziv in vnesti naslednje ukaze:
- bootrec / fixmbr
- bootrec / fixboot
- bootrec / scanos
- bootrec / rebuildbcd
Po izvedbi ukazov preverite, ali se sporočilo o napaki še vedno prikazuje. Nekateri uporabniki predlagajo, da namesto tega poskusite uporabiti te ukaze:
- bcdedit / izvoz C: BCD_Backup
- C:
- cd zagon
- attrib bcd -s -h -r
- ren c: bootbcd bcd.old
- bootrec / RebuildBcd
Delo v ukaznem pozivu bo po branju našega vodnika kot sprehod po parku!
14. rešitev - Znova zaženite storitev Windows Update
Če se še vedno ne morete prijaviti v sistem Windows, morate znova zagnati storitev Windows Update in preimenovati nekaj datotek. To je precej preprosto in če želite to narediti, morate najprej vstopiti v varni način.
Po tem sledite tem korakom:
- Pritisnite tipko Windows + X, da odprete meni Win + X in v meniju izberite Command Prompt (Admin) . Če ukazni poziv ni na voljo, lahko PowerShell uporabite tudi kot skrbnik.
- Ko se odpre ukazni poziv , morate vnesti naslednje ukaze:
- net stop wuauserv
- cd% systemroot%
- ren SoftwareDistribution SD.old
- neto začetek wuauserv
Po tem zaprite ukazni poziv in znova zaženite računalnik. Zdaj preverite, ali je težava odpravljena.
Rešitev 15 - Uporabite obnovitev sistema
Obnovitev sistema je uporabna funkcija, ki vam omogoča, da obnovite sistem v prejšnje stanje in odpravite vse nedavne težave.
Ta funkcija je na voljo v sistemu Windows, lahko pa jo zaženete tudi po naslednjih korakih:
- Med zagonom računalnik nekajkrat znova zaženite, dokler se ne prikaže sporočilo Automatic Repair (Samodejno popravilo ).
- Zdaj pojdite na Odpravljanje težav> Napredne možnosti> Obnovitev sistema .
- Izberite svoje uporabniško ime in vnesite geslo.
- Kliknite Naprej, izberite želeno obnovitveno točko in sledite navodilom na zaslonu za obnovitev računalnika.
- Po obnovitvi računalnika preverite, ali se težava še vedno pojavlja.
Le malo uporabnikov trdi, da je z obnovitvijo sistema težavo odpravila zanje, zato jo preizkusite.
Rešitev 16 - Ponastavite Windows 10
Če težava še vedno obstaja, boste morda želeli ponastaviti Windows 10 kot končno rešitev. Preden začnemo, vas moramo opozoriti, da bo ponastavitev sistema Windows 10 odstranila vse vaše datoteke s pogona C, zato jih morate varnostno kopirati.
Če želite varnostno kopirati datoteke, boste morali uporabiti varni način. Poleg tega boste morda potrebovali namestitveni medij za Windows 10, zato boste morda morali za ustvarjanje uporabiti orodje za ustvarjanje medijev.
Po varnostnem kopiranju datotek lahko Windows 10 ponastavite tako, da sledite tem korakom:
- Znova zaženite računalnik, dokler ne zaženete samodejnega popravila .
- Izberite Odpravljanje težav> Ponastavi ta računalnik> Odstrani vse .
- Za naslednji korak boste morda morali vstaviti namestitveni medij za Windows 10, zato ga ne pozabite pripraviti.
- Zdaj izberite svojo različico sistema Windows in kliknite Samo pogon, na katerem je nameščen sistem Windows> Samo odstrani moje datoteke .
- Zdaj bi morali videti seznam sprememb, ki jih bo ponastavitev izvedla. Če ste pripravljeni na začetek, kliknite gumb Ponastavi .
- Zdaj sledite navodilom na zaslonu, da dokončate ponastavitev.
Ko je ponastavitev končana, boste imeli novo namestitev sistema Windows in težavo je treba trajno odpraviti.
Kot smo že omenili, bo ta rešitev s sistemskega pogona odstranila vse datoteke, zato jo uporabljajte le, če druge rešitve te težave ne morejo odpraviti.
Ali se je vaš Windows 10 kdaj zataknil pri prijavi? V tem primeru ne bodite sramežljivi in delite svoje izkušnje in druge možne rešitve, tako da pritisnete spodnji odsek za komentarje.
Opomba urednika : Ta objava je bila prvotno objavljena septembra 2017 in je bila od takrat prenovljena in posodobljena zaradi svežine, natančnosti in celovitosti.