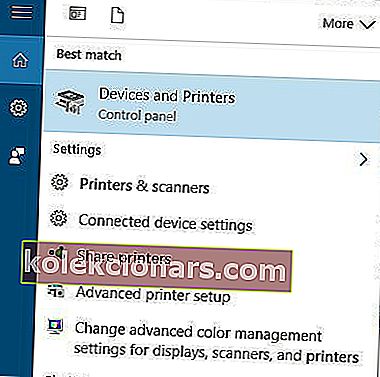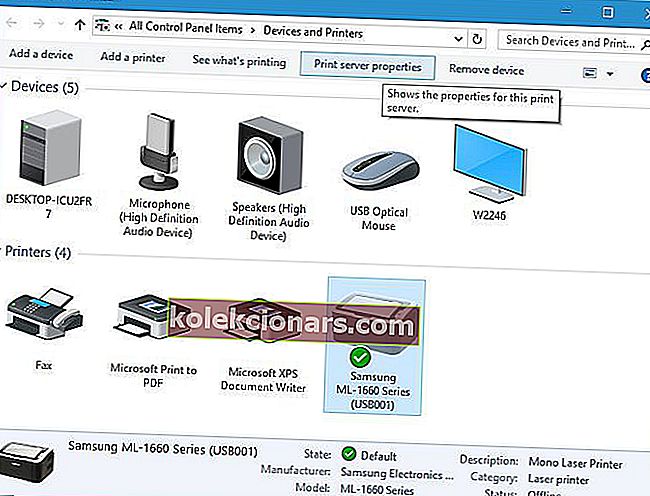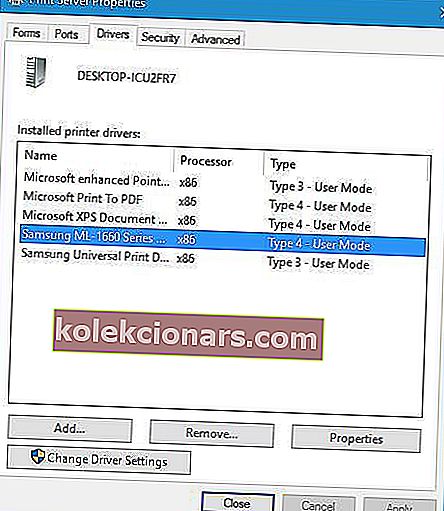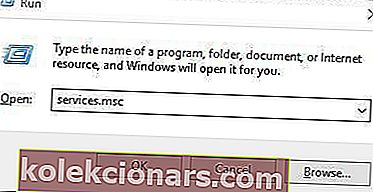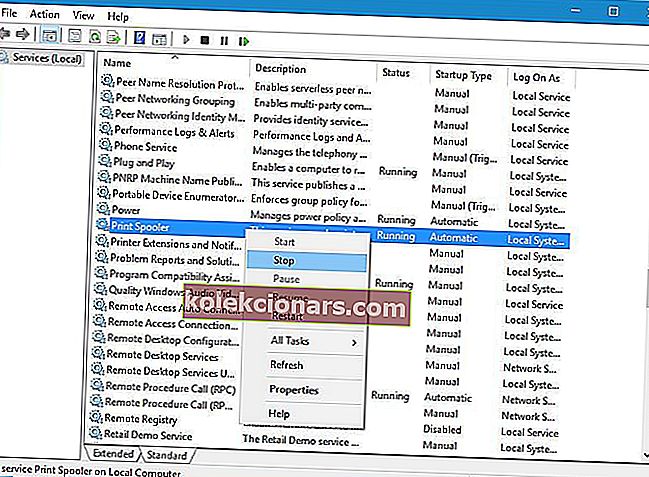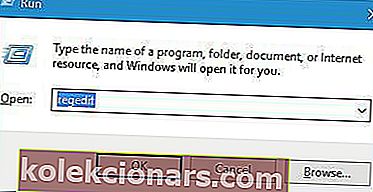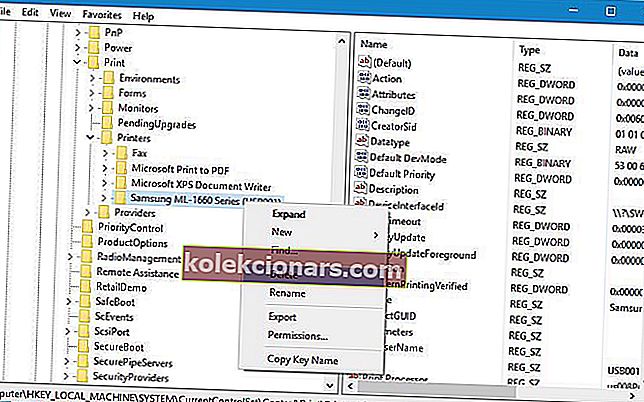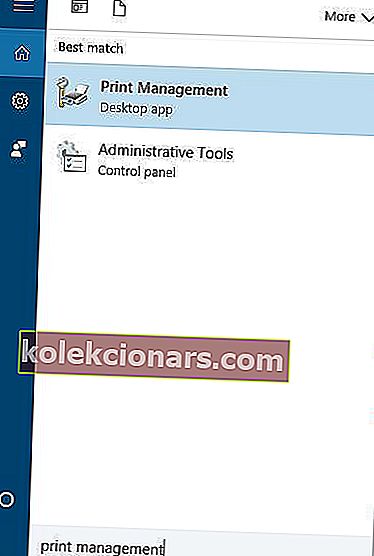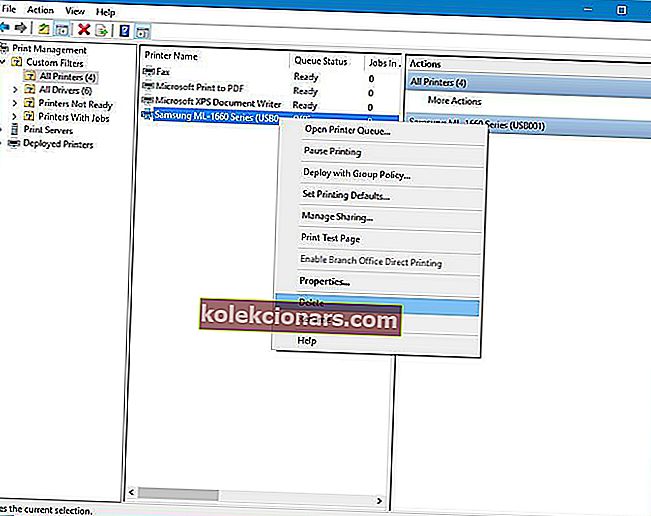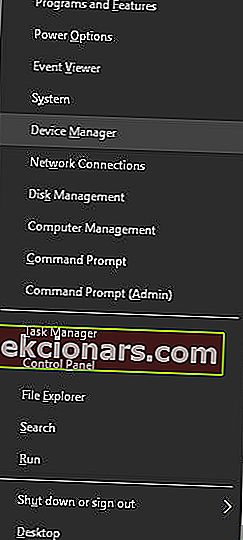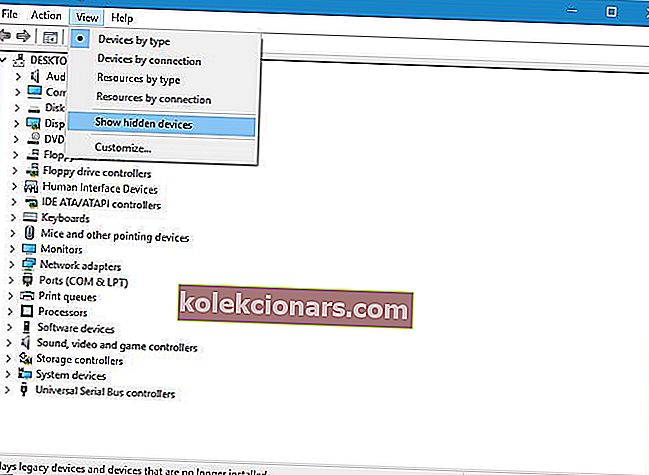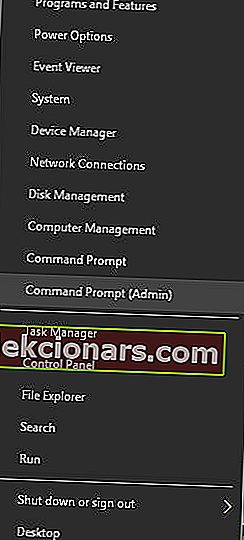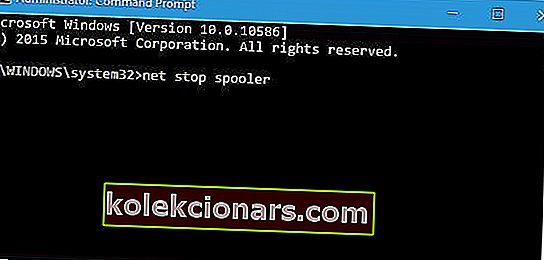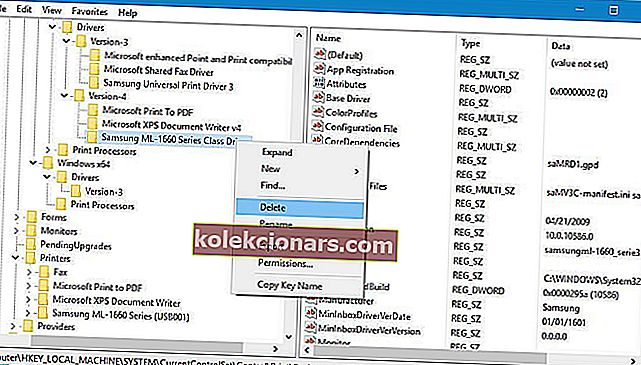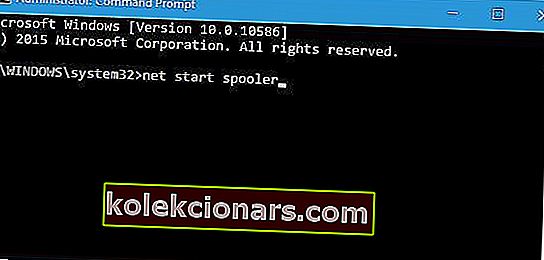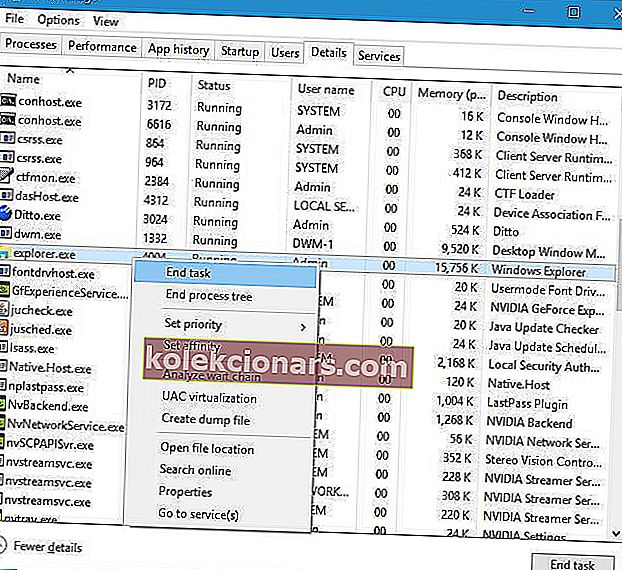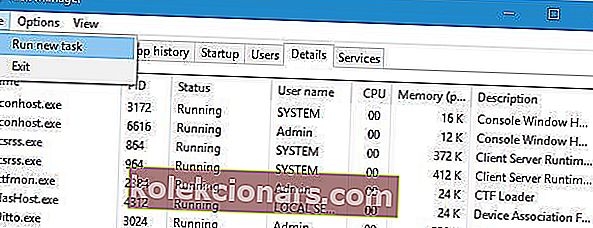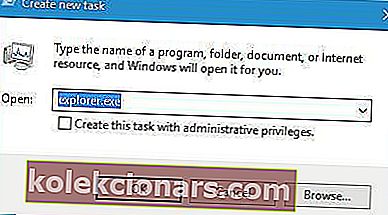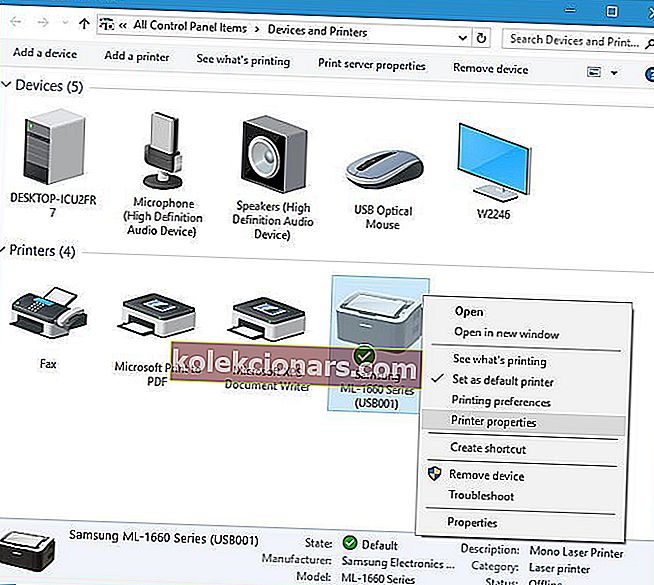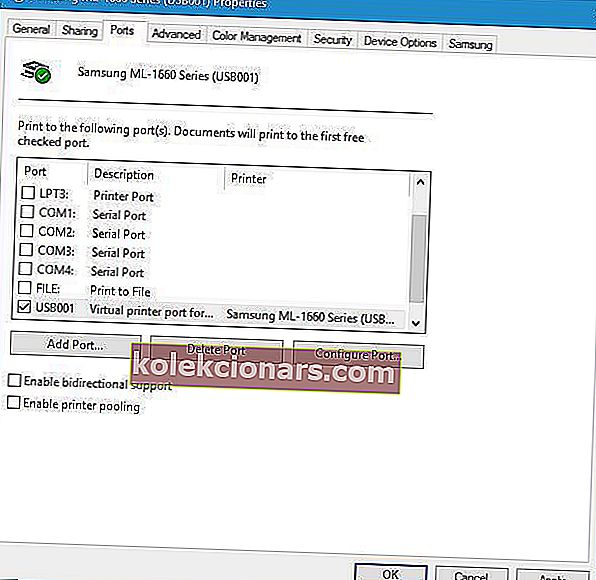- Težave s tiskalnikom so eno najpogostejših vprašanj, ki jih pošiljajo oddelkom za IT po vsem svetu. Včasih je edini način, kako se z njimi spopasti, odstraniti tiskalnik in ga znova namestiti.
- Če tiskalnika v operacijskem sistemu Windows 10 ne morete odstraniti, ta članek zajema vse scenarije in vam nudi prepotrebno podporo.
- Ponosni smo na reševanje različnih težav s tiskalnikom in v zbirki Napake tiskalnika smo zbrali celotno zbirko vodnikov.
- Tiskalnik je le eden izmed mnogih elementov, ki jih je mogoče povezati z računalnikom. Oddelek za odpravljanje težav z zunanjimi napravami vsebuje navodila za odpravljanje težav z njimi.

Tiskalnike pogosto uporabljamo za tiskanje pomembnih dokumentov, vendar se včasih lahko pojavijo težave s tiskalniki.
Da bi odpravili težave s tiskalnikom, moramo včasih odstraniti tiskalnik, vendar so uporabniki sistema Windows 10 poročali, da tiskalnika v računalniku ne morejo odstraniti.
Popravek - Tiskalnika Windows 10 ni mogoče odstraniti
1. rešitev - Preverite lastnosti strežnika za tiskanje
Uporabniki so poročali, da svojega tiskalnika ne morejo odstraniti v operacijskem sistemu Windows 10, in če imate isto težavo, ga boste morda lahko odpravili tako, da iz okna Lastnosti tiskalnega strežnika izbrišete gonilnik tiskalnika.
Če želite to narediti, sledite tem korakom:
- Pritisnite tipko Windows + S in vnesite tiskalnike. V meniju izberite Naprave in tiskalniki .
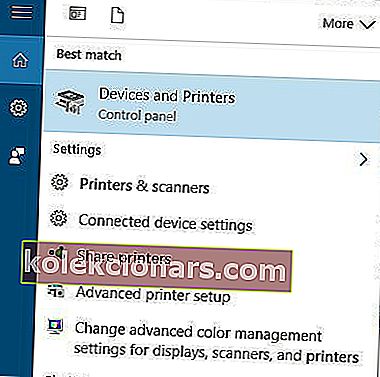
- Ko se odpre okno Naprave in tiskalniki , izberite kateri koli tiskalnik in kliknite lastnosti strežnika za tiskanje .
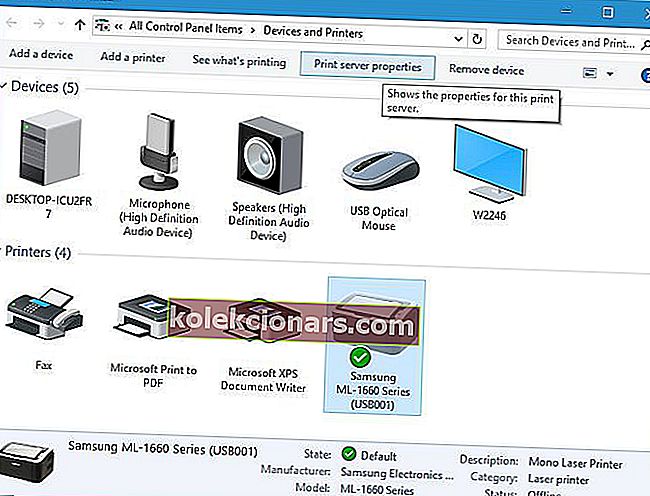
- Zdaj se bodo odprle lastnosti tiskalniškega strežnika . Pojdite na zavihek Gonilniki , izberite tiskalnik, ki ga želite odstraniti, in kliknite gumb Odstrani . Izberite možnost Odstrani gonilnik in paket gonilnikov .
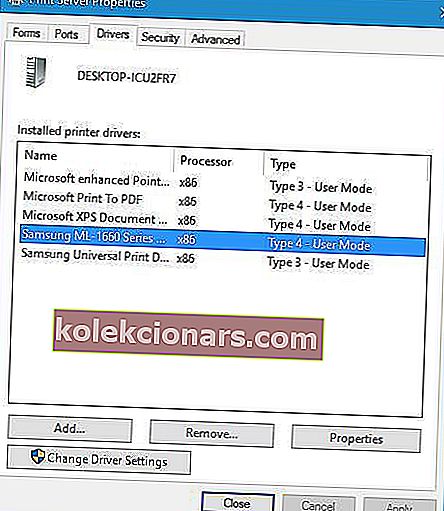
- Ko odstranite tiskalnik, kliknite Apply in OK, da shranite spremembe.
Ko končate z lastnostmi tiskalniškega strežnika, lahko odprete aplikacijo Nastavitve in odprete Sistem> Aplikacije in funkcije , poiščete gonilnik / programsko opremo tiskalnika in ga odstranite iz računalnika.
Če s to metodo ne morete odstraniti tiskalnika, boste morali najprej ustaviti storitev tiskanja v ozadju. Če želite to narediti, sledite tem korakom:
- Pritisnite tipko Windows + R in vnesite services.msc . Pritisnite Enter ali kliknite OK.
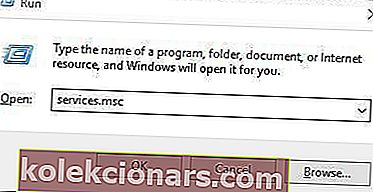
- Poiščite storitev tiskalnika za tiskanje , z desno miškino tipko jo kliknite in v meniju izberite Stop .
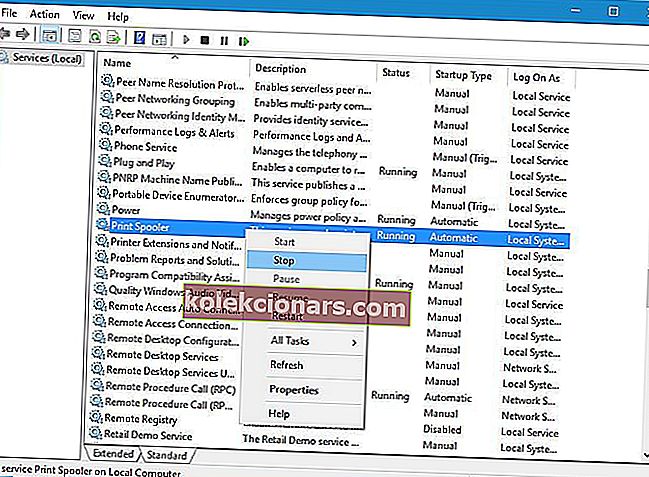
- Pojdi v
C:\Windows\System32\spool\Printersmapo. Za dostop do te mape potrebujete skrbniške pravice. - Izbrišite vse iz mape Tiskalniki.
- Vrnite se v okno Services , poiščite storitev Print Spooler , z desno miškino tipko kliknite in izberite Start.
Po ponovnem zagonu storitve Spooler poskusite v oknu Lastnosti tiskalniškega strežnika odstraniti tiskalnik.
Upoštevajte, da lahko pride do težav, če je tiskalnik v skupni rabi z drugimi računalniki v vašem omrežju, zato ustavite skupno rabo tiskalnika in odstranite preslikave tiskalnikov.
Izognite se tem tehničnim zahtevam z namestitvijo enega od teh orodij za odstranjevanje gonilnikov!
2. rešitev - Uredite register
Če v Windows 10 ne morete odstraniti tiskalnika, boste morda morali spremeniti nekaj vrednosti v registru. Spreminjanje registra lahko povzroči težave z računalnikom, zato bi bilo dobro ustvariti varnostno kopijo registra, za vsak slučaj.
Če želite odstraniti tiskalnik iz registra, naredite naslednje:
- Pritisnite tipko Windows + R in vnesite regedit. Pritisnite Enter ali kliknite OK.
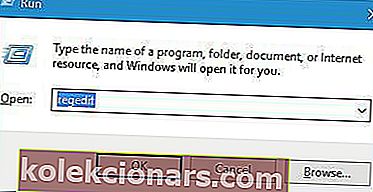
- Ko se odpre urejevalnik registra, se v levem podoknu pomaknite do tipke HKEY_LOCAL_MACHINE \ SYSTEM \ CurrentControlSet \ Control \ Print \ Printers .
- Razširite tipko Tiskalniki in poiščite tiskalnik. Z desno miškino tipko kliknite in v meniju izberite Delete . Pazite, da iz registra ne izbrišete nobenega drugega ključa.
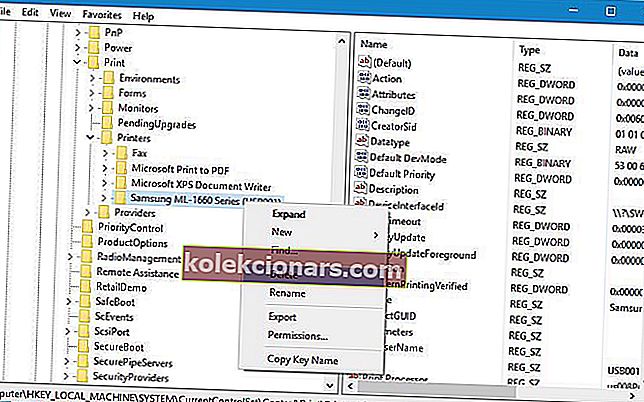
- Po brisanju tiskalniškega ključa znova zaženite računalnik.
Ko se računalnik znova zažene, pojdite v okno Naprave in tiskalniki, poiščite tiskalnik in ga izbrišite.
Olajšajte si življenje z eno od te uporabniku prijazne programske opreme za urejanje registra!
3. rešitev - prekličite vsa tiskalna opravila
Včasih tiskalnika ne boste mogli odstraniti, ker so še vedno aktivna tiskalna opravila. Preden lahko odstranite tiskalnik, preprosto pojdite na Naprave in tiskalniki, poiščite tiskalnik, z desno miškino tipko kliknite in izberite možnost, kaj je tiskanje .
Odstranite vse vnose iz čakalne vrste za tiskanje. Po odstranitvi vseh tiskalnih opravil bi lahko brez težav odstranili tiskalnik.

Naprave in tiskalniki se ne bodo odprli v sistemu Windows 10? Tu so najboljši nasveti za rešitev težave!
4. rešitev - Odstranite tiskalnik s programom za upravljanje tiskanja
Po mnenju uporabnikov lahko določenega tiskalnika v operacijskem sistemu Windows 10 poskusite odstraniti z orodjem za upravljanje tiskanja.
Če želite odstraniti tiskalnik z upravljanjem tiskanja, naredite naslednje:
- Pritisnite tipko Windows + S in vnesite upravljanje tiskanja . V meniju izberite Upravljanje tiskanja .
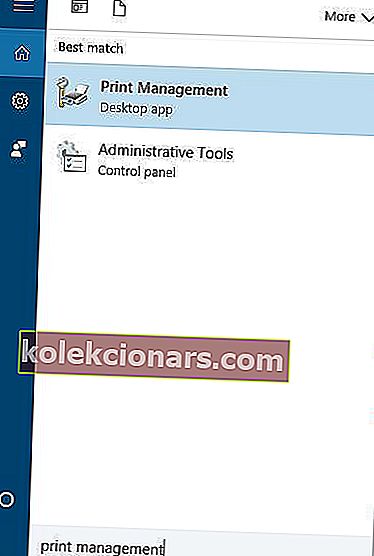
- Ko se odpre okno za upravljanje tiskanja , pojdite na Filtri po meri> Vsi tiskalniki .
- Poiščite tiskalnik, ki ga želite odstraniti, z desno miškino tipko kliknite in v meniju izberite Delete .
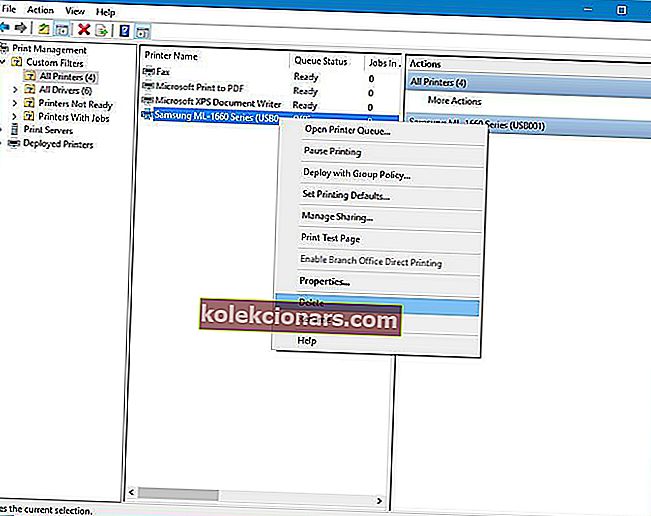
5. rešitev - iz upravitelja naprav izbrišite skrite tiskalnike
Včasih lahko skrite naprave povzročajo težave s tiskalniki, zato jih boste morali odstraniti. Če želite to narediti, sledite tem korakom:
- Pritisnite tipko Windows + X, da odprete meni Power User. Na seznamu izberite Device Manager .
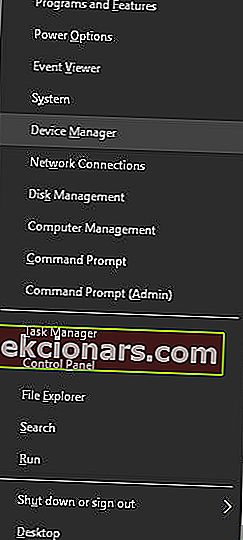
- Ko se odpre upravitelj naprav , izberite Pogled > Prikaži skrite naprave.
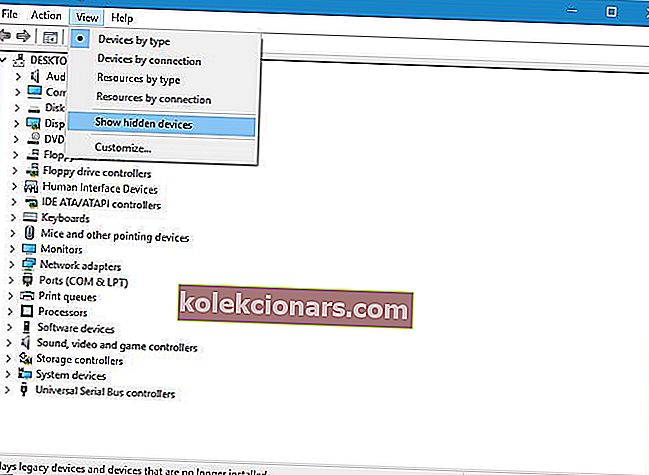
- Izbrišite tiskalnik iz čakalnih vrst in razdelkov Tiskalniki .
- Ko končate, znova zaženite računalnik.
6. rešitev - Iz registra izbrišite vnose gonilnikov
Omeniti moramo, da gre za napreden postopek, zato bodite pri njem zelo previdni. Najprej morate iz računalnika odstraniti vse tiskalnike. Konec koncev so tiskalniki odstranjeni, naredite naslednje:
- Pritisnite tipko Windows + X in izberite Command Prompt (Admin) .
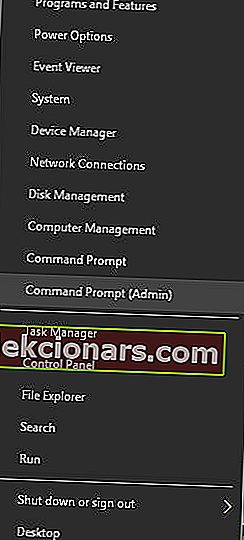
- Ko se odpre ukazni poziv , vnesite vmesnik za zaustavitev omrežja in pritisnite Enter.
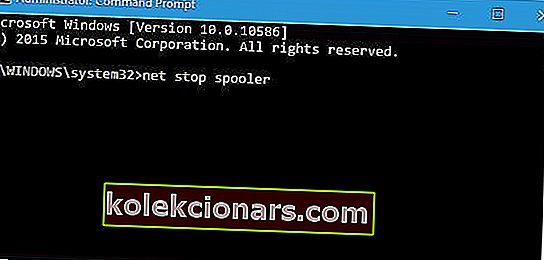
- Zaženite urejevalnik registra . Če želite več informacij o tem, preverite 1. rešitev .
- V levem podoknu pojdite na tipko HKEY_LOCAL_MACHINE \ SYSTEM \ CurrentControlSet \ Control \ Print \ Environments \ Windows NT x86 \ Drivers \ Version-4 . Če uporabljate 64-bitno različico sistema Windows 10, se boste morali namesto tega pomakniti do tipke HKEY_LOCAL_MACHINE \ SYSTEM \ CurrentControlSet \ Control \ Print \ Environment \ Windows x64 \ Drivers \ Version-4 .
- Razširite tipko različice 4 in poiščite tiskalnik. Z desno miškino tipko kliknite in izberite Delete.
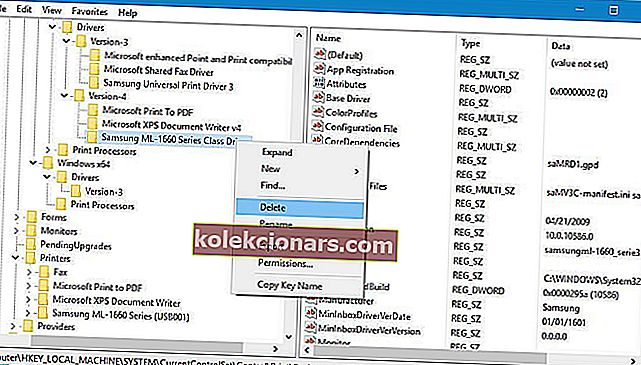
- Po tem pojdite na C: \ Windows \ System32 \ spool \ drivers \ w32x86 \ 3 v Raziskovalcu datotek.
- Izbrišite vse datoteke iz mape C: \ Windows \ System32 \ spool \ drivers \ w32x86 \ 3 . Če imate v računalniku
C:\Windows\System32\spool\drivers\w32x86\1aliC:\Windows\System32\spool\drivers\w32x86\2mape, iz njih izbrišite tudi vse datoteke. Upoštevajte, da imajo lahko nekateri tiskalniki dodatne mape, zato jih boste morali poiskati in izbrisati. HP-jevi tiskalniki imajo na primer dodatne mape hphp in Hewlett_Packard. - Izbrišite datoteke .inf, ki so povezane z odstranjenimi gonilniki % windir% inf .
- Zaženite ukazni poziv kot skrbnik in vnesite vmesnik za zagon omrežja . Pritisnite Enter, da izvršite ukaz.
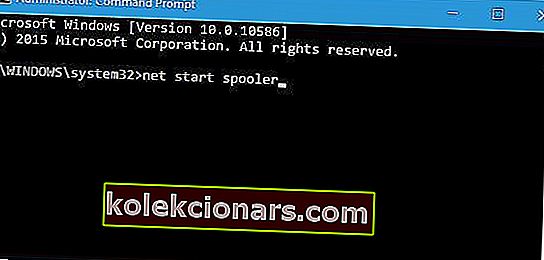
Upoštevajte, da je to napredna rešitev, zato vam svetujemo, da ustvarite točko za obnovitev sistema, da boste lahko obnovili računalnik, če gre kaj narobe.
Ne morete dostopati do urejevalnika registra? Stvari niso tako strašne, kot se zdijo. Oglejte si ta priročnik in hitro rešite težavo.
7. rešitev - posodobite gonilnike tiskalnika
Če nobena od prejšnjih rešitev ni odpravila težave, poskusimo posodobiti gonilnik tiskalnika na najnovejšo različico. To storite tako:
- Pojdite na Iskanje, vnesite cmd in odprite upravitelja naprav.
- Razširite čakalne vrste za tiskanje in izberite svoj tiskalnik.
- Z desno miškino tipko kliknite tiskalnik in pojdite na Posodobi gonilnik.
- Sledite nadaljnjim navodilom za posodobitev gonilnika tiskalnika.
- Znova zaženite računalnik.
Posodobite gonilnike samodejno
Če ne želite, da bi sami iskali gonilnike, lahko uporabite orodje, ki bo to storilo samodejno. Ker se trenutno ne morete povezati z internetom, to orodje ne bo koristno.
Ko pa vzpostavite internet, vam bo to pomagalo, da bodo vsi vozniki na tekočem, tako da ne boste več v tej situaciji.
Program Tweakbit Driver Updater (ki sta ga odobrila Microsoft in Norton Antivirus) vam bo pomagal samodejno posodabljati gonilnike in preprečevati škodo na osebnem računalniku zaradi namestitve napačnih različic gonilnikov.
Po več testih je naša ekipa ugotovila, da je to najbolj avtomatizirana rešitev.
Tu je kratek vodnik o tem, kako ga uporabiti:
- Prenesite in namestite TweakBit Driver Updater
- Ko je program nameščen, bo samodejno začel iskati zastarele gonilnike v računalniku. Driver Updater bo preveril nameščene različice gonilnikov glede na svojo zbirko podatkov v oblaku najnovejših različic in priporočil ustrezne posodobitve. Vse, kar morate storiti, je počakati, da se pregled zaključi.

- Po končanem skeniranju dobite poročilo o vseh gonilnikih težav, ki jih najdete v računalniku. Preglejte seznam in preverite, ali želite posodobiti vsak gonilnik posebej ali vse hkrati. Če želite posodobiti po en gonilnik hkrati, kliknite povezavo »Posodobi gonilnik« poleg imena gonilnika. Ali pa preprosto kliknite gumb »Posodobi vse« na dnu, da samodejno namestite vse priporočene posodobitve.

Opomba: Nekatere gonilnike je treba namestiti v več korakih, zato boste morali večkrat pritisniti gumb »Posodobi«, dokler ne bodo nameščene vse njegove komponente.
Na našem svežem seznamu lahko dobite tudi posodobitev gonilnikov. Vse so odlične izbire!
Popravek - gonilnika tiskalnika v operacijskem sistemu Windows 10 ni mogoče odstraniti
1. rešitev - Izbrišite gonilnik kot vsakega uporabnika
Če imate v računalniku več uporabnikov, tiskalnika morda ne boste mogli odstraniti, ker je gonilnik v uporabi. Če želite odpraviti to težavo, se morate prijaviti v vsak uporabniški račun, ki ima priključen tiskalnik, in izbrisati napravo.
Po tem se prijavite v skrbniški račun in izbrišite paket gonilnikov.
2. rešitev - zaprite vse programe, znova zaženite explorer.exe in izbrišite gonilnik
Ta težava se lahko včasih pojavi, če je določena aplikacija naložila eno od komponent uporabniškega vmesnika gonilnika, in če želite odpraviti to težavo, morate zapreti vse delujoče aplikacije in ustaviti postopek explorer.exe.
Če želite to narediti, sledite tem korakom:
- Pritisnite Ctrl + Shift + Esc, da odprete upravitelja opravil .
- Ko se odpre upravitelj opravil , pojdite na zavihek Podrobnosti .
- Na zavihku Podrobnosti poiščite explorer.exe , z desno miškino tipko kliknite in izberite Končaj opravilo .
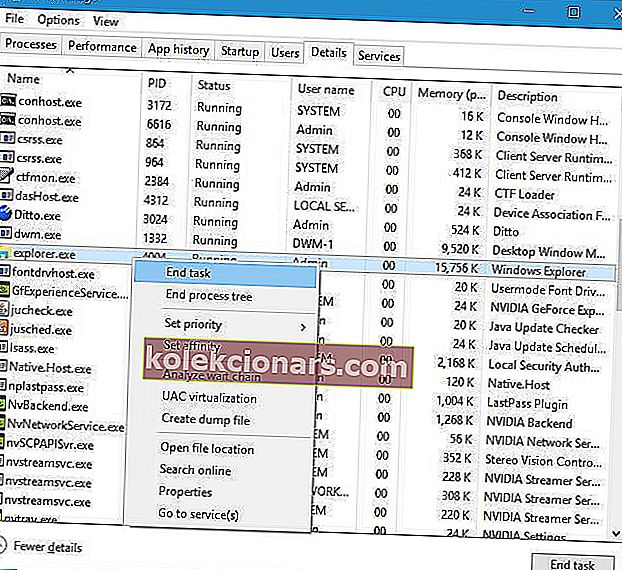
- V upravitelju opravil kliknite Datoteka> Zaženi novo nalogo .
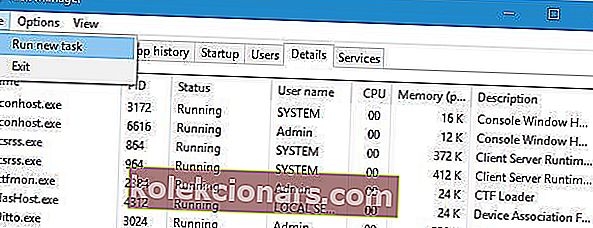
- Pojavilo se bo okno Ustvari novo opravilo . Vnesite explorer.exe in kliknite V redu.
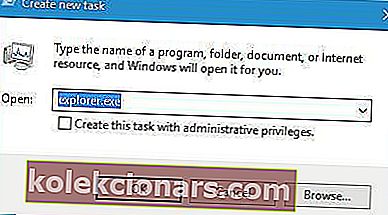
- Ko se Explorer ponovno zažene, poskusite izbrisati gonilnik tiskalnika.
- Izbirno: Če gonilnika ne morete izbrisati, ustavite storitev tiskanja v ozadju in poskusite znova. Ko izbrišete gonilnik, ponovno vklopite storitev Spooler.
3. rešitev - Uporabite orodje Kyocera Deleter
Če tiskalnika ne morete odstraniti, ker je gonilnik v uporabi, poskusite uporabiti orodje Kyocera Deleter.
Uporabniki so poročali, da bo to orodje brez težav izbrisalo tiskalnik, vendar ga zagotovo zaženite kot skrbnik, saj za odstranitev tiskalnika zahteva skrbniške pravice.
Prenesite in se naučite uporabljati gonilnike tiskalnika Kyocera za Windows 10 iz našega celotnega vodnika!
4. rešitev - Po ponovnem zagonu storitve Spooler Print poskusite hitro izbrisati tiskalnik
Le malo uporabnikov je poročalo, da lahko to težavo odpravite tako, da poskusite odstraniti tiskalnik po ponovnem zagonu storitve Print Spooler.
Kako znova zagnati to storitev smo že razložili v eni od naših prejšnjih rešitev, zato vam svetujemo, da jo preverite.
Ta postopek zahteva hitrost, zato odstranite tiskalnik takoj, ko znova zaženete storitev tiskanja v ozadju. Po mnenju uporabnikov imate na voljo le nekaj sekund, da odstranite tiskalnik, zato poskrbite, da boste to storili čim hitreje.
Če tiskalnik v ozadju ne deluje, imamo izčrpen vodnik za reševanje njegovih težav.
5. rešitev - Onemogočite dvosmerno podporo
Uporabniki so poročali, da lahko to težavo odpravite tako, da onemogočite dvosmerno podporo. Če želite to narediti, sledite tem korakom:
- Odprite Naprave in tiskalniki .
- Poiščite tiskalnik, z desno miškino tipko kliknite in izberite Lastnosti tiskalnika .
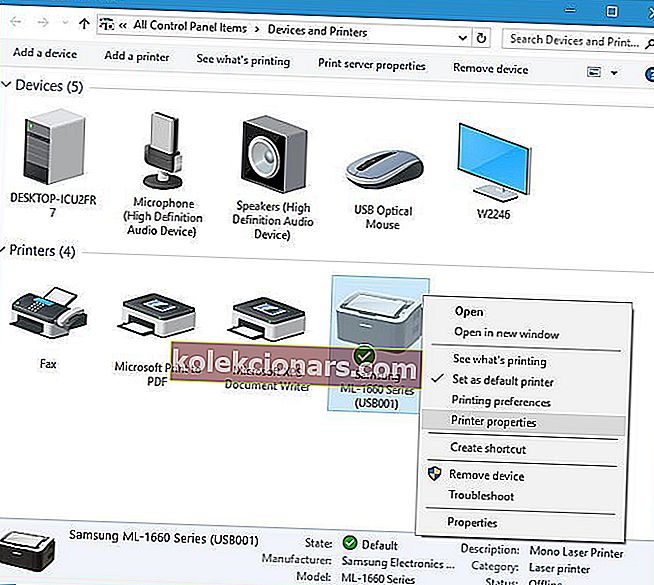
- Ko se odpre okno Lastnosti, pojdite na zavihek Vrata in počistite polje Omogoči dvosmerno podporo .
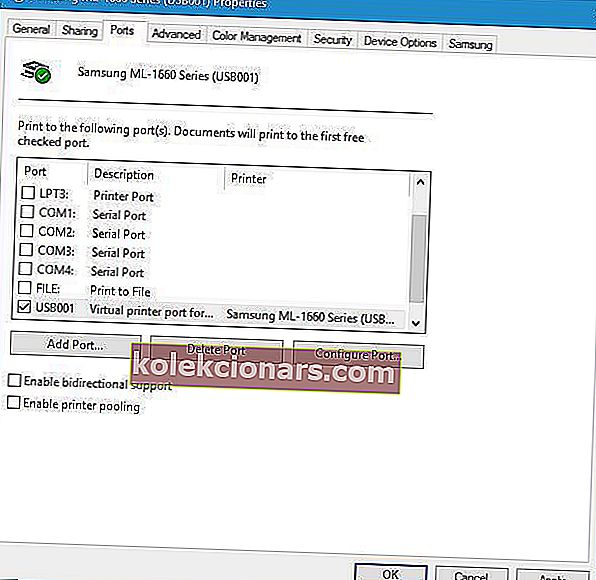
- Kliknite Apply in OK, da shranite spremembe.
6. rešitev - Nastavite storitev tiskanja v tiskalniku na Ročno
Uporabniki so poročali, da lahko to težavo odpravite tako, da storitev Spooler nastavite na Manual. Če želite to narediti, odprite okno Services, poiščite storitev Print Spooler in dvokliknite, da odprete njene lastnosti. Nastavite vrsto zagona na Ročno in kliknite Uporabi in V redu, da shranite spremembe.

Po tem poskusite odstraniti tiskalnik. Če orodje za odstranitev omenja storitev tiskanja v ozadju, preprosto pojdite na Storitve, poiščite storitev tiskanja v ozadju in jo zaženite.
Po tem bi lahko brez težav odstranili tiskalnik.
Če v operacijskem sistemu Windows 10 ne morete odstraniti tiskalnika, je lahko velika težava, vendar jo običajno lahko odpravite tako, da znova zaženete storitev tiskalnika Spooler in poskusite znova izbrisati tiskalnik.
Če to ne deluje, preizkusite vse druge rešitve iz tega članka.
Če imate katero od naslednjih težav, veljajo tudi zgoraj predstavljene rešitve:
- Odstranite gonilnike tiskalnika Windows 10 Registry - včasih lahko napake pri odstranjevanju izognete z urejanjem registra. Bodite previdni pri izvajanju sprememb tukaj.
- Ni mogoče odstraniti oken tiskalnika 10 - ste na pravem mestu, saj če privzeti način odstranjevanja tiskalnika ne deluje, vam ta članek ponuja veliko načinov, kako vam pomagati.
- Kako odstraniti gonilnik tiskalnika iz registra - uporabniki pri postopku potrebujejo navodila po korakih, ki jih ponujamo v članku.
Izogibajte se izgubljanju časa z odpravljanjem težav s tiskalnikom, tako da dobite najboljše brezžične tiskalnike! Preverite naš svež seznam!
Pogosta vprašanja: Preberite več o odstranjevanju tiskalnika v sistemu Windows 10
- Kako popolnoma odstranim tiskalnik?
Najprej odstranite vso programsko opremo proizvajalca ali nameščeno. Nato pojdite v Upravitelj naprav in od tam odstranite napravo. Na koncu izvedite pregled in očistite računalnik.
- Kako odstranim stare tiskalnike iz računalnika?
Stare tiskalnike lahko odstranite tako, da v meniju Start poiščete Naprave in tiskalniki , z desno miškino tipko kliknete katerega koli od njih in izberete Odstrani napravo .
- Kako v celoti odstranim vso HP-jevo programsko opremo za tiskalnik?
Lahko odprete možnost Vsi programi in funkcije, kliknete HP-jevo programsko opremo in izberete odstranitev ali, še bolje, izvedete popolno odstranitev z orodjem za odstranjevanje programske opreme.
Opomba urednika: Ta objava je bila prvotno objavljena maja 2016 in je bila od junija 2020 prenovljena in posodobljena zaradi svežine, natančnosti in celovitosti.