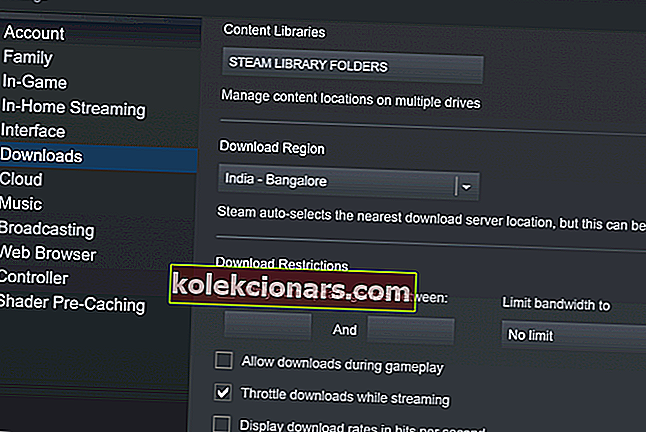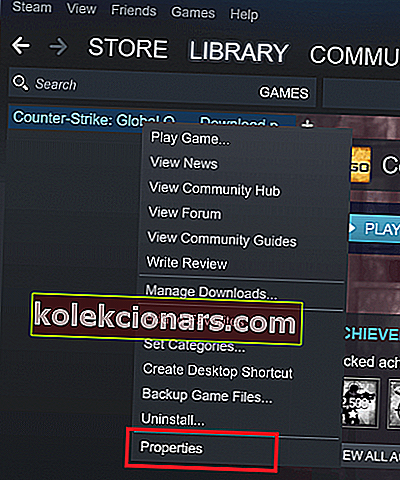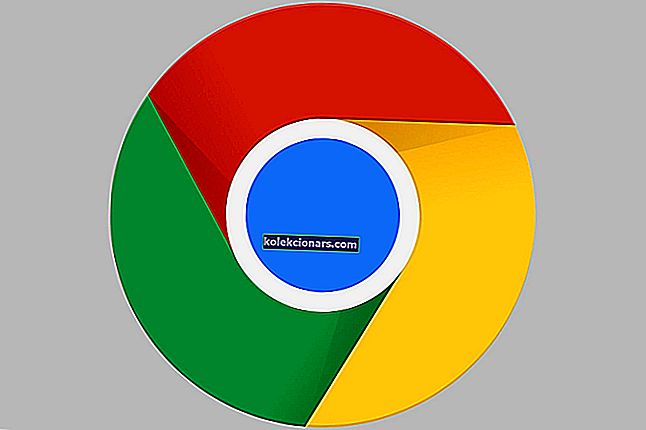- Zdi se, da je vsakič, ko zaženete Steam, posodobitev bodisi za odjemalca bodisi za več iger.
- Čeprav je dobra praksa, da posodobite programsko opremo, včasih potrebujete pasovno širino za kaj drugega.
- Več vodnikov o tem, kako prilagoditi Steam in odpraviti morebitne napake, najdete na naši strani za podporo Steam.
- Razpravljamo o strojni opremi Steam, igrah in vam pokažemo najboljše ponudbe v našem poglobljenem oddelku Steam. Ne zamudite, če ga ne dodate med zaznamke.

Samodejne posodobitve je na splošno mogoče enostavno vklopiti ali izklopiti v kateri koli aplikaciji. Vendar to ne velja za samodejne posodobitve Steam, ker ni možnosti popolne ustavitve posodobitev.
Steam samodejno posodobi igre v ozadju, kadar koli je na voljo omrežna povezava. Na ta način so igre vedno posodobljene in uporabniku ni treba skrbeti zaradi tega.
Če pa se postopek samodejnega posodabljanja začne v ozadju, medtem ko opravljate intenzivno omrežno nalogo, potem je to težava. Stvari se bodo znatno upočasnile. To še posebej velja za uporabnike z omejenimi povezavami.
Ali lahko onemogočim samodejne posodobitve Steama? Da, lahko s spreminjanjem urnika samodejnih posodobitev. Privzeto je nastavljeno na ves čas in če ga ne spremenite, bo požrl vso internetno povezavo. Prav tako lahko onemogočite samodejno posodabljanje samo za eno igro hkrati ali popolnoma ustavite postopek zagona Steama.
Kako ustaviti Steam pri samodejnem posodabljanju iger
- Spremenite razpored samodejnega posodabljanja
- Ustavite samodejno posodabljanje posamezne igre
- Onemogočite postopek zagona Steama
- Onemogočite samodejno posodabljanje odjemalca Steam
1. Spremenite razpored samodejnega posodabljanja
- Zaženite Steam
- V zgornjem meniju izberite Steam / View in nato Settings
- Na levi stranski plošči kliknite Prenosi
- V desnem razdelku pod Omejitve prenosa potrdite polje Samo samodejno posodabljanje iger med možnostmi in nato vstavite časovni okvir, ki najbolje ustreza vašim potrebam.
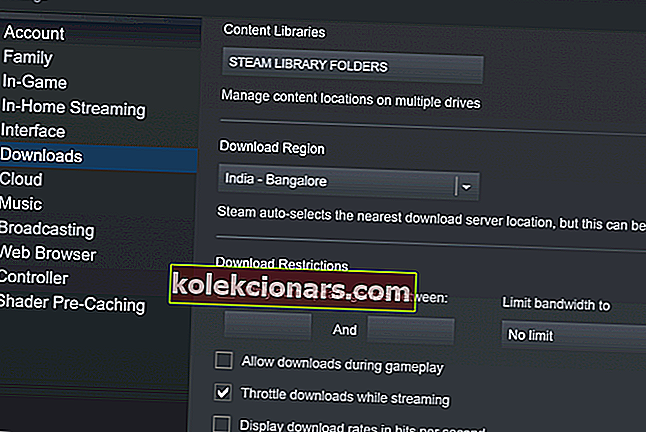
Da bi se izognili težavam s posodobitvami v prihodnosti, lahko nekatere urnike posodobitev nastavite zunaj delovnega časa. Dober čas bo pozno zvečer, ko računalnika z operacijskim sistemom Windows 10 ne boste uporabljali za nič.
Omeniti moramo, da ta rešitev velja samo za prihodnje posodobitve. Če je igra že načrtovana s posodobitvijo, je ne boste mogli igrati, dokler je ne posodobite.
Poleg tega lahko omejite tudi pasovno širino za prenos posodobitev, če se včasih izvaja posodobitev v ozadju, ko uporabljate računalnik z operacijskim sistemom Windows 10.
Če želite to narediti, sledite zgornjim korakom in tik ob Omejitve prenosa boste videli spustni meni Omeji pasovno širino . Izberite najnižjo možno količino (običajno 16 kb / s).
Dostop do pare zavrnjen: za ta vodnik se boste zahvalili
2. Ustavite samodejno posodabljanje posamezne igre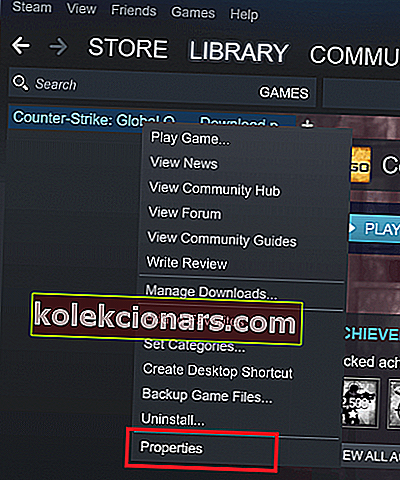
- Zaženite Steam
- Pojdi v knjižnico
- Z desno miškino tipko kliknite določeno igro, ki vas zanima, in izberite Lastnosti
- Odprlo se bo novo okno. Kliknite zavihek Posodobitve
- V razdelku Samodejne posodobitve kliknite spustni meni
- Zdaj imate 3 možnosti: Vedno posodabljajte to igro, Igro posodobite šele, ko jo zaženem, Visoka prioriteta: Igro vedno samodejno posodabljajte pred drugimi. Izberite možnost Samo posodobi to igro, ko jo zaženem.
- Ne pozabite onemogočiti internetne povezave vsakič, preden začnete z igro.
Ta rešitev vam omogoča, da ustavite vse samodejne posodobitve ene same igre. Številni uporabniki so ga potrdili in je zelo učinkovit.
Če je vaša internetna povezava onemogočena, se Steam ne bo mogel povezati s strežniki in postopek samodejne posodobitve se ne bo začel. Igro boste lahko igrali brez prekinitev.
Čeprav rešitev deluje kot čar, bo nekoliko dolgočasno, če imate v knjižnici veliko iger.
3. Onemogočite postopek zagona Steama
- Zaženite Steam
- V zgornjem meniju izberite Steam / View in nato Settings

- Na levi stranski plošči izberite Vmesnik
- Po zagonu računalnika počistite polje Run Steam
- Shrani in izstopi
Steam procesi se privzeto zaženejo v ozadju, ko se zažene računalnik z operacijskim sistemom Windows 10. Na ta način Steam zagotavlja, da samodejno posodabljanje deluje ves čas v ozadju in vas redno posodablja.
Zdaj se Steam ne bo samodejno odprl, ko zaženete Windows 10, postopek posodobitve pa bo potekal šele, ko se odločite, tako da odprete Steam ali igro Steam.
Ne morete izklopiti samodejnega zagona Steama? Ta vodnik vam bo pomagal
4. Onemogočite samodejne posodobitve za odjemalca Steam

1. način: bližnjici Steam dodajte atribute start
- Z desno miškino tipko kliknite ikono namizja Steam
- Pojdite na Lastnosti
- Pojdi na ciljno polje
- Po poti potem dodajte naslednje zagonske argumente:
- -noverifyfiles -nobootstrapupdate -skipinitialbootstrap -norepairfiles -overridepackageurl
2. način: preprečite posodobitev odjemalca Steam
- Odprite Beležnico
- Zapišite naslednjo vrstico: BootStrapperInhibitAll = Omogoči
- Datoteko shranite v namestitveno mapo Steam kot Steam.cfg
3. način: omogočite mirovanje
- Pojdite na Power Options
- Omogoči mirovanje
- Namesto da zaustavite računalnik, izberite Hibernate
Kako omogočiti mirovanje v sistemu Windows 10
Čeprav obstajajo načini, kako odjemalcu Steam prepovedati posodabljanje, morate vedeti, da je to zelo odsvetovano , saj Valve nenehno posodablja varnost in stabilnost odjemalca. Če stranke ne posodobite na najnovejšo različico, se ogrožate.
Vendar je to morda nekaj, kar morate začasno storiti, na primer, če nalagate ogromno igro in bo prenos trajal več dni, sistema ne morete zaustaviti, saj bodo prenesene datoteke izgubljene. Hibernacija bo ohranila trenutno stanje vašega sistema in prenos se bo nadaljeval.
Kot rečeno, obstajajo boljši načini za prenos velikih iger, na primer pospešitev hitrosti prenosa v Steamu.
Katera je tvoja najljubša igra Steam? Odgovor pustite v spodnjem oddelku za komentarje skupaj z morebitnimi drugimi vprašanji.
Pogosta vprašanja: Onemogočite samodejno posodabljanje Steam
- Kako ustavim posodobitev Steama ob zagonu?
Posodobitve odjemalca Steam lahko ustavite z uporabo stanja mirovanja ali z ukazi za zagon s storitvijo za posodobitev. Ustvarite lahko tudi konfiguracijsko datoteko, ki ustavi storitev posodabljanja.
- Kako onemogočim samodejni zagon Steam?
Kot je omenjeno v našem priročniku, lahko samodejni zagon izklopite v nastavitvah odjemalca Steam ali tako, da blokirate Steam prek upravitelja opravil.
- Kako ustavim Skyrim pri posodabljanju v Steamu?
- Z desno miškino tipko kliknite igro iz knjižnice Steam
- Pojdite na Lastnosti > Posodobitve
- Kliknite spustni meni Samodejne posodobitve
- Izberite Samo posodobi to igro, ko jo zaženem
Ta metoda bo delovala s katero koli igro, nameščeno prek odjemalca Steam.
Opomba urednika: Ta objava je bila prvotno objavljena maja 2019, od takrat pa je bila prenovljena in posodobljena aprila 2020 zaradi svežine, natančnosti in celovitosti.