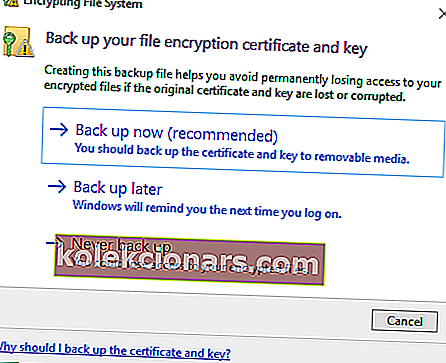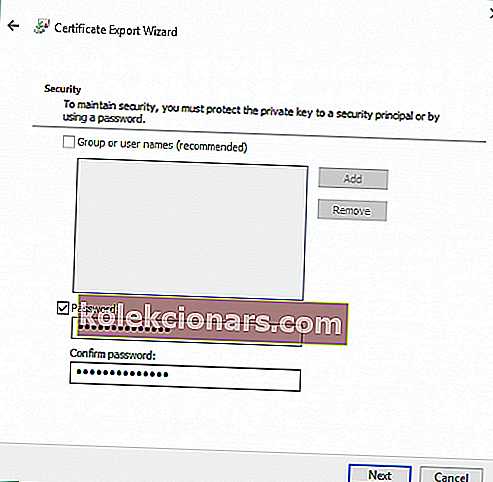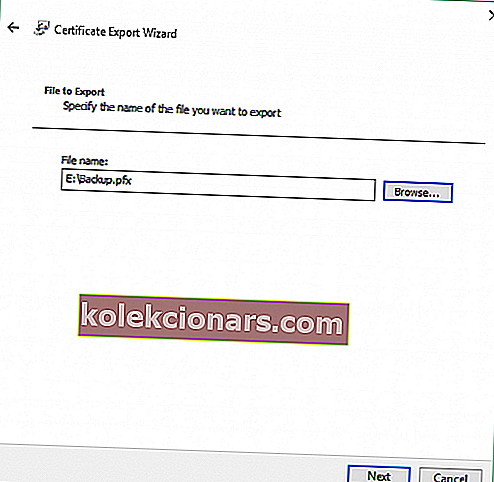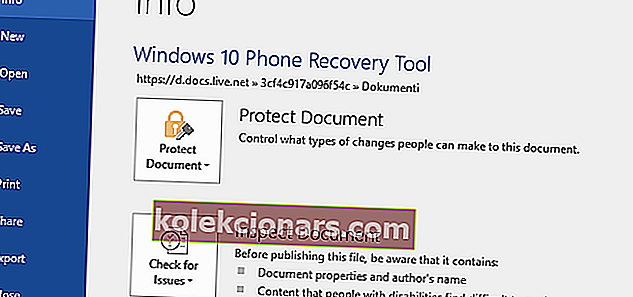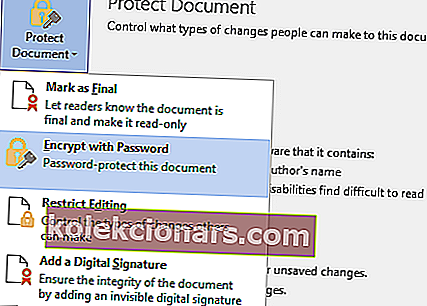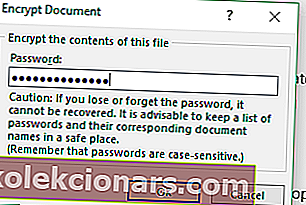- Šifriranje najpomembnejših datotek ni le izjemno koristno, ampak tudi lažje, kot bi si mislili.
- Na voljo imate več načinov za zaščito dokumentov z geslom, vključno z vgrajenim orodjem Windows.
- Za več vodnikov o isti temi si oglejte naš namenski razdelek za šifriranje datotek na spletnem mestu.
- Iščete določen vodnik po korakih? Verjetno smo ga pokrili, zato hitro iščite v našem vozlišču How-To.

Šifriranje določene datoteke ali mape je verjetno najboljši način za njeno zaščito, tako da lahko samo vi dostopate do te datoteke ali mape.
Microsoftovi razvijalci so se odločili, da bodo vgrajeni način šifriranja v sistemu Windows 10 ohranili podobno kot prejšnji način.
Kljub temu je dobro občasno pregledati metode šifriranja datotek, ki so na voljo v sistemu Windows, vendar ne izključno.
Kako lahko šifriram datoteke ali mape v sistemu Windows 10?
1. Uporabite namensko orodje za šifriranje (priporočeno)

Če menite, da lastno orodje za šifriranje sistema Windows ni dovolj dobro za vaše datoteke, lahko poskusite z neko drugo programsko opremo za šifriranje.
Pravzaprav je neodvisno orodje še boljša izbira kot EFS, saj ponuja več možnosti, tako da boste lahko svoje datoteke čim varnejše.
Obstaja veliko brezplačnih orodij za šifriranje, vendar je najboljši način, da dobite vrhunsko programsko opremo. Ima veliko več funkcij in je prednostna naloga, kadar potrebuje podporo razvijalcev.
Prvo priporočilo bi bil WinZip . Verjetno ste že slišali zanj, saj je trenutno najbolj priljubljeno orodje za šifriranje in stiskanje datotek.
Pravzaprav program ponuja več možnosti upravljanja datotek, vključno z deljenjem, stiskanjem in varnostnim kopiranjem datotek.
Možnost šifriranja vam omogoča, da datoteke stisnete s potrjenim 128 ali 256-bitnim AES šifriranjem, tako da so datoteke varne pred neželenimi očmi.
Poleg tega lahko z WinZipom ustvarite PDF-je samo za branje in dodate vodne žige, da preprečite kopiranje.
Druge pomembne značilnosti WinZipa vključujejo iskanje, odpiranje, urejanje, premikanje in skupno rabo datotek, shranjenih v osebnih računalnikih, omrežjih ali oblačnih storitvah.
Orodje je mogoče v celoti integrirati z Dropbox, G-Suite ali OneDrive.

WinZip
Uporabite WinZip za enostavno šifriranje datotek, ko jih stisnete, da zaščitite svoje podatke in podatke. Preizkusite brezplačno Obiščite spletno mesto2. Uporabite vgrajeni šifrirani datotečni sistem

- Z desno miškino tipko kliknite datoteko / mapo, ki jo želite šifrirati, in pojdite na Lastnosti.
- Na zavihku Splošno kliknite Napredno .
- V razdelku Stisni in šifriraj atribute kliknite Šifriraj vsebino, da zaščitite podatke.
- Kliknite V redu in zaprite Properties .
- Izberite Uporabi spremembe v mapi, podmapah in datotekah .
To je to, vaša mapa je zdaj šifrirana in njeno besedilo je prikazano v zeleni barvi.
Vse podmape in datoteke šifrirane mape so tudi šifrirane, vendar če želite to spremeniti, ponovite zgornji postopek in izberite Uporabi spremembe samo v tej mapi, namesto Uporabi spremembe v tej mapi, podmapah in datotekah .
EFS (šifrirani datotečni sistem) je verjetno najhitrejši način šifriranja datotek in map v operacijskem sistemu Windows 10 (in kateri koli drugi različici sistema Windows od XP).
To je zelo preprosto orodje za šifriranje in vaše datoteke boste v nekaj minutah zaščitili z le nekaj kliki.
Preden pa vam pokažemo, kako šifrirate datoteke s sistemom EFS, vas moramo opozoriti, da boste do šifrirane datoteke lahko dostopali samo s prijavo v račun, s katerim ste datoteko šifrirali.
Drugi uporabniški računi (če imajo skrbniška dovoljenja) ne bodo mogli dostopati do njega. Tako si obvezno zapomnite ali nekje zapišite geslo, sicer bo datoteka za vedno ostala zaklenjena.
Lahko tudi zaščitite svoje datoteke, preden jih lahko dostopate z dobrim orodjem VPN. Za zaščito vaših podatkov toplo priporočamo zasebni dostop do interneta VPN .
Zaščiti računalnik pred napadi med brskanjem, prikrije vaš naslov IP in blokira neželen dostop do računalnika.

Zaseben dostop do interneta
Omogočite močno šifriranje, da zaščitite datoteke, preden jih lahko dostopate z zasebnim dostopom do interneta VPN. 2,92 $ / mesec Prejmite zdajVarnostno kopiranje ključa za šifriranje
- Kliknite pojavno okno Varnostno kopirajte ključ za šifriranje .
- Izberite Varnostno kopiraj zdaj .
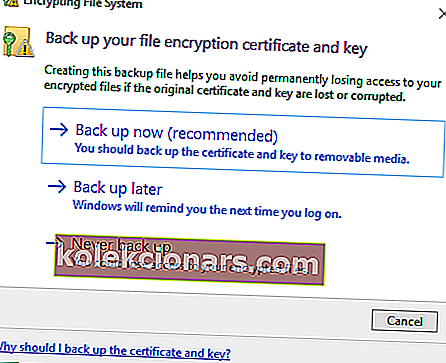
- Sledite navodilom čarovnika.
- Vnesite in znova vnesite geslo.
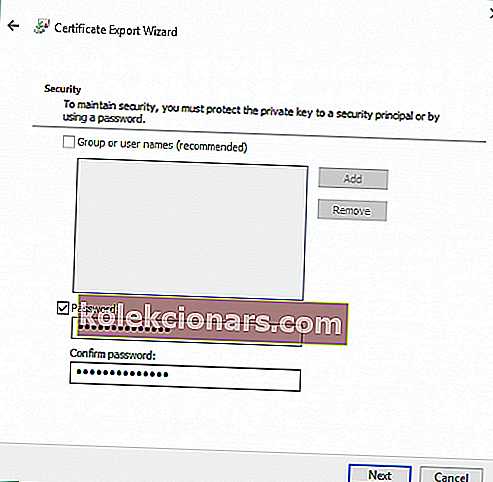
- Izberite kraj , kamor boste shranili potrdilo in dali ime varnostni kopiji.
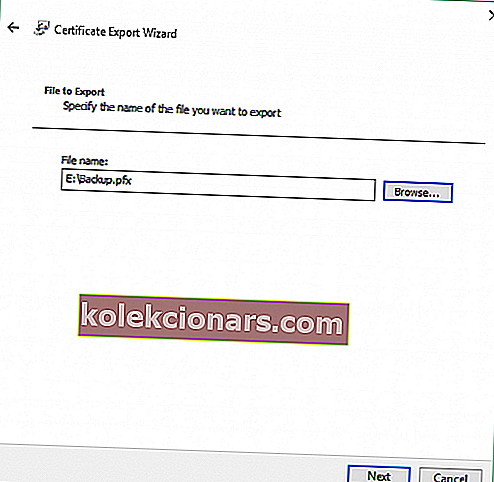
- Kliknite Naprej in Dokončaj.
Običajno vam Windows ponudi možnost varnostnega kopiranja ključa za šifriranje takoj, ko ga ustvarite.
Če želite šifrirati USB-bliskavico, imamo seznam 12 najboljših programskih rešitev, ki vam bodo v kratkem pomagale zaščititi datoteke.
Težave s šifriranjem podatkov v sistemu Windows 10? Oglejte si ta vodnik, da jih rešite.
3. Uporabite Microsoft Office
- Odprite datoteko Office, ki jo želite šifrirati, in pojdite na Datoteka.
- V razdelku Informacije kliknite Zaščiti dokument.
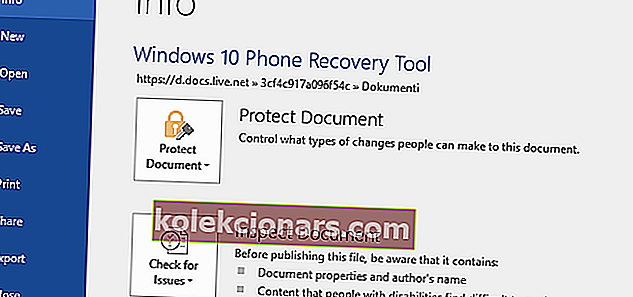
- Izberite Šifriraj z geslom.
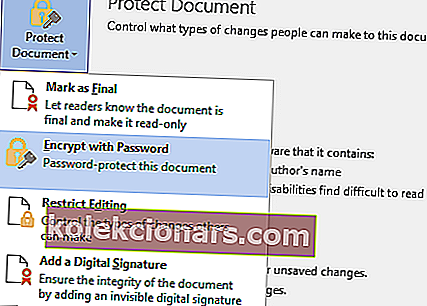
- Vnesite geslo in pritisnite Enter.
- Znova vnesite geslo in kliknite V redu .
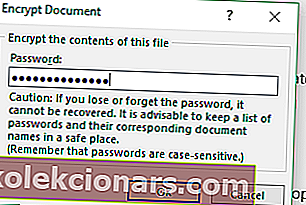
Officeov dokument je zdaj šifriran in za dostop do njega boste morali vnesti geslo, ki ste ga nastavili prej.
Kot lahko vidite, obstaja nekaj načinov za zaščito datotek, zato je povsem odvisno od vas, katero boste uporabili. Če imate nekaj vprašanj ali komentarjev, preprosto poiščite spodnji razdelek za komentarje.
Opomba urednika: Ta objava je bila prvotno objavljena septembra 2015, julija 2020 pa je bila prenovljena in posodobljena zaradi svežine, natančnosti in celovitosti.