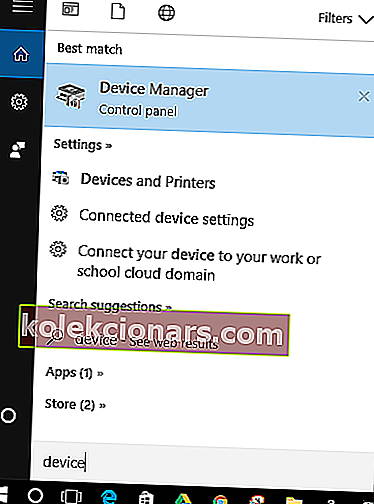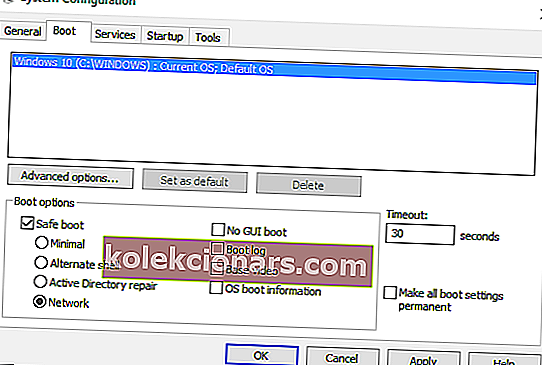Ko uporabljate računalnik, prenosni računalnik ali namizje z operacijskim sistemom Windows 10, bi moralo biti vse preprosto in v najkrajšem možnem času. Če želite doseči najboljšo izkušnjo sistema Windows, morate z miško, sledilno ploščico in tipkovnico uporabljati kakršne koli težave.
Torej, če z miško ni mogoče pravilno ravnati z vašimi dejanji in če pride do napak, ki motijo vaše delo, morate najti hitro in trajno rešitev. V zvezi s tem vam bomo v naslednjih smernicah pokazali, kako rešiti skoke miške v sistemu Windows 10 .
Skok miške v sistemu Windows 10: Tukaj je opisano, kako hitro odpraviti težavo
- Prepričajte se, da z miško ni nič narobe
- Preverite povezane gonilnike
- Prilagodite čas zakasnitve sledilne ploščice
- Nastavitve prilagodite na nadzorni plošči
- Optično preberite računalnik
1. Prepričajte se, da z miško ni nič narobe
Najprej morate preveriti, ali gre za težavo s strojno opremo. Vem, mogoče ste to že poskusili, toda to je prva stvar, ki bi jo morali preveriti. Torej, vzemite miško in jo uporabite v drugem računalniku.
Če miško povežete prek vrat USB, poskusite uporabiti drugo vtičnico USB in preverite, ali od tam težava še vedno obstaja. Če vse deluje, kot bi moralo, potem z dejansko miško ni nič narobe; seveda, sicer le zamenjajte miško in težava je rešena.
Če iščete zanesljivo miško, vam lahko ta seznam pomaga.
2. Preverite povezane gonilnike
Prepričati se morate, da imate v napravi Windows 10 nameščene prave gonilnike. Pred tem pa poskrbite, da je nameščen samo en gonilnik za miško - za odpravo nadaljnjih sporov odstranite gonilnike, povezane z drugo strojno opremo, ki je bila prej uporabljena v računalniku. Torej, posodobimo gonilnike:
- Pojdite v Device Manager - kliknite polje Windows Search (kliknite ikono Cortana) in vnesite Device Manager; nato izberite prvi rezultat.
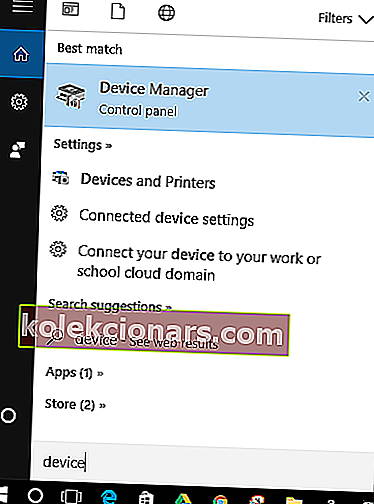
- Iz upravitelja naprav se pomaknite proti Mišem in drugim kazalnim napravam .
- Z desno miškino tipko kliknite vsak gonilnik in izberite Posodobi.
- Odpravite tudi gonilnike, ki trenutno niso v uporabi.
- Nato znova zaženite računalnik z operacijskim sistemom Windows 10 in preverite, ali je s tem težava miške preskočila.
Če po posodobitvi gonilnika težava še vedno obstaja, poskusite to operacijo izvesti ročno. Vrnite se v Upravitelj naprav in odstranite gonilnik, povezan z miško. Nato odprite uradno spletno stran proizvajalca miške in ročno prenesite / namestite gonilnike.
3. Prilagodite čas zakasnitve sledilne ploščice
V nekaterih primerih lahko uporaba miške in sledilne ploščice ustvari nekakšen konflikt med tema dvema komponentama strojne opreme. Poskusite narediti nekaj prilagoditev, kot je prikazano spodaj:
- V računalniku pritisnite bližnjične tipke Win + I.
- To bo prineslo System Setting s; od tam kliknite Naprave .

- Nato izberite zavihek Miška in sledilna ploščica .
- V naslednjem oknu izberite sledilno ploščico .

- S spustnim menijem spremenite čas zakasnitve.
- Nastavite zakasnitev na različne vrednosti in preizkusite miško; če naključni skok izgine, to pomeni, da ste pravkar našli pravo rešitev za svojo težavo.
- Onemogoči sledilno ploščico
Zaradi istih razlogov, kot so bili pojasnjeni med prejšnjo rešitvijo za odpravljanje težav, morate poskusiti onemogočiti sledilno ploščico, ker ste poskušali popraviti skoke miške v napaki sistema Windows 10:
- Kliknite ikono sledilne ploščice v vrstici opravil - kliknite puščico blizu ure in nato z desno miškino tipko kliknite ikono sledilne ploščice.
- Izberite Lastnost sledilne ploščice in v naslednjem oknu preklopite na zavihek, povezan z vašo sledilno ploščico.

- Kliknite gumb Zaustavi napravo ali potrdite polje Onemogoči, ko se priključi zunanja kazalna naprava USB.
4. Prilagodite nastavitve na nadzorni plošči
- Dostopite do nadzorne plošče v svoji napravi - v polje za iskanje sistema Windows vnesite nadzorno ploščo in pritisnite Enter.
- Dostopite do možnosti kazalca in od tam kliknite na miško .
- Ne pozabite počistiti polja poleg možnosti Izboljšaj natančnost kazalca .
- Uporabite in shranite spremembe.
5. Optično preberite računalnik
Če imate po dokončanju vseh zgoraj navedenih načinov za odpravljanje težav še vedno težave z miško, poskusite pregledati sistem Windows 10. Zlonamerna programska oprema ali virusi so lahko razlog, da miška poskoči, zato morate zlonamerni program ustrezno odstraniti.
Ko smo že pri tem, je tukaj seznam najboljših orodij, s katerimi lahko za vedno odstranite zlonamerno programsko opremo.
Vendar vam priporočam, da zaženete protivirusni program / program proti zlonamerni programski opremi (poskrbite, da začnete s popolnim pregledom) iz varnega načina z mreženjem; tukaj je, kako lahko v Windows 10 vstopite v varen način:
- Dostopite do konfiguracije sistema v svoji napravi: pritisnite bližnjične tipke Win + R in v polje Zaženi vnesite msconfig .
- V oknu, ki se odpre, preklopite na zavihek Zagon .
- Od tam kliknite Varni zagon , ki se nahaja pod Možnosti zagona.
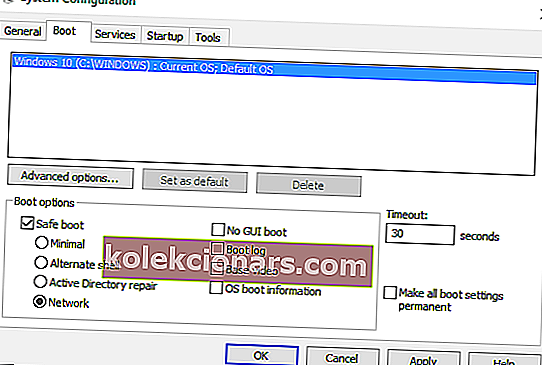
- Potrdite tudi potrditveno polje Omrežje .
- Kliknite V redu in nato Uporabi.
- Znova zaženite napravo Windows 10.
- Nadaljujte s postopkom skeniranja za odstranjevanje morebitne zlonamerne programske opreme.
Izvolite; tako lahko popravite preskakovanje miške v težavi s sistemom Windows 10. V spodnjem polju za komentarje nam povejte, katera rešitev za odpravljanje težav vam ustreza. Seveda bodite blizu in si oglejte naše vadnice za učenje nadaljnjih nasvetov in trikov, povezanih z operacijskim sistemom Windows.
Opomba urednika: Ta objava je bila prvotno objavljena oktobra 2017 in je bila od takrat popolnoma prenovljena in posodobljena zaradi svežine, natančnosti in celovitosti.
POVEZANE ZGODBE ZA OGLAŠEVANJE:
- Brezžična miška ne deluje v računalniku? Tu težavo lahko odpravite tukaj
- Ustvarjalci sistema Windows 10 Posodobite težave z miško [FIX]
- Popravek: težave z miško in tipkovnico League of Legends