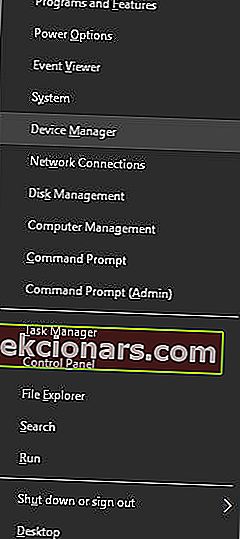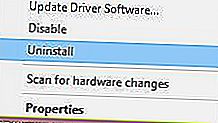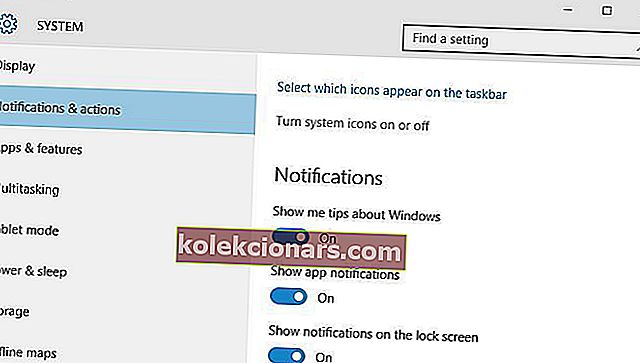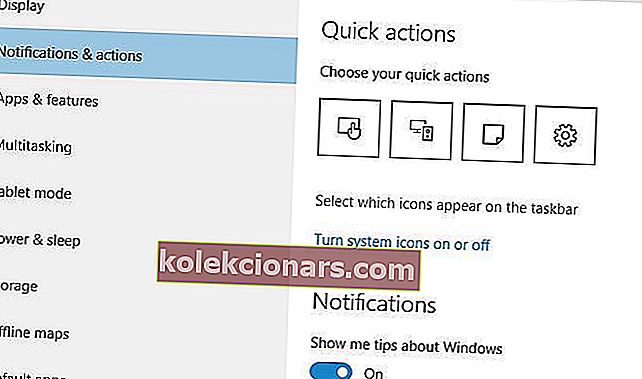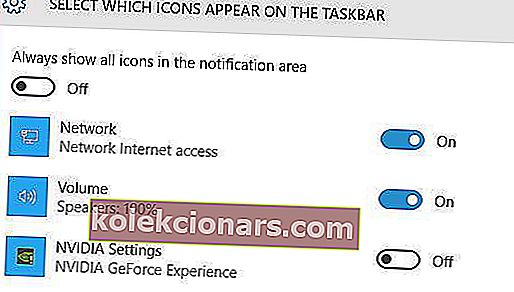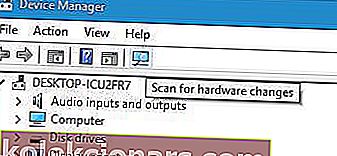- Če manjka ikona brezžičnega omrežja, gre morda le za nenavdihnjene nastavitve opravilne vrstice, ki jih lahko rešite tako, da izberete Vedno prikaži vse ikone v območju za obvestila.
- Lahko pa je tudi več kot to. Morda je treba znova namestiti gonilnike za brezžični vmesnik ali morda drugi deli sistema kličejo slabo. V spodnjem članku smo zajeli vse možne scenarije, zato si oglejte podrobne rešitve, ki vam bodo v kratkem pomagale vrniti ikono Wi-Fi.
- Niste ventilator Wi-Fi? Ne skrbite, saj vemo, da se napake internetne povezave lahko pojavijo pri vseh vrstah povezav, zato smo dobili hrbet, ko gre za omrežna vprašanja v zvezi s kablom, brezžično povezavo ali prek usmerjevalnika / modema.
- Če vaš OS noče sodelovati, preverite naše obsežno vozlišče, namenjeno napakam sistema Windows 10, in si pomagajte z vsemi popravki, ki jih potrebujete.

Mnogi od nas dostopajo do interneta z uporabo brezžične povezave, vendar so uporabniki sistema Windows 10 poročali o nenavadnih težavah z Wi-Fi. Po njihovem mnenju ikona Wi-Fi v sistemu Windows 10 manjka, zato poglejmo, kako odpraviti to majhno težavo.
Kaj lahko storim, če v operacijskem sistemu Windows 10 ni ikone Wi-Fi?
- Znova namestite gonilnike za brezžični vmesnik
- Izklopite Wi-Fi Sense
- Spremenite nastavitve sistemskih ikon
- Prepričajte se, da se vaš brezžični adapter prikaže v upravitelju naprav
- Prepričajte se, da je način letala izklopljen
- Znova zaženite Explorer
- Uredi pravilnik skupine
- Poskusite onemogočiti omrežno povezavo
- Izvedite popolno zaustavitev
- Preverite, ali je ikona Wi-Fi skrita
- Zaženite orodje za odpravljanje težav z internetom
- Čisti zagon računalnika
- Ustvari nov uporabniški profil
1. Znova namestite gonilnike za brezžični vmesnik
Če želite odpraviti to težavo, boste morali znova namestiti gonilnike za brezžični vmesnik. Če želite to narediti, najprej prenesite najnovejše gonilnike za brezžični vmesnik za svojo napravo.
Po tem boste morali odstraniti trenutno nameščene gonilnike, tako da sledite tem korakom:
- Pritisnite tipko Windows + X, da odprete meni Power User (Uporabniški meni) in na seznamu izberite Device Manager (Upravitelj naprav) .
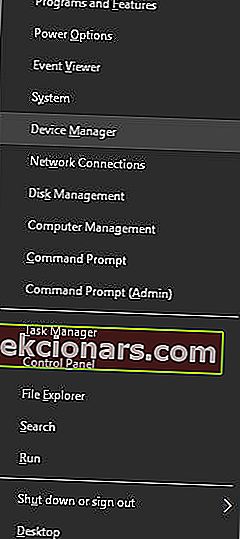
- Poiščite svoj brezžični adapter, z desno miškino tipko kliknite in v meniju izberite Odstrani .
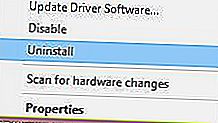
- Če je na voljo, izberite Izbriši programsko opremo gonilnika za to napravo in kliknite V redu.
- Po tem znova zaženite računalnik.
Ko se računalnik znova zažene, bo sistem Windows 10 samodejno namestil privzeti gonilnik. Če privzeti gonilnik ne deluje pravilno, poskusite namestiti gonilnik brezžičnega vmesnika, ki ste ga že prenesli.
Po ponovni namestitvi gonilnika se mora znova prikazati ikona Wi-Fi.
Windows ne more samodejno najti in prenesti novih gonilnikov? Ne skrbite, pokrili smo vas.
2. Izklopite Wi-Fi Sense
Po mnenju uporabnikov lahko Wi-Fi Sense povzroči, da ikona Wi-Fi v sistemu Windows 10 manjka, vendar lahko to težavo enostavno odpravite tako, da onemogočite Wi-Fi Sense. Če želite to narediti, sledite tem korakom:
- Odprite aplikacijo Nastavitve in pojdite na Omrežje in internet .
- Pojdite na zavihek Wi-Fi in kliknite Upravljanje nastavitev Wi-Fi .
- Poiščite Wi-Fi Sense in ga izklopite.
Po tem znova zaženite računalnik in preverite, ali je težava odpravljena.
Če imate težave z odpiranjem aplikacije Nastavitev, si oglejte ta članek, da rešite težavo.
3. Spremenite nastavitve sistemskih ikon
Včasih morda manjka ikona Wi-Fi zaradi nastavitev sistemskih ikon. Z nastavitvami sistemskih ikon lahko izberete, katere ikone se bodo pojavile v opravilni vrstici, zato se prepričajte, da je ikona omrežja omogočena.
Če želite to narediti, sledite tem korakom:
- Odprite aplikacijo Nastavitve in pojdite na Sistem.
- Pomaknite se do zavihka Obvestila in dejanja in kliknite Vklop ali izklop sistemskih ikon .
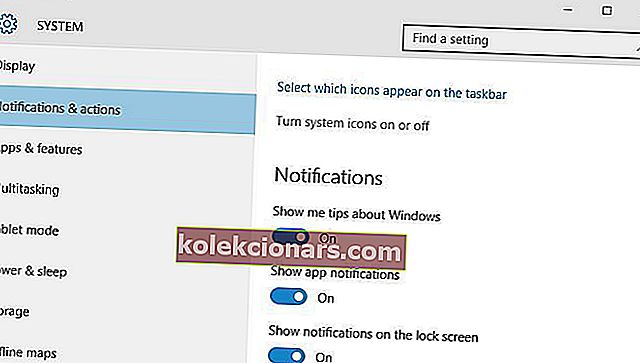
- Poiščite ikono Network in se prepričajte, da je vklopljena. Če ni, ga ponovno vklopite.

- Vrnite se nazaj in kliknite Izberite, katere ikone se prikažejo v opravilni vrstici .
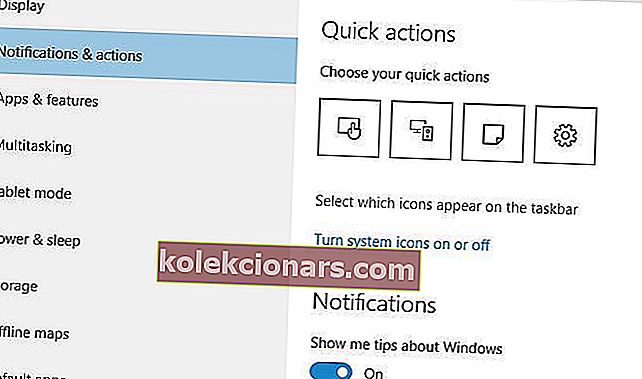
- Poiščite ikono Network in se prepričajte, da je nastavljena na On.
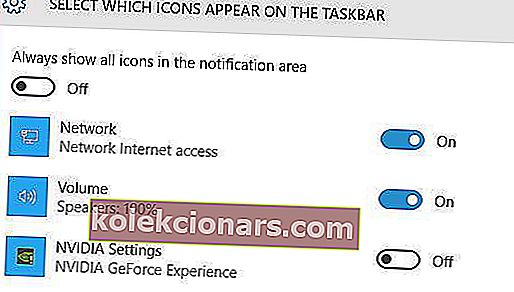
Po tem se mora v opravilni vrstici vedno prikazati ikona Wi-Fi.
Če na namizju sistema Windows 10 manjka več kot ena ikona, si oglejte ta vodnik, da jih dobite nazaj.
4. Prepričajte se, da se brezžični vmesnik prikaže v upravitelju naprav
Če ikona Wi-Fi manjka, morate preveriti, ali se brezžični omrežni vmesnik prikaže v upravitelju naprav. Če želite to narediti, sledite tem korakom:
- Odprite Device Manager .
- Ko se odpre upravitelj naprav , kliknite gumb Poišči spremembe strojne opreme .
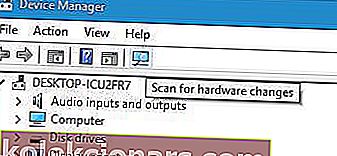
- Po tem se bo prikazal vaš brezžični omrežni adapter skupaj z ikono Wi-Fi.
Nekateri uporabniki predlagajo tudi odstranitev vmesnikov WAN Miniport iz upravitelja naprav, zato boste morda želeli poskusiti tudi to.
5. Prepričajte se, da je način letala izklopljen
Po mnenju uporabnikov se lahko ta težava pojavi, če je vklopljen letalski način, zato preverite stanje letalskega načina. Če želite izklopiti letalski način, naredite naslednje:
- Odprite Akcijski center .
- Poiščite ikono letalskega načina in jo kliknite, da izklopite letalski način.
Lahko pa izklopite letalski način v aplikaciji Nastavitve po naslednjih korakih:
- Odprite aplikacijo Nastavitve in pojdite na razdelek Omrežje in internet .
- Izberite zavihek Letalski način in poiščite razdelek Letalski način . Prepričajte se, da ste nastavili Vklopite to možnost, da zaustavite vse možnosti brezžične komunikacije na Izklopljeno, če želite onemogočiti letalski način.
Letalski način bo ustavil vso brezžično komunikacijo, zato če ikona Wi-Fi manjka, preverite, ali letalski način ni vklopljen.
Če imate napake v načinu letala, vam priporočamo, da si ogledate ta članek.
Potrebujete dodatne informacije za izklop letalskega načina? Brez skrbi, o tem imamo namenski vodnik.
Pogosta vprašanja: Preberite več o manjkajočih ikonah v opravilni vrstici
- Zakaj se moje ikone ne prikažejo v opravilni vrstici?
Z desno miškino tipko kliknite opravilno vrstico in vnesite nastavitve opravilne vrstice -> Prilagajanje. Izberite ikone in obvestila, ki naj se pojavijo v opravilni vrstici, in potrdite dejanje s pritiskom na OK .
- Kako obnovim ikone v opravilni vrstici?
Z desno miškino tipko kliknite opravilno vrstico in vnesite nastavitve opravilne vrstice -> zavihek Teme -> Povezava nastavitev ikon namizja . Na tem zaslonu lahko izberete vse ikone, ki naj bi se pojavile na namizju.
- Kako razkrijem ikone opravilne vrstice v sistemu Windows 10?
Vstopite v nastavitve opravilne vrstice -> Prilagajanje -> Izberite, katere ikone se bodo pojavile v opravilni vrstici (v območju za obvestila) in potrdite možnost Vedno prikaži vse ikone v območju za obvestila .
Članek se nadaljuje na drugi strani. Preverite vse naštete rešitve, da zagotovite uspešno rešitev.