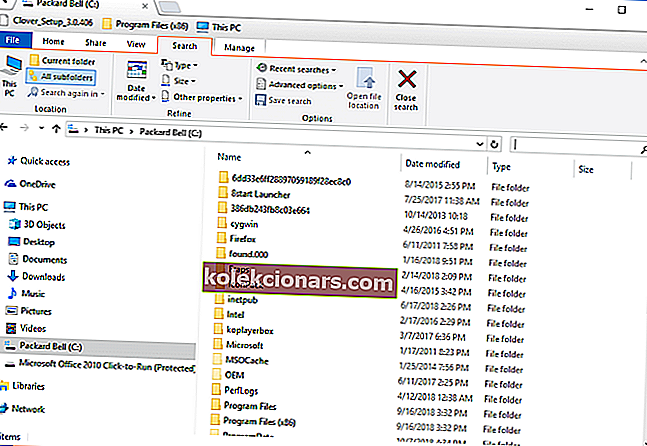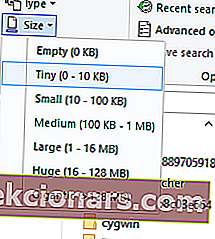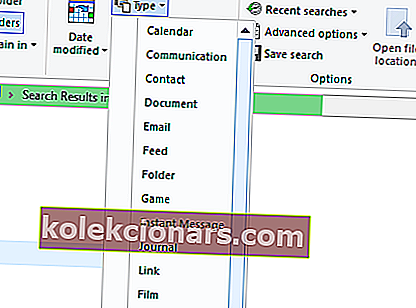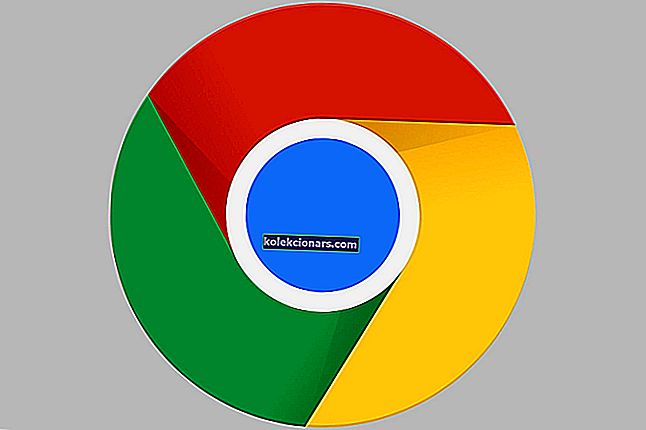- Včasih morate sprostiti nekaj prostora, tako da odstranite velike, neuporabljene datoteke.
- Spodaj navedena dva hitra nasveta vam bosta zagotovo v veliko pomoč.
- Če želite uporabiti manj prostora za shranjevanje, poiščite nekaj navdiha v našem Središču za upravljanje datotek.
- Za 24-urno strokovno vodenje, ne oklevajte, dodajte to zavihek Tech Tutorials Hub.

Ali je trdi disk vašega prenosnika ali namizja več kot 75% poln? Če je tako, morate sprostiti nekaj prostora na trdem disku.
Brisanje začasnih datotek s programskimi orodji za čiščenje diskov je en priročen način, da sprostite nekaj prostora za shranjevanje.
Druga možnost je, da lahko sprostite prostor na trdem disku z ročnim brisanjem nekaterih največjih datotek.
Za to morate najprej najti največje datoteke na trdem disku računalnika. Tu smo, da vam pri tem pomagamo.
Kako v operacijskem sistemu Windows 10 iščem datoteke po velikosti?
1. Uporabite neodvisno orodje

Namensko orodje za iskanje datotek, kot je Copernic Desktop Search, vam bo z največjo natančnostjo pomagalo poiskati dokumente, odvisno od vaših potreb.
Orodje ima funkcijo natančnejšega iskanja , s katero lahko globoko poglobite računalniške datoteke in dobite točno tisto, kar iščete.
Kot rezultat lahko datoteko iščete po:
- Datum
- Velikost
- Tip
- Ime
- Mapa
Copernic je na voljo v več naročniških različicah, vključno z brezplačno, ki ima nekatere omejitve glede vrst datotek, ki jih pridobi.
Lahko pa ste prepričani, da so zajete najbolj priljubljene (na primer datoteke Office, Outlookova e-poštna sporočila in priloge, besedilni dokumenti, arhivirane in večpredstavnostne datoteke).
Po iskanju največjih datotek lahko v primeru, da jih morate obdržati, še vedno sprostite prostor na trdem disku, tako da datoteke s trdega diska premaknete v Google Drive ali OneDrive v oblak.

Iskanje po namizju Copernic
S tem prvovrstnim orodjem poiščite katero koli vrsto dokumenta, ne samo glede na njegovo velikost, temveč tudi po vrsti ali shranjenem datumu. Brezplačna preizkusna različica Obiščite spletno mesto2. Uporabite File Explorer
- Pritisnite gumb Raziskovalec datotek v opravilni vrstici sistema Windows 10.
- Izberite pogon C: ali drugo particijo pogona, na katerem želite poiskati datoteke. ( Lahko pa izberete določeno mapo za iskanje datotek. )
- Kliknite v iskalno polje na desni strani okna raziskovalca, da odprete zavihek Iskanje .
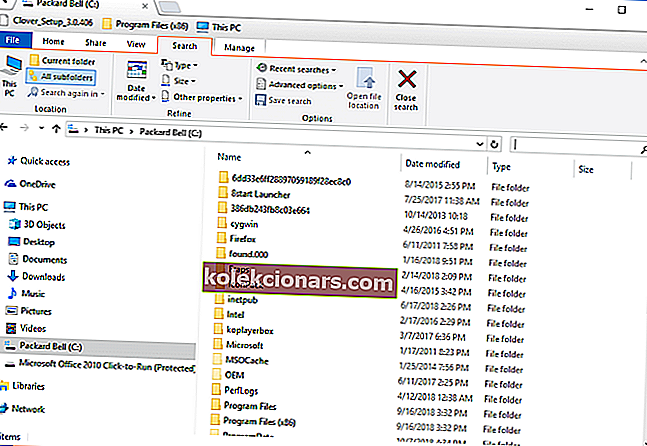
- Izberite možnost Vse podmape .

- Kliknite gumb Velikost, da odprete spustni meni, prikazan spodaj.
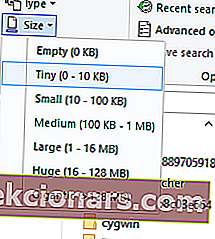
- Za iskanje največjih datotek izberite možnost Gigantic (> 128 MB) . ( File Explorer bo nato navedel vse datoteke, ki v izbranem imeniku ali pogonu zasenčijo 128 MB. )
- Za nadaljnje spreminjanje iskanja pritisnite tipko Type .
- Izberite, če želite poiskati natančnejšo vrsto datoteke, na primer sliko, glasbo ali video.
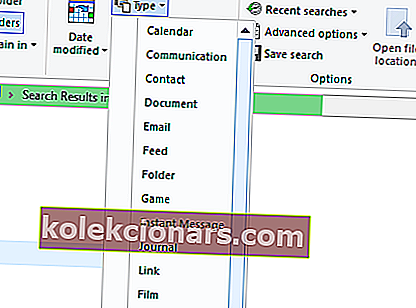
- Izbrišite datoteke tako, da jih izberete in pritisnete gumb Delete .
- Izberite možnost Prazni koš za smeti v košu, da izbrišete izbrisane datoteke.
Čeprav mnogi uporabniki uporabljajo Cortano za iskanje v sistemu Windows 10, File Explorer ostaja najboljši vgrajeni pripomoček za iskanje datotek.
Če torej ne želite uporabiti posebnega orodja, je Explorer dostojen upravitelj datotek Windows s številnimi možnostmi iskanja.
Največje datoteke v računalniku najdete z možnostmi na zavihku Search Explorer, tako kot je opisano v zgornjem postopku.
Morda boste ugotovili, da so nekatere največje datoteke na namizju ali prenosniku sistemske datoteke v podmapah v mapi Windows. Nikoli ne brišite večjih datotek, ki bi lahko bile sistemske datoteke.
Če niste prepričani, ali je datoteka sistemska ali ne, je ne izbrišite. Izbrišite največjo sliko, video, dokument in druge datoteke v svoji uporabniški mapi.
Raziskovalec datotek lahko najde tudi velike programske datoteke (EXE). Programskih datotek ne izbrišite iz Raziskovalca, saj bodo verjetno navedene v programu Applove nadzorne plošče.
Nasveti za Windows 10, opisani v tej uporabni objavi, bodo sprostili tudi več prostora na trdem disku.
Sporočite nam, ali ste na spodnjem področju za komentarje uspeli doseči svoj cilj.
Opomba urednika : Ta objava je bila prvotno objavljena oktobra 2018, oktobra 2010 pa je bila prenovljena in posodobljena zaradi svežine, natančnosti in celovitosti.