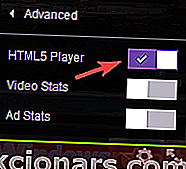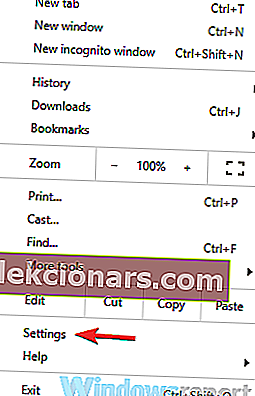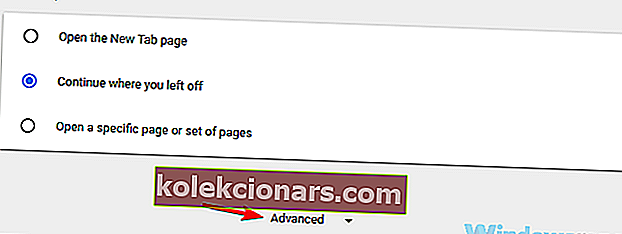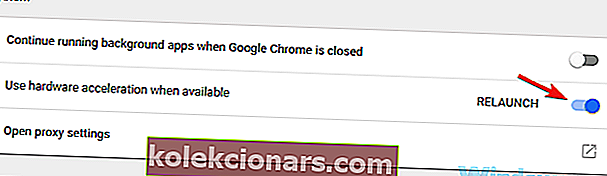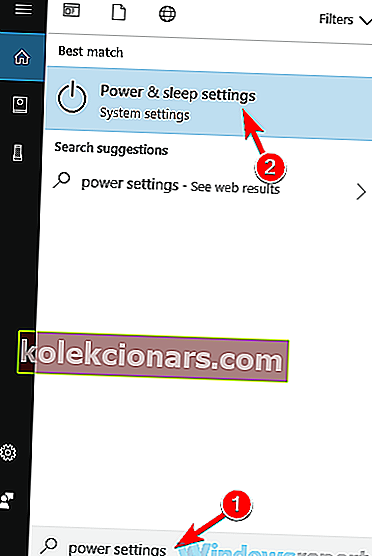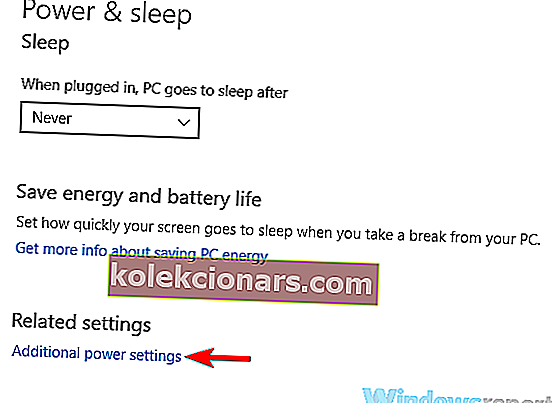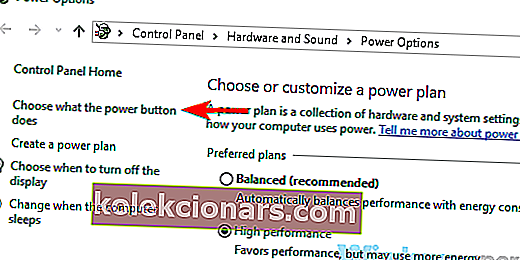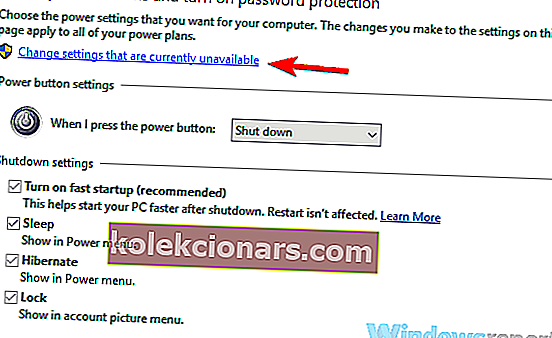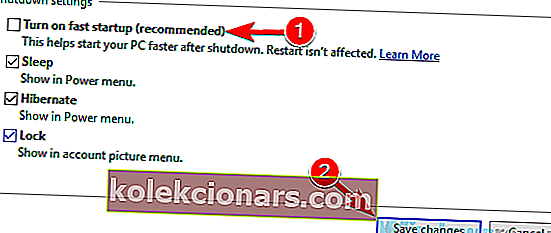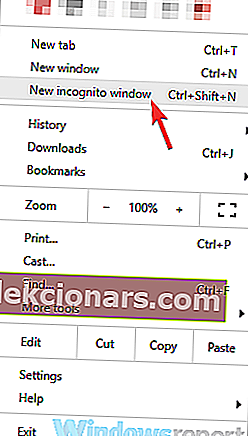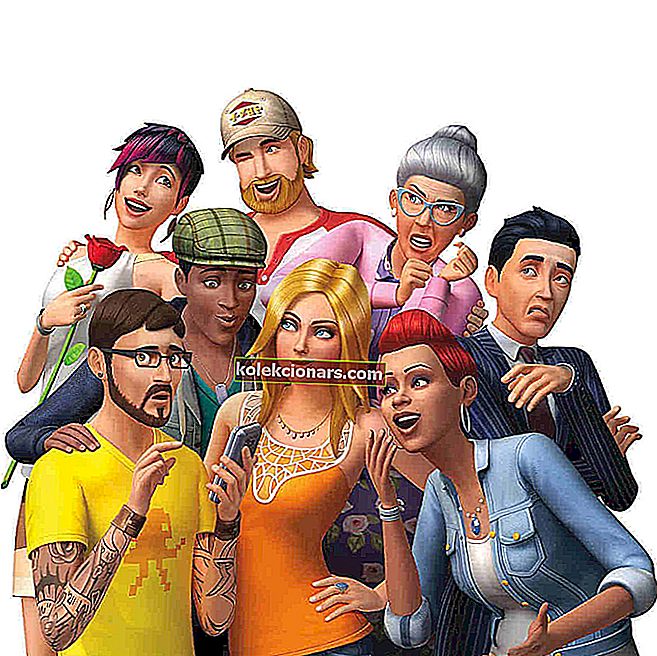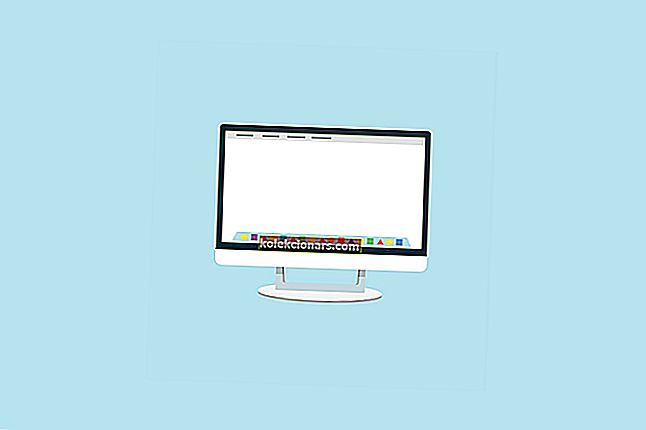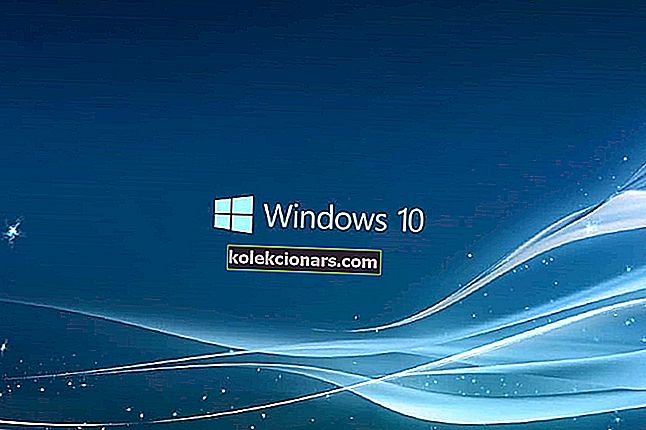- Twitch je priljubljeno spletno mesto za pretakanje, ki je namenjeno igralcem.
- Na žalost mnogi uporabniki poročajo o zamudah pri gledanju tokov Twitch.
- Če želite izvedeti več o tej storitvi, si oglejte naše namensko vozlišče Twitch Fix.
- Če ste ljubitelj pretočne vsebine iger, vam bo morda všeč tudi naše Streaming Hub.

Twitch je priljubljena storitev pretakanja, vendar je veliko uporabnikov poročalo o zakasnitvi zvoka med gledanjem Twitcha. Ta težava lahko negativno vpliva na vašo izkušnjo gledanja, zato vam bomo danes pokazali, kako to težavo odpravite v računalniku.
Težave z zvokom pri trganju so lahko precej problematične in če govorimo o težavah z zvokom, je tu nekaj pogostih težav, o katerih so poročali uporabniki:
- Twitch streaming audio out of sync, game game out of sync - Ta težava se lahko pojavi med pretakanjem z uporabo OBS. Če želite to popraviti, nastavite zakasnitev na mikrofon, da bo ustrezala zakasnitvi zvoka.
- Zvok OBS ni sinhroniziran - Ta težava se običajno pojavi zaradi nastavitev OBS in mnogi uporabniki so poročali, da so težavo odpravili tako, da so onemogočili možnost Uporabi časovne žige naprave.
- Trzanje zvoka, ki zaostaja za videom, zaostajanje zvoka - Vzroki za te napake so številni in če naletite nanje, preizkusite vse naše rešitve.
Kako popravim zvočne zamude v Twitchu?
- Poskusite uporabiti drug brskalnik
- Onemogoči predvajalnik HTML5
- Posodobite gonilnike GPU
- Osvežite stran
- Preklapljanje med različnimi načini
- Onemogoči strojno pospeševanje
- Onemogoči Fast Boot
- Onemogoči možnost Uporabi časovne žige naprave
- Preverite količino RAM-a
- Nastavite zamik na svoji spletni kameri in mikrofonu
- Poskusite si ogledati paro v načinu brez beleženja zgodovine
1. Poskusite uporabiti drug brskalnik

Če težave še vedno obstajajo in mislite, da je morda kriv vaš spletni brskalnik, potem je morda čas, da poskusite z drugim.
Navdušeni igralci igre bi radi poskusili Opera GX, prvi spletni brskalnik na svetu, ustvarjen posebej za igralce.
Ne samo, da je videti fantastično zahvaljujoč vizualnim videom, ki jih poganja Razer Chroma, ampak ima tudi integracije Twitch, ki omogočajo boljšo izkušnjo Twitcha pri ogledu tokov iz njega.
Spletni brskalnik je izdelan tudi z neverjetno stabilnim Chromiumovim mehanizmom, tako da bodo vse razširitve, ki ste jih morda uporabljali v Chromu ali Edgeu, delovale tudi na njem.
Poleg tega je neverjetno lahek, meni GX Controls pa poskrbi, da brskalnik nikoli ne poje preveč RAM-a.

Opera GX
Uživajte v ogledu svojih najljubših tokov Twitch v tem bliskovito hitrem brskalniku, tako kot bi moral vsak igralec! Brezplačno obisk spletnega mesta2. Onemogočite predvajalnik HTML5
- Odprite želeni tok v Twitchu.
- Kliknite ikono Gear pod videoposnetkom in v meniju izberite Advanced . Poiščite možnost predvajalnika HTML5 in jo onemogočite.
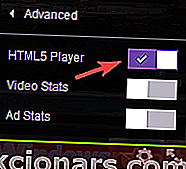
Po mnenju uporabnikov se včasih lahko pojavijo zakasnitve zvoka v Twitchu zaradi predvajalnika HTML5. HTML5 je skoraj popolnoma nadomestil Adobe Flash v spletu, a očitno imajo nekateri ljudje težave s predvajalnikom HTML5 v Twitchu.
Če želite odpraviti to težavo, uporabniki predlagajo, da onemogočite predvajalnik HTML5 v Twitchu.
Po tem je treba težavo odpraviti in težave z zvokom bodo odpravljene. Upoštevajte, da boste morda morali ponoviti to rešitev za vsak tok, ki ga želite predvajati.
3. Posodobite gonilnike GPU

Gonilniki za GPU so zelo pomembni in če so gonilniki poškodovani ali zastareli, jih boste morda morali posodobiti, da boste v Twitchu odpravili težave z zakasnitvijo zvoka.
To je dokaj enostavno, najboljši način pa je, da obiščete spletno mesto proizvajalca grafične kartice in prenesete najnovejše gonilnike za svoj model. Ko prenesete najnovejše gonilnike, jih namestite in preverite, ali to rešuje vašo težavo.
Če ne želite ročno posodabljati gonilnikov, lahko vedno uporabite neodvisna orodja, kot je DriverFix, da samodejno posodobite vse gonilnike z nekaj kliki. Ko posodobite gonilnike, preverite, ali težava še vedno obstaja.

Program je hiter in zanesljiv, z njim pa boste le dva klika oddaljeni od posodobitve gonilnikov računalnika na najnovejše različice.

DriverFix
DriverFix je najboljša rešitev za stalno posodabljanje in pravilno delovanje gonilnikov vašega računalnika! Brezplačna preizkusna različica Obiščite spletno mesto4. Osvežite stran

Včasih se ta težava lahko pojavi zaradi napake na strani, na kateri ste. Če pri določenem toku prihaja do zakasnitve zvoka, lahko težavo odpravite preprosto z osvežitvijo strani pretočnega predvajanja.
Lahko pa poskusite za nekaj trenutkov zaustaviti tok in nato nadaljevati s predvajanjem, da odpravite težavo. Če to ne deluje, lahko poskusite tudi zapreti brskalnik in znova odpreti tok.
To je nekaj preprostih rešitev, vendar vam bodo morda lahko pomagali pri težavah z zakasnitvijo zvoka na Twitchu, zato jih preizkusite.
5. Preklapljajte med različnimi načini

Če imate težave z zakasnitvijo zvoka na Twitchu, bo to težavo mogoče odpraviti preprosto s preklopom na drug način gledanja. Po mnenju uporabnikov morate za odpravo težave poskusiti preklopiti med običajnim, gledališkim in celozaslonskim načinom gledanja.
Več uporabnikov je poročalo, da ta metoda deluje zanje, zato jo preizkusite in preverite, ali deluje.
6. Onemogočite strojno pospeševanje
- V zgornjem desnem kotu kliknite meni
- Zdaj v meniju izberite Nastavitve .
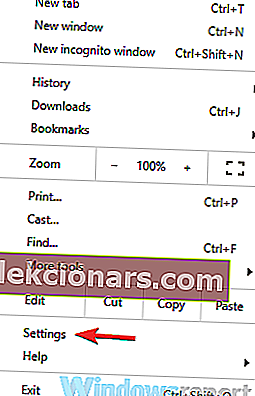
- Ko se odpre zavihek Nastavitve , se pomaknite do konca in kliknite Napredno .
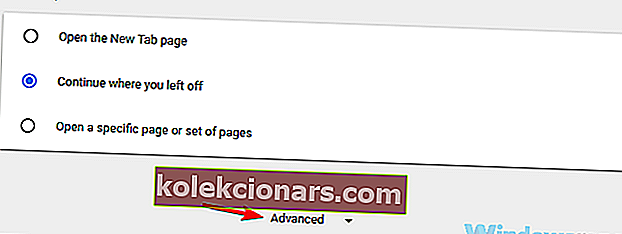
- Poiščite sistema poglavje in onemogoči Uporabi strojno pospeševanje, če je na voljo opcijsko .
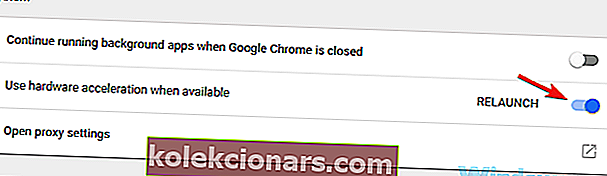
Po mnenju uporabnikov se včasih lahko ta težava pojavi zaradi težav s pospeševanjem strojne opreme v vašem brskalniku. Strojno pospeševanje je uporabna funkcija, ki uporablja vaš GPU za upodabljanje vsebine in izboljšanje vaše zmogljivosti.
Vendar včasih ta funkcija lahko povzroči zamude pri zvoku in različne druge težave na Twitchu. Številni uporabniki za odpravo težave predlagajo, da v vašem brskalniku onemogočijo strojno pospeševanje.
Ko onemogočite to funkcijo, znova zaženite brskalnik, da uveljavite spremembe. Ko se brskalnik znova zažene, preverite, ali težava še vedno obstaja.
7. Onemogočite Fast Boot
- Pritisnite tipko Windows + S in v iskalno polje vnesite nastavitve porabe .
- Na seznamu rezultatov izberite Nastavitve napajanja in spanja .
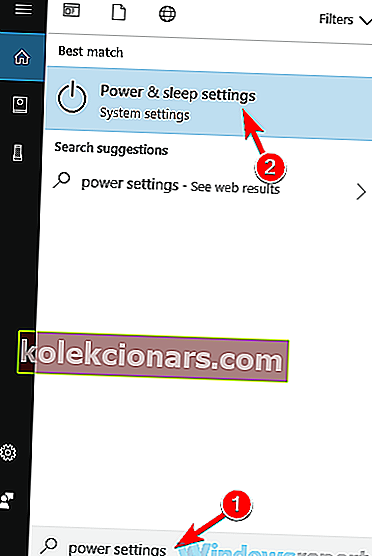
- V desnem podoknu se spustite v razdelek Sorodne nastavitve in kliknite Dodatne nastavitve napajanja .
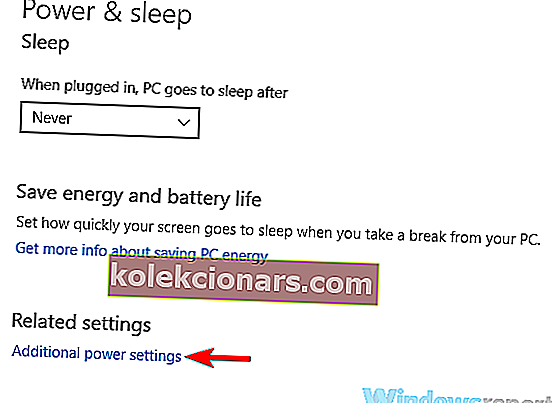
- Zdaj bi se moralo prikazati okno Power Options . V levem podoknu izberite Izberite, kaj počne gumb za vklop .
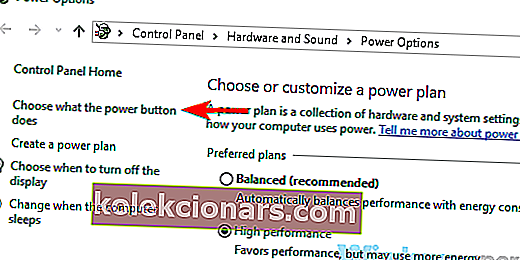
- Kliknite Spremeni nastavitve, ki trenutno niso na voljo .
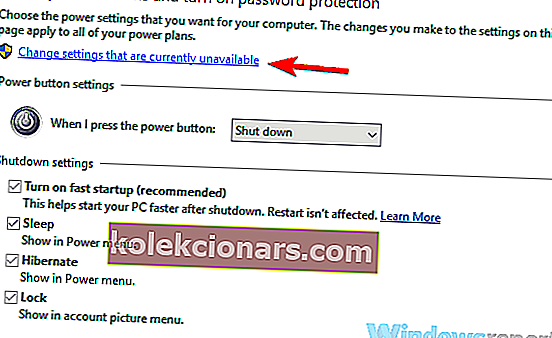
- Počistite polje Vklopi možnost hitrega zagona (priporočeno) in kliknite Shrani spremembe .
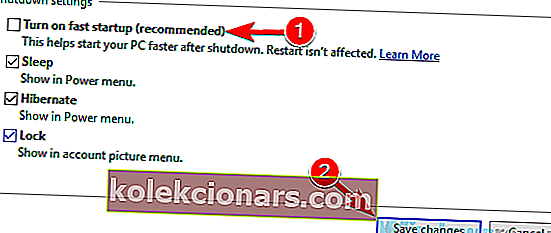
Po mnenju uporabnikov lahko to težavo povzroči funkcija hitrega zagona v sistemu Windows. To je koristna funkcija, saj bo omogočila hitrejši zagon sistema, tako da ga bo postavila v stanje, ki je podobno stanju mirovanja.
Čeprav je ta funkcija uporabna, nekateri uporabniki trdijo, da povzroča težave z zvokom na Twitchu. Če želite težavo odpraviti, je priporočljivo, da jo popolnoma onemogočite.
Po onemogočitvi te funkcije težave z zakasnitvijo zvoka v Twitchu ne bi smele več obstajati. Upoštevajte, da se bo vaš sistem po onemogočitvi te funkcije morda nekoliko počasneje zagnal.
8. Onemogočite možnost Uporabi časovne žige naprave

- Odprite OBS in na glavnem zaslonu kliknite Gear
- Zdaj poiščite možnost Uporabi časovne žige naprave in jo onemogočite.
Nekateri uporabniki so poročali o težavah z zakasnitvijo zvoka na Twitchu med pretakanjem in uporabo OBS. Če želite odpraviti to težavo, priporočamo, da spremenite eno nastavitev v OBS.
Po tem preverite, ali je težava odpravljena. Če je ta funkcija že onemogočena, jo poskusite omogočiti in preverite, ali to rešuje vašo težavo.
9. Preverite količino RAM-a

Če med pretakanjem na Twitchu prek OBS prihaja do zamude zvoka, je morda težava povezana s količino RAM-a. Po mnenju uporabnikov se lahko ta težava pojavi, če nimate dovolj RAM-a za udobno zagon sistema OBS.
To je malo verjeten vzrok, če pa je težava količina RAM-a, bi morda morali razmisliti o nakupu več RAM-a.
10. Nastavite zamik na svoji spletni kameri in mikrofonu

Če imate med pretakanjem zvoka na Twitchu zakasnitev zvoka, lahko težavo nekoliko odpravite tako, da svoji spletni kameri in mikrofonu dodate odmik. Če želite to narediti, pojdite na stran z nastavitvami v OBS in poiščite svoj avdio / video vir in mu dodajte odmik.
Po tem morata biti vaša spletna kamera in mikrofon popolnoma sinhronizirana z zvokom igre. To je lahko groba rešitev, vendar je več uporabnikov poročalo, da jim je uspelo, zato boste morda želeli preizkusiti.
11. Poskusite si ogledati tok v načinu brez beleženja zgodovine
- V zgornjem desnem kotu brskalnika kliknite ikono menija .
- Zdaj v meniju izberite Novo okno brez beleženja zgodovine .
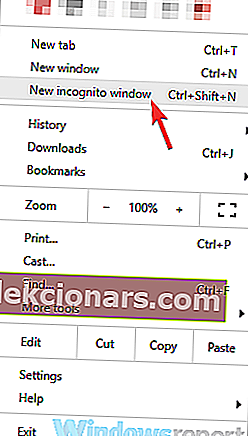
Če zaradi zvočne zamude ne morete gledati pare Twitch, si jo morda lahko poskusite ogledati v načinu brez beleženja zgodovine. Številni brskalniki imajo to funkcijo in ta funkcija ne uporablja dodatkov ali predpomnilnika, zato je kot nalašč za odpravljanje težav.
Po tem se bo prikazalo novo okno. Obiščite tok, ki ga želite gledati v novem oknu, in preverite, ali je težava še vedno tam.
Če se težava ne prikaže v načinu brez beleženja zgodovine, je težava najverjetneje povezana z eno od vaših razširitev ali predpomnilnika, zato počistite predpomnilnik in onemogočite vse razširitve.
Težave z zakasnitvijo zvoka v Twitchu lahko negativno vplivajo na izkušnjo gledanja, vendar če imate to težavo, preizkusite vse naše rešitve.
Opomba urednika: Ta objava je bila prvotno objavljena decembra 2018, od takrat pa je bila prenovljena in posodobljena septembra 2020 zaradi svežine, natančnosti in celovitosti.