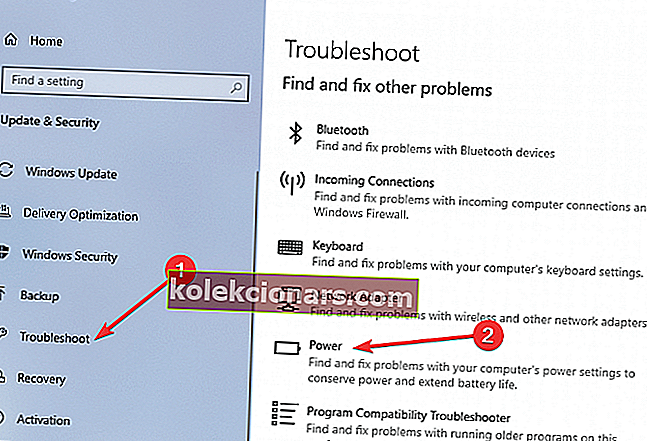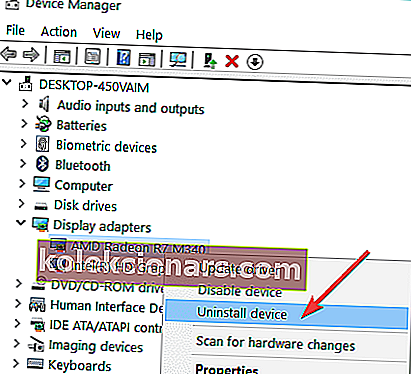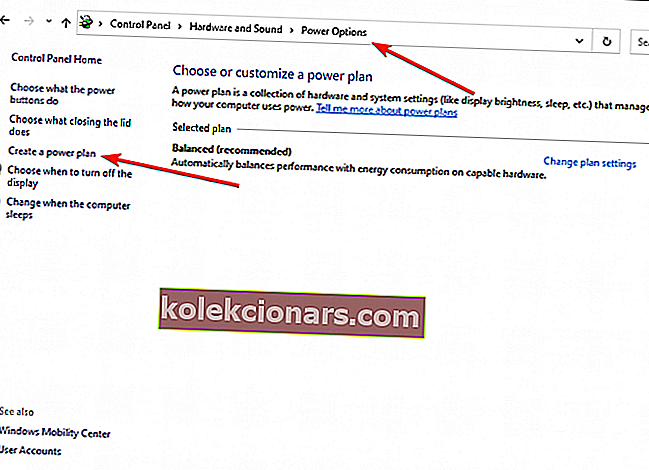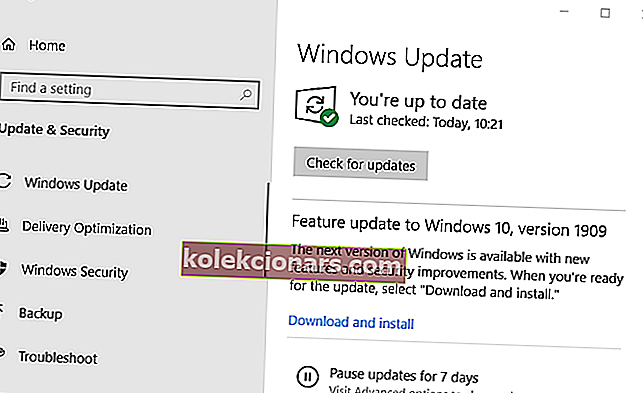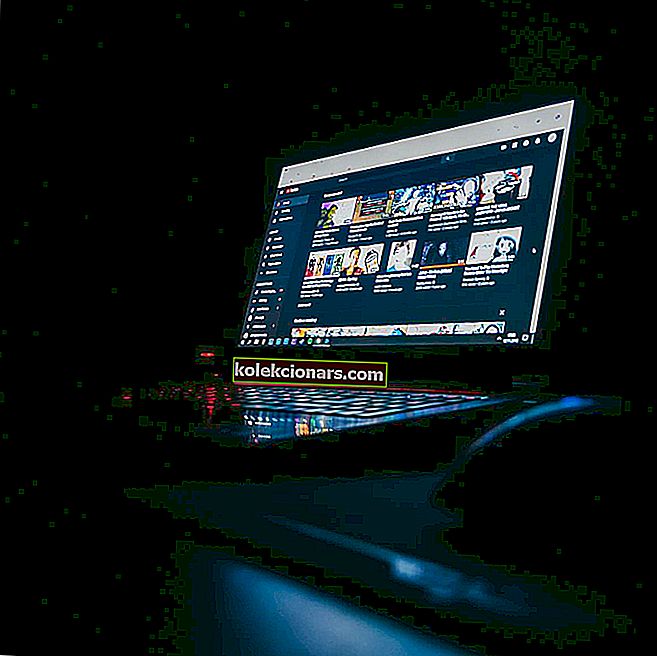- Način spanja je priročna možnost, ki uporabnikom omogoča, da računalnike preklopijo v stanje nizke porabe in tako hitro nadaljujejo tam, kjer so končali.
- Toda daljši čas mirovanja lahko povzroči resne težave.
- V razdelku Odpravljanje težav v načinu spanja smo zbrali več zanimivih člankov o tej temi.
- Ta članek je tudi del našega vozlišča za odpravljanje težav s sistemom Windows 10. Obiščite ga in si oglejte dodatna navodila za odpravljanje težav s sistemom Windows 10.

Izklop naprave Windows 10 ni vedno priporočljiv, še posebej, če želite povečati svojo produktivnost in ohraniti podatke in programe v ozadju, da boste lahko hitro nadaljevali z delom, kjer ste končali.
Če želite preskočiti zaporedje izklopa / vklopa, lahko sistem Windows 10 preklopite v način spanja.
Uporaba načina spanja je odlična, saj boste lahko napravo ob vsakem ponovnem zagonu naprave izredno hitro vklopili, ne da bi naložili privzete programe in vgrajene funkcije.
Prav tako bodo vsi vaši procesi obnovljeni, ko računalnik preklopite iz stanja spanja, tako da bodo vsi vaši podatki na varnem, tudi če jih niste shranili pred vstopom v način spanja. Toda kaj storiti, če imate težave s načinom spanja v sistemu Windows 10?
Številni uporabniki so poročali, da včasih svojih naprav ne morejo prebuditi iz stanja spanja. V bistvu, če svojih naprav ne uporabljajo več ur, se računalnik ne bo preklopil iz stanja spanja, razen če se uporabi ponovni zagon.
Torej, kako lahko odpravite to težavo s sistemom Windows 10? No, v tem priročniku bomo preučili nekaj rešitev za odpravljanje težav, ki vam bodo pomagale odpraviti to težavo.
Kaj lahko storim, če se moj računalnik ne zbudi iz spanja?
- Zaženite orodje za odpravljanje težav z napajanjem
- Odstranite in znova namestite gonilnike
- Ustvarite nov načrt porabe
- Odstranite najnovejše posodobitve sistema Windows
- Uporabite ukaz powercfg.exe
- Preverite nastavitve upravljanja porabe
- Dodatne rešitve
1. Zaženite orodje za odpravljanje težav z napajanjem
Najprej najprej lahko z vgrajenim orodjem za odpravljanje težav z napajanjem preverite, ali lahko težavo v načinu spanja samodejno odpravite.
Sledijo koraki:
- Kliknite gumb Start in izberite ikono Nastavitve, da odprete stran z nastavitvami
- Izberite Posodobitev in varnost
- V levem podoknu kliknite Odpravljanje težav
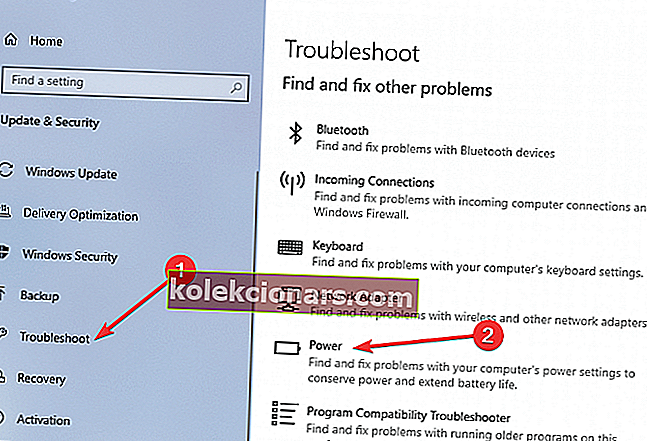
- V razdelku Popravi in poiščite druge težave izberite orodje za odpravljanje težav z napajanjem in ga zaženite.
Orodje za odpravljanje težav lahko zaženete tudi na nadzorni plošči:
- Kliknite Iskanje, vnesite nadzorno ploščo in dvokliknite aplikacijo Nadzorna plošča, da jo zaženete
- V levem podoknu glavnega okna izberite Prikaži vse
- V splošnih nastavitvah izberite Napajanje in sledite navodilom na zaslonu.

2. Odstranite in znova namestite gonilnike
Naslednja stvar je odstraniti gonilnike, vključno z zaslonskimi adapterji.
- Kliknite polje Start, vnesite upravitelj naprav in zaženite Upravitelj naprav
- Pojdite na zaslon Adapterji
- Z desno tipko miške kliknite na adapterjev in izberite napravo Odstrani možnost
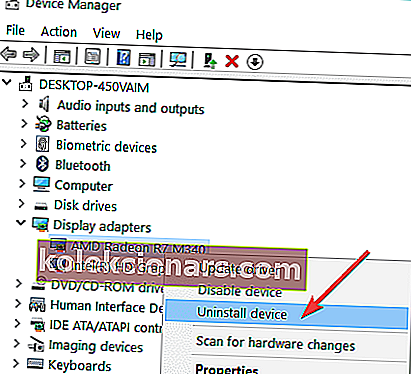
- Nato pojdite na uradno spletno stran proizvajalca in prenesite najnovejšo različico gonilnikov.
3. Ustvarite nov načrt porabe
Ustvarite lahko tudi nov načrt napajanja , da prilagodite in prilagodite način izklopa računalnika Windows 10.
- Pojdite na nadzorno ploščo
- V iskalno polje vnesite power in izberite Power Options
- Kliknite Izberi načrt porabe in nato Ustvari načrt porabe
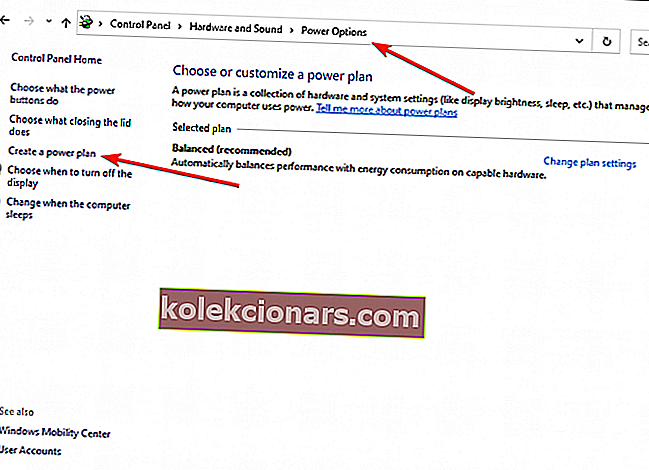
- Sledite navodilom na zaslonu, da določite nov načrt porabe.
Prepričajte se, da je možnost hitrega zagona v novem načrtu onemogočena.
4. Odstranite najnovejše posodobitve sistema Windows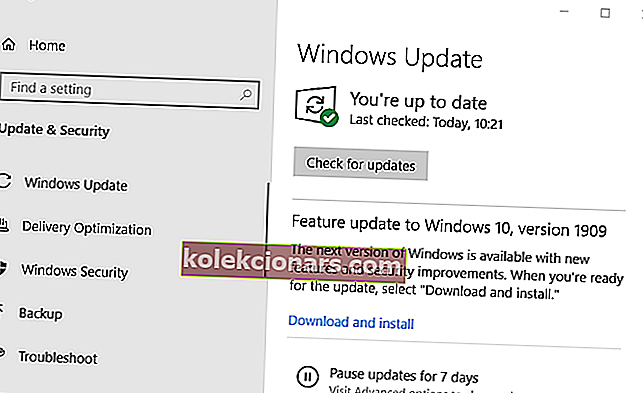
Težavo lahko povzročijo tudi posodobitve sistema Windows 10. Vsi vemo, da Microsoft redno izdaja posodobitve za vaš sistem Windows 10. Te posodobitve se pogosto namestijo samodejno.
No, vse, kar morate storiti, je, da izklopite funkcijo Windows Update in posodobitve uporabite ročno. Če želite to narediti, odprite Nastavitve, pojdite na Posodobitev in varnost , nato na Windows Update in prilagodite možnost v meniju Napredne možnosti .
Če se je ta težava pojavila kmalu po namestitvi najnovejših posodobitev sistema Windows, jih boste morda želeli tudi odstraniti.
Če govorimo o posodobitvah, je po nedavni raziskavi več kot 50% uporabnikov potrdilo, da so posodobitve sistema Windows sprožile različne tehnične težave na njihovih strojih. Posledično vam lahko težavo odpravijo odstranitve nedavnih posodobitev.
5. Uporabite ukaz powercfg.exe
Obstaja uporaben ukaz, s katerim lahko hitro odpravite večino težav s spanjem in mirovanjem.
- Zaženite ukazni poziv kot skrbnik
- Vnesite powercfg.exe / hibernate off in pritisnite Enter
- Znova zaženite računalnik
- Znova odprite ukazni poziv
- Vnesite powercfg.exe / hibernate in pritisnite Enter
Ta preprost in priročen ukaz bi moral rešiti težavo, pri kateri računalnik ne preklopi iz stanja spanja ali mirovanja.
6. Preverite nastavitve za upravljanje porabe
Če se Windows 10 ne zbudi z miško ali tipkovnico, preverite, ali nastavitve napajanja tem napravam omogočajo, da prebudijo računalnik.
- Zaženite upravitelja naprav
- Vse naprave bodo povezane z računalnikom.
- Poiščite možnosti tipkovnice in miške
- Začnite s tipkovnico, z desno miškino tipko jo kliknite in izberite Lastnosti
- V novem oknu pojdite na zavihek Upravljanje porabe
- Prepričajte se, da je označena možnost Dovoli tej napravi, da zbudi računalnik .

Ponovite te korake za miško, če želite, da tudi miška preklopi računalnik iz stanja spanja.
7. Dodatne rešitve
Če težava ni odpravljena, preverite, ali monitor deluje pravilno. Včasih lahko okvarjeni monitorji povzročijo različne težave v načinu spanja in preprečijo, da bi se računalnik z operacijskim sistemom Windows 10 zbudil.
Če uporabljate stari prenosnik, boste morda želeli onemogočiti tehnologijo Intel Rapid Start Technology v nastavitvah napajanja BIOS-a. Možnost globokega spanja sistema Windows 10 ni na voljo v starejših konfiguracijskih napravah, kar lahko povzroči težave v načinu spanja.
To so rešitve za odpravljanje težav, ki bi morale odpraviti težavo v načinu spanja v sistemu Windows 10. Če se težava po uporabi zgoraj naštetih rešitev ponovi, nam to sporočite v spodnjih komentarjih. Poiskali bomo dodatne rešitve.
Pogosta vprašanja: Preberite več o načinu spanja
- Zakaj se moj monitor ne zbudi?
Pogosta težava računalnikov z operacijskim sistemom Windows 10, ki se prebudijo iz stanja spanja, je črni monitor. To težavo lahko odpravite z uporabo našega obsežnega vodnika po korakih.
- Zakaj se računalnik ne zažene?
Pogosto se zgodi, da se računalniki po večjih posodobitvah sistema Windows ne zaženejo. Če je temu tako v vaši napravi, poskusite sami odpraviti težavo v navodilih v našem priročniku.
- Kaj lahko storim, če se prenosnik ne zbudi iz spanja?
Težave v načinu spanja vplivajo na prenosnike bolj kot na katero koli drugo napravo. Na srečo lahko preverite več podrobnosti, da se to ne bo zgodilo v prihodnosti.
Opomba urednika: Ta objava je bila prvotno objavljena junija 2018 in posodobljena zaradi svežine in natančnosti aprila 2020.