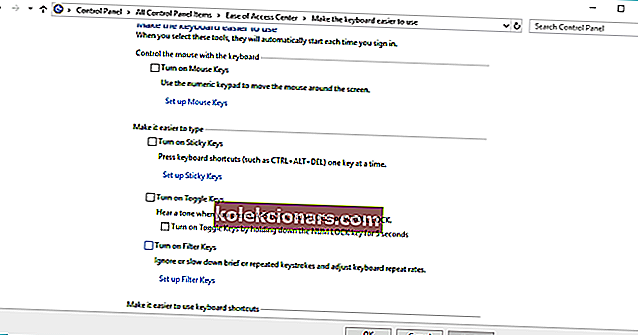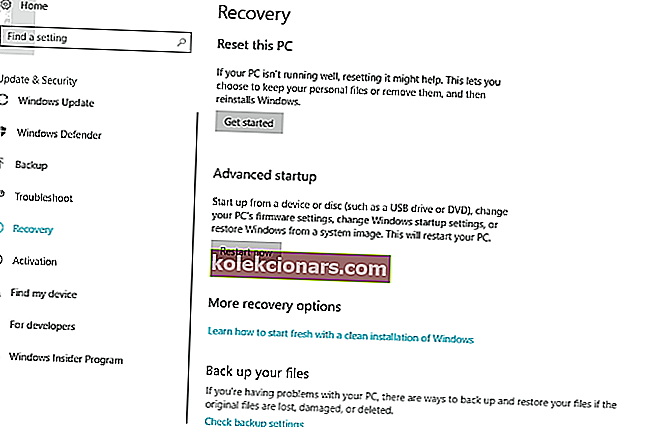- Številni uporabniki na svojih prenosnikih dobro uporabijo funkcijske tipke za hitre spremembe, na primer prilagajanje glasnosti ali nastavitev zaslona. Vendar je malo prenosnikov, ki so nagnjeni k težavam s funkcijskimi tipkami.
- Oglejte si spodnji članek, da preverite, ali je vaš na tem seznamu, in poiščite rešitve, kako to rešiti, če je. Včasih obnovitev tipkovnice na privzete vrednosti morda ne bo dovolj za oživitev funkcijskih tipk. Morda boste morda morali posodobiti gonilnike, vendar ne ugibajte le o tem, za popolno odpravljanje težav sledite spodnjim korakom.
- Če govorimo o voznikih, boste morda naleteli na druga vprašanja, a na srečo je na voljo pomoč. Preverite našo stran in odpravite težave z gonilniki kot profesionalci.
- Ste pripravljeni na dodatne popravke za računalnik z operacijskim sistemom Windows 10? Pojdite na lastno nalogo za odpravljanje težav in ne puščajte nerešenih napak zaradi našega ekstenzivnega vozlišča, namenjenega napakam sistema Windows 10

Številni uporabniki na svojih prenosnikih redno uporabljajo funkcijske tipke, vendar po njihovih besedah funkcijske tipke nekaterim v operacijskem sistemu Windows 10. To ne ustreza, zato poglejmo, ali obstaja način, kako to popraviti.
Ta težava je dejansko vezana na prenosnike nekaterih proizvajalcev. Če je na seznamu tudi proizvajalec prenosnih računalnikov, je verjetnost, da se bo pojavila ta težava, večja.
Tu je seznam proizvajalcev prenosnikov, katerih prenosniki so nagnjeni k težavam s funkcijskimi tipkami:
- Dell
- HP
- Toshiba
- Lenovo
- Asus
Kaj storiti, če funkcijski ključi ne delujejo na prenosnem računalniku z operacijskim sistemom Windows 10?
Kazalo:
- Zaženite orodje za odpravljanje težav s strojno opremo
- Posodobite gonilnike prenosnikov
- Odstranite gonilnik Synaptics Kazalne naprave
- Odstranite gonilnike bližnjičnih tipk s prenosnika
- Omogočite storitev VAIO Event
- Onemogoči filtrirne tipke
- Ponastavite ta računalnik
Funkcijske tipke so na voljo v večini prenosnikov in z njihovo uporabo lahko hitro spremenite zvok, spremenite glasnost ali svetlost zaslona.
Kot lahko vidite, je uporaba funkcijskih tipk lahko v veliko pomoč, če pa vam ne ustrezajo, boste morda želeli preizkusiti naslednje rešitve.
1. Zaženite orodje za odpravljanje težav s strojno opremo
To je dolg udarec, vendar vas nič ne bo stalo. Windows 10 je razvpit zaradi različnih težav z združljivostjo in če uporabljate starejši prenosnik, obstaja verjetnost, da trenutna platforma ne bo mogla dobro odmevati s konfiguracijo strojne opreme.
Še posebej, ker posodobitve ponavadi razbijejo več stvari kot pa jih izboljšajo.
Orodje za odpravljanje težav mora znova zagnati prizadete naprave (v tem primeru tipkovnico) in njihove storitve. Evo, kako zagnati orodje za odpravljanje težav s strojno opremo Windows 10 v nekaj preprostih korakih:
- Pritisnite tipko Windows + I, da pokličete aplikacijo Nastavitve.
- Odprite Posodobitve in varnost.
- V levem podoknu izberite Odpravljanje težav.
- Razširite orodje za odpravljanje težav s strojno opremo in napravami in kliknite gumb Zaženi orodje za odpravljanje težav .
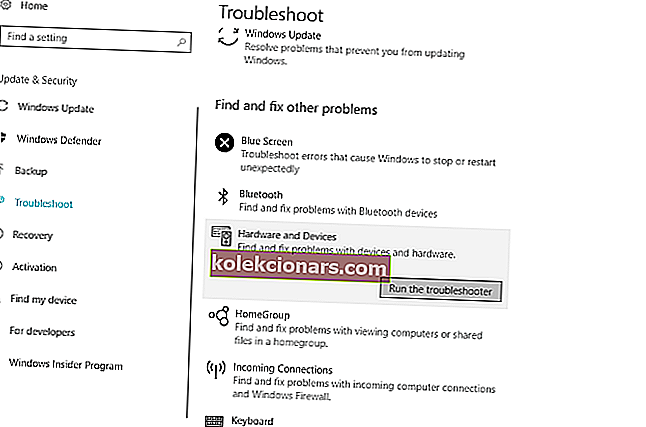
- Po tem počakajte, da se postopek konča in znova preverite funkcijske tipke.
Če se orodje za odpravljanje težav ustavi, preden dokončate postopek, ga popravite s pomočjo tega celotnega vodnika.
2. Posodobite gonilnike prenosnikov
Številne naprave lahko zahtevajo namestitev najnovejših gonilnikov, ko preklopite na Windows 10. Če želite to narediti, obiščite spletno mesto proizvajalca prenosnika in prenesite najnovejše gonilnike funkcijskih tipk.
Omeniti moramo, da se jim na spletnem mestu morda ne reče funkcijski gonilnik, zato boste morda morali prenesti vse gonilnike.

Če gonilnikov za Windows 10 ni na voljo, boste morda želeli prenesti najnovejše gonilnike ali morda gonilnike za Windows 8 ali Windows 7.
Ste vedeli, da ima večina uporabnikov sistema Windows 10 zastarele gonilnike? Bodite korak naprej s tem vodnikom.
Prenos gonilnikov samodejno
Ročni prenos gonilnikov je lahko dolg in dolgočasen postopek, ki lahko vpliva na vaš računalnik, če prenesete napačne različice. Zato boste morda želeli uporabiti to programsko opremo za posodobitev gonilnikov, ki samodejno prenese in namesti potrebne gonilnike.
To orodje sta odobrila Microsoft in Norton Antivirus. Po več testih je naša ekipa ugotovila, da je to najbolj avtomatizirana rešitev. Spodaj najdete hiter vodnik, kako to storiti.
- Prenesite in namestite TweakBit Driver Updater
 Ko je program nameščen, bo samodejno začel iskati zastarele gonilnike v računalniku. Driver Updater bo preveril nameščene različice gonilnikov glede na svojo zbirko podatkov v oblaku najnovejših različic in priporočil ustrezne posodobitve. Vse, kar morate storiti, je počakati, da se pregled zaključi.
Ko je program nameščen, bo samodejno začel iskati zastarele gonilnike v računalniku. Driver Updater bo preveril nameščene različice gonilnikov glede na svojo zbirko podatkov v oblaku najnovejših različic in priporočil ustrezne posodobitve. Vse, kar morate storiti, je počakati, da se pregled zaključi. Po končanem skeniranju dobite poročilo o vseh težavah, ki jih najdete v računalniku. Preglejte seznam in preverite, ali želite posodobiti vsak gonilnik posebej ali vse hkrati. Če želite posodobiti po en gonilnik hkrati, kliknite povezavo Posodobi gonilnik poleg imena gonilnika. Ali pa preprosto kliknite gumb Posodobi vse na dnu, da samodejno namestite vse priporočene posodobitve.
Po končanem skeniranju dobite poročilo o vseh težavah, ki jih najdete v računalniku. Preglejte seznam in preverite, ali želite posodobiti vsak gonilnik posebej ali vse hkrati. Če želite posodobiti po en gonilnik hkrati, kliknite povezavo Posodobi gonilnik poleg imena gonilnika. Ali pa preprosto kliknite gumb Posodobi vse na dnu, da samodejno namestite vse priporočene posodobitve.
Opomba: Nekatere gonilnike je treba namestiti v več korakih, zato boste morali večkrat pritisniti gumb »Posodobi«, dokler ne bodo nameščene vse njegove komponente.
Omejitev odgovornosti : nekatere funkcije tega orodja niso brezplačne.
3. Odstranite gonilnik Synaptics Pointing Device
Včasih lahko privzeti gonilnik pride v konflikt z operacijskim sistemom Windows 10, zato svetujemo, da odstranite gonilnik Synaptics Pointing Device.
Če želite to narediti, pojdite na nadzorno ploščo in pojdite na razdelek Odstrani program in od tam odstranite gonilnik Synaptics Pointing Device.
Ne morete odpreti nadzorne plošče v sistemu Windows 10? Za rešitev poiščite ta vodnik po korakih.
4. Odstranite gonilnike bližnjičnih tipk s prenosnika
- Odprite Device Manager in poiščite gonilnik bližnjičnih tipk Toshiba. Če nimate prenosnika Toshiba, poiščite gonilnik bližnjičnih tipk za svojo napravo.
- Z desno miškino tipko kliknite in izberite Odstrani.
- Nato poiščite gonilnik miške HID-skladne tipkovnice in HID-skladne miške ter ju tudi odstranite.
- Znova zaženite računalnik in preverite, ali je bila težava odpravljena.
5. Omogočite storitev VAIO Event
Ta rešitev velja za prenosnike VAIO, morda pa bo delovala tudi z drugimi znamkami.
- Pritisnite tipko Windows + R in vnesite services.msc.
- Na seznamu storitev boste našli storitev VAIO Event Service. Če niste lastnik naprave VAIO, je ime storitve morda drugačno.
- Dvokliknite storitev in preverite razdelek Vrsta zagona. Prepričajte se, da je nastavljeno na samodejno.
- Preverite tudi možnost Status storitve in se prepričajte, da je storitev zagnana. Če ne, začnite.
- Kliknite V redu in Uporabi, da shranite spremembe.
6. Onemogočite filtrirne tipke
Filter Keys je funkcija sistema Windows, namenjena blokiranju ponavljajočih se pritiskov tipk. Čeprav je v resnici malo verjetno, da bo ta funkcija blokirala funkcijske tipke na tipkovnici, je to mogoče.
Torej, če nobena od prejšnjih rešitev ni opravila dela, lahko poskusite onemogočiti tudi to funkcijo. To storite tako:
- Pojdite na nadzorno ploščo in odprite Center za enostaven dostop .
- Pomaknite se navzdol in izberite možnost Olajšaj uporabo tipkovnice .
- Pomaknite se navzdol in poiščite možnost Filter Keys . Prepričajte se, da Vklopite Filter Keys je možnost ni potrjena .
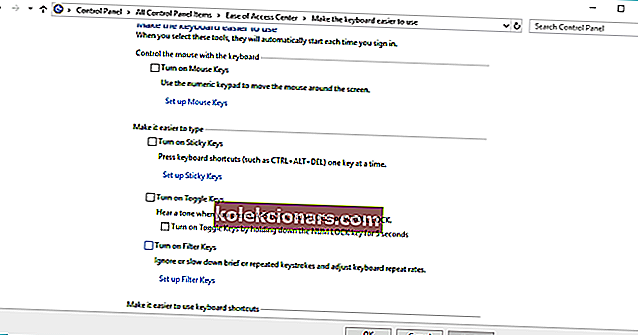
- Po izklopu te možnosti kliknite Uporabi in V redu, da shranite spremembe.
Včasih ne bodo delovale samo funkcijske tipke, ampak tudi celotna tipkovnica. Če naletite na to situacijo, smo pripravili poglobljen vodnik, ki vam bo pomagal rešiti težave s tipkovnico.
7. Ponastavite ta računalnik
Če vam nobena od prejšnjih rešitev ni pomagala rešiti zadevne težave, se bojimo, da morate storiti samo eno stvar, in sicer ponastavitev računalnika na tovarniške nastavitve.
Namreč, ker je večina tipkovnic / sledilnih plošč opremljenih s strani neodvisnih nadzornih aplikacij, ki jih zagotavlja OEM, in posodobitve sistema Windows te navadno raztrgajo.
Ta možnost obnovitve je veliko boljša od čiste ponovne namestitve, saj boste lahko obdržali svoje podatke. V nekaj preprostih korakih ponastavite računalnik na tovarniške vrednosti:
- V vrstico za iskanje sistema Windows vnesite Ponastavi in na seznamu rezultatov odprite Ponastavi ta računalnik.
- Kliknite gumb Začni .
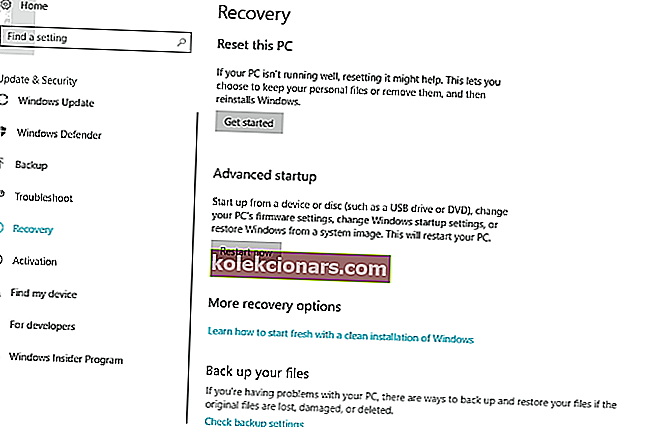
- Izberite, ali želite svoje datoteke obdržati ali zavreči, in zaženite postopek obnavljanja.
- Ko se sistem osveži, bi morali preprosto najti trgovino Microsoft.
Če imate težave s ponastavitvijo računalnika z operacijskim sistemom Windows 10, si oglejte ta čudovit vodnik, ki vam bo pomagal rešiti težave s ponastavitvijo. Če se tovarniška ponastavitev zatakne, si boste morda želeli ogledati ta članek.
Potrebujete več informacij o ponastavitvi računalnika na tovarniške nastavitve? Preberite ta članek in ugotovite vse, kar morate vedeti.
Po izvedbi teh rešitev ali vsaj ene izmed njih bi morali odpraviti težavo s funkcijskimi tipkami na prenosnem računalniku z operacijskim sistemom Windows 10. Če imate kakršne koli komentarje ali vprašanja, preprosto poiščite spodnji razdelek za komentarje.
Pogosta vprašanja: Več o tipkovnicah
- Kako ponastavim tipke na tipkovnici?
Če se zdi, da tipke na tipkovnici ne delujejo pravilno, lahko pritisnete tipki CTRL + SHIFT, da ponastavite tipkovnico na privzete vrednosti.
- Kako omogočim tipkovnico prenosnega računalnika?
Odprite Nastavitve in pojdite na Enostaven dostop -> Tipkovnica in prilagodite funkcije ter prikaz tipkovnice. Če se aplikacija Nastavitve ne zažene, sledite navodilom v tem priročniku.
- Kako vklopim zaklepanje tipkovnice?
Za zaklepanje tipkovnice, pritisnite Ctrl + Alt + L tipke hkrati. Nato se spremeni ikona zaklepanja tipkovnice, ki označuje, da je tipkovnica zaklenjena.
Opomba urednika : Ta objava je bila prvotno objavljena marca 2018, od takrat pa je bila prenovljena in posodobljena marca 2020 zaradi svežine, natančnosti in celovitosti.
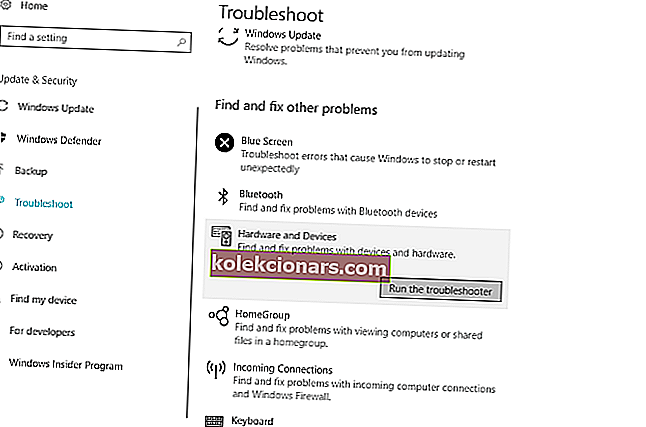
 Ko je program nameščen, bo samodejno začel iskati zastarele gonilnike v računalniku. Driver Updater bo preveril nameščene različice gonilnikov glede na svojo zbirko podatkov v oblaku najnovejših različic in priporočil ustrezne posodobitve. Vse, kar morate storiti, je počakati, da se pregled zaključi.
Ko je program nameščen, bo samodejno začel iskati zastarele gonilnike v računalniku. Driver Updater bo preveril nameščene različice gonilnikov glede na svojo zbirko podatkov v oblaku najnovejših različic in priporočil ustrezne posodobitve. Vse, kar morate storiti, je počakati, da se pregled zaključi. Po končanem skeniranju dobite poročilo o vseh težavah, ki jih najdete v računalniku. Preglejte seznam in preverite, ali želite posodobiti vsak gonilnik posebej ali vse hkrati. Če želite posodobiti po en gonilnik hkrati, kliknite povezavo Posodobi gonilnik poleg imena gonilnika. Ali pa preprosto kliknite gumb Posodobi vse na dnu, da samodejno namestite vse priporočene posodobitve.
Po končanem skeniranju dobite poročilo o vseh težavah, ki jih najdete v računalniku. Preglejte seznam in preverite, ali želite posodobiti vsak gonilnik posebej ali vse hkrati. Če želite posodobiti po en gonilnik hkrati, kliknite povezavo Posodobi gonilnik poleg imena gonilnika. Ali pa preprosto kliknite gumb Posodobi vse na dnu, da samodejno namestite vse priporočene posodobitve.