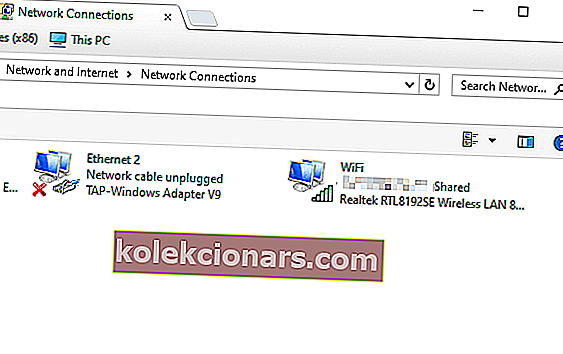Če ste kdaj preživeli ure čakanja na letališču in je vaš edini način, kako miniti čas, uporaba prenosnega računalnika, razumete, kako pomembno je imeti zasebno omrežje.
Čeprav je temu tako, včasih računalniki naključno dodelijo konfiguracije javnega omrežja vašemu domačemu omrežju. Tako ne boste mogli dostopati do tiskalnikov ali celo brskati po internetu.
Zaradi zgoraj omenjenih razlogov bomo v današnjem priročniku z navodili razpravljali o najhitrejšem načinu spreminjanja omrežnih nastavitev v zasebne.
Preberite, če želite izvedeti več podrobnosti.
Koraki za spremembo omrežja Windows 10 v zasebno
Za omrežne povezave Wi-Fi:
- Kliknite ikono omrežja Wi-Fi, ki jo najdete v opravilni vrstici ( poleg ure Windows ).
- Izberite omrežje, ki ga uporabljate.
- Kliknite povezavo Lastnosti, ki jo najdete pod imenom in stanjem vašega omrežja.
- V razdelku Profil omrežja v novoodprtem oknu -> potrdite polje poleg možnosti Zasebno.
Najboljša programska oprema za zaščito zasebnosti za Windows 10, ki jo morate namestiti v računalnik
Za žične omrežne povezave
- Kliknite simbol majhnega računalniškega zaslona poleg ure Windows 10.
- Pojavi se meni, ki prikazuje razpoložljivo žično omrežje / omrežja in njihovo / njihovo stanje.
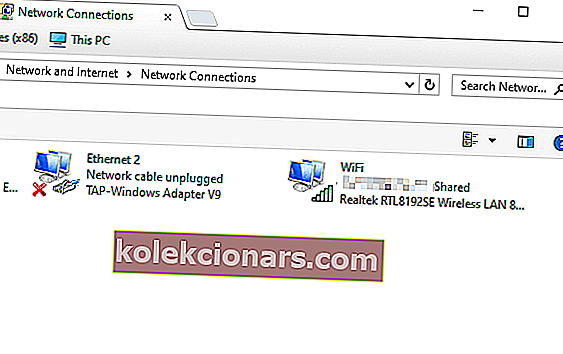
- Na seznamu kliknite omrežje, ki je povezano ( ime se razlikuje glede na vaše nastavitve ).
- Odprlo se bo novo okno, ki bo vsebovalo nastavitve za vašo Ethernet povezavo .
- Kliknite omrežje, ki ga uporabljate.
- V razdelku Omrežni profil -> potrdite polje zraven Zasebno.
- To bo spremenilo nastavitve vaše ethernetne povezave v zasebni način.
Zaključek
V današnjem kratkem članku z navodili smo razpravljali o najboljših metodah za spreminjanje omrežnih nastavitev računalnika v zasebne.
Če omogočite to nastavitev, bo računalnik računalnik prepoznal, da je omrežje varno, zato vam ne bo preprečilo skupne rabe povezave, povezave z internetom ali tiskanja dokumentov s tiskalnikom.
Upamo, da ste s tem vodnikom razumeli, kako je treba izvesti ta postopek.
Prosimo vas, da nas obvestite, če se je ta vodnik izkazal za koristnega. Na nas se lahko obrnete tako, da pustite komentar v odseku pod tem člankom.
PREBERITE TUDI:
- Odgovorimo: Kaj je Center za omrežja in skupno rabo v sistemu Windows 10?
- 10 najboljših prenosnih orodij za optični bralnik za uporabo