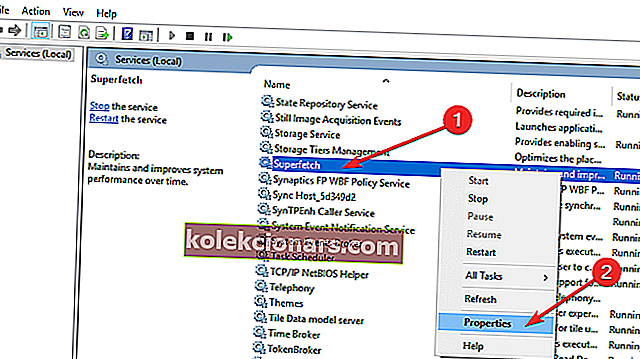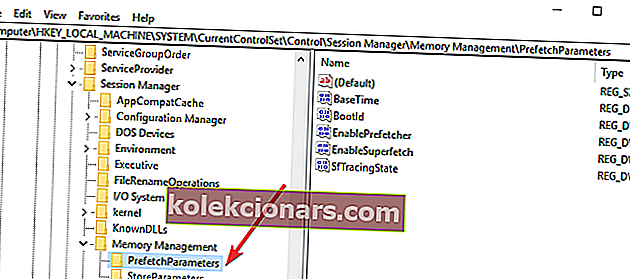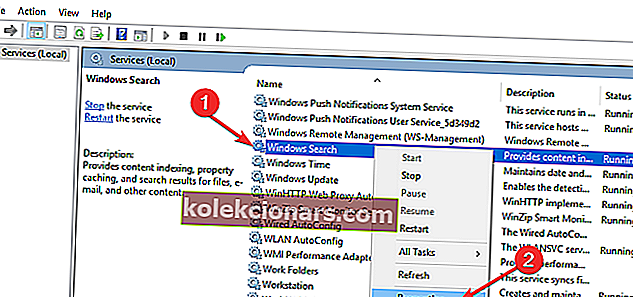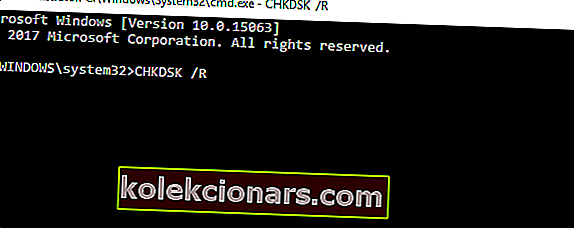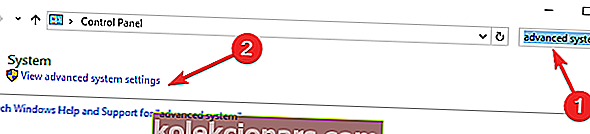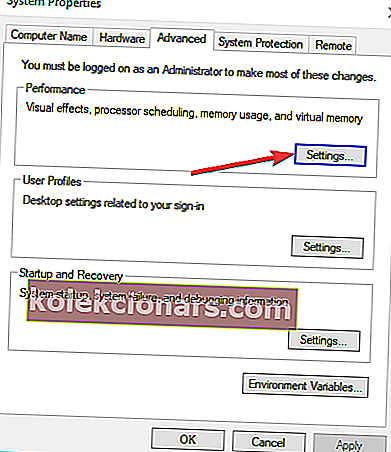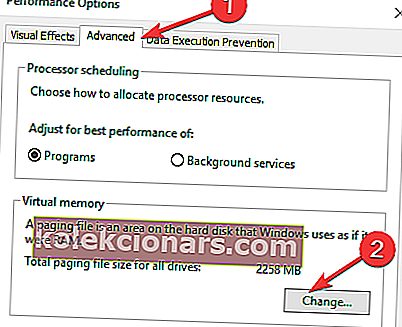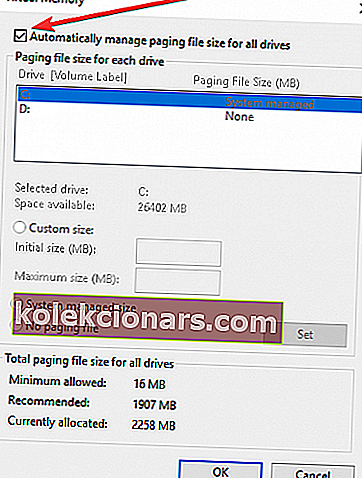- Če ima vaš računalnik 100-odstotno uporabo diska v daljšem časovnem obdobju, bo to vplivalo na njegovo funkcionalnost.
- Spodnji vodnik vam pokaže, kaj storiti v takih situacijah.
- Kot je razvidno iz našega namenskega središča za uporabo procesorja, to ni neobičajna težava.
- Še več vodnikov za odpravljanje težav najdete na strani z napakami v sistemu Windows 10 na našem spletnem mestu.

Uporabniki se pritožujejo, da po namestitvi sistema Windows 10 njihova uporaba diska ostaja 100%. Ta težava se lahko pojavi v sistemu Windows 10, vendar se lahko pojavi tudi v starejših operacijskih sistemih Windows.
Obstaja nekaj rešitev, s katerimi lahko poskusite zmanjšati porabo diska; v tem članku vam pokažemo, kako.
Kako popraviti 100% uporabo diska v sistemu Windows 10?
- Onemogočite storitev Superfetch
- Onemogoči vnaprejšnje pridobivanje
- Izklopite Windows Search
- Zaženite preverjanje diska
- Zaženite čiščenje diska
- Posodobite računalnik
- Onemogočite problematično programsko opremo
- Ponastavite navidezni pomnilnik
- Čisti zagon računalnika
1. Onemogočite storitev Superfetch
- Pojdite na Search , vnesite services.msc in odprite Services
- Poiščite storitev Superfetch , z desno miškino tipko jo kliknite in pojdite na Properties
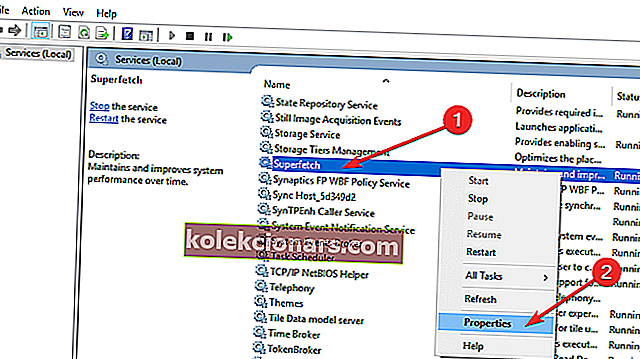
- Kliknite Onemogoči in nato V redu
Zdaj znova zaženite računalnik in preverite, ali se je uporaba diska zmanjšala.
Superfetch in Prefetch sta storitvi, ki bi lahko znatno izboljšale delovanje sistema s predvidevanjem, katere programe bo uporabnik odprl, in s preventivnim nalaganjem podatkov programa v pomnilnik.
Toda te storitve lahko včasih povzročijo tudi veliko porabo diska, zato jih boste morda želeli onemogočiti, da boste rešili to težavo.
2. Onemogočite vnaprejšnje pridobivanje
- Pojdite na Iskanje , vnesite regedit in odprite urejevalnik registra
- Pomaknite se do naslednje poti:
HKEY_LOCAL_MACHINE/SYSTEM/CurrentControlSet/Control/Session Manager/Memory Managemen/PrefetchParameters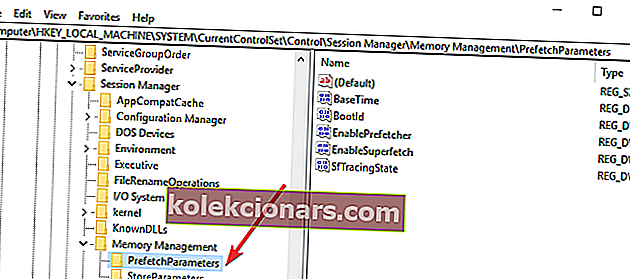
- Dvokliknite EnablePrefetch. EnablePrefetch lahko konfigurirate tako, da v polje Data Value vnesete nekaj naslednjih vrednosti:
- 0 - Onemogoči Prefetcher
- 1 - Omogoča vnaprejšnji prenos samo za aplikacije
- 2 - Omogoča vnaprejšnji prenos samo za zagonske datoteke
- 3 - Omogoča vnaprejšnji prenos za zagonske in aplikacijske datoteke
- Ker je privzeta vrednost 3, jo nastavite na 0
- Znova zaženite računalnik
Ti dve storitvi sta najpogostejši vzroka za veliko uporabo diska v sistemu Windows, vendar ju ne onemogočite, če se s to težavo ne soočite, ker sta včasih dobra za vaš sistem.
3. Izklopite Windows Search
- Odprite ukazni poziv kot skrbnik oglasa
- Vnesite naslednji ukaz: net.exe ustavi iskanje v sistemu Windows
- Počakajte, da se postopek konča.
- Zaženite upravitelj opravil in preverite, ali je poraba diska še vedno 100%.
Številni uporabniki so potrdili, da onemogočanje iskanja Windows odpravlja to težavo. Če torej ta hitra rešitev odpravi težave, to pomeni, da ste prepoznali krivca.
Zdaj morate trajno onemogočiti iskanje v sistemu Windows. To lahko storite tako:
- Pojdite na Search, vnesite services.msc in nato odprite Services
- Poiščite storitev iskanja Windows in jo kliknite z desno miškino tipko. Pojdite na Lastnosti
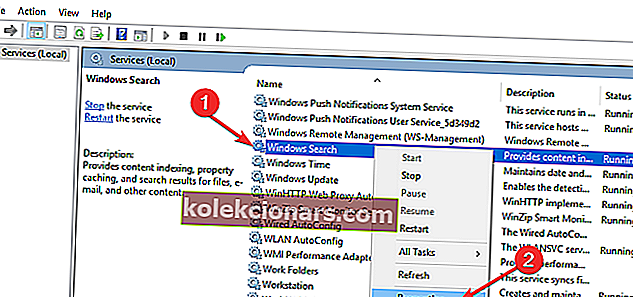
- Na zavihku Splošno pojdite na Tip zagona , nastavite ga na Onemogočeno in pritisnite Uporabi .
4. Zaženite preverjanje diska
- Zaženite ukazni poziv kot skrbnik
- Vnesite chkdsk / R ukaz
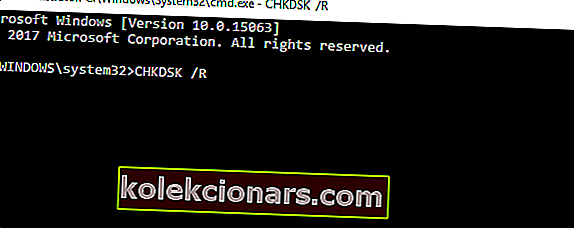
- Počakajte, da računalnik obdela ukaz
- Pojdite v upravitelj opravil in preverite, ali težava še vedno obstaja.
To bi moralo rešiti kakršno koli težavo z diskom in odpraviti tudi težavo z veliko uporabo diska.
5. Zaženite čiščenje diska
- Pojdite na Search, vnesite Disk Cleanup , dvokliknite prvi rezultat, da zaženete orodje
- Izberite disk, ki ga želite očistiti. Vaš računalnik bo prikazal več informacij o tem, koliko prostora lahko sprostite
- Za zagon postopka pritisnite možnost Počisti sistemske datoteke .

To vam pomaga odstraniti začasne datoteke, ki samo zamašijo vaš računalnik. Da, preveč začasnih datotek je lahko druga razlaga, zakaj v operacijskem sistemu Windows 10 uporabljate 100 diskov.
6. Posodobite računalnik
Zlato pravilo za uporabo sistema Windows 10 je, da vedno namestite najnovejše posodobitve sistema.
Microsoft redno pošilja nove posodobitve, da bi izboljšal operacijski sistem, dodal nove funkcije in odpravil napake, o katerih so poročali uporabniki. Kdo ve, morda najnovejša posodobitev sistema vsebuje popravek, namenjen reševanju težav z veliko uporabo diska.
Če želite namestiti najnovejše posodobitve sistema Windows, pojdite v Nastavitve, nato v Posodobitve in varnost ter Windows Update. Tukaj , hit preveri za posodobitve gumb.
7. Onemogočite problematično programsko opremo
Druga očitna rešitev je hitro odpravljanje te težave s prepoznavanjem aplikacij, programov ali programske opreme, ki porabijo preveč prostora na disku.
Če želite to narediti, odprite upravitelja opravil. V stolpcu Disk lahko vidite, kateri programi obremenjujejo vaš disk. Nato lahko z desno miškino tipko kliknete problematične programe in izberete Končaj opravilo, da jih ustavite.
8. Ponastavite navidezni pomnilnik
- Odprite nadzorno ploščo, v iskalno vrstico vnesite napredni sistem in kliknite Napredne sistemske nastavitve.
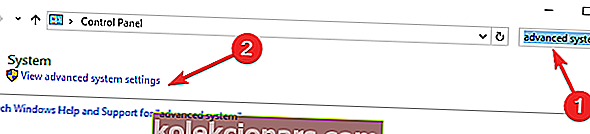
- Zdaj se pomaknite do zavihka Advanced, nato do Performance in pojdite na Settings .
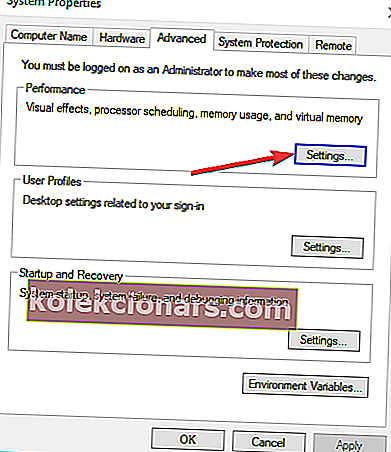
- Pojdite na Napredno > Navidezni pomnilnik > Spremeni .
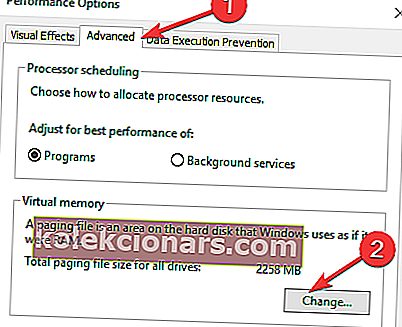
- Počistite polje Samodejno upravljaj velikost ostranjevalne datoteke za vse pogone.
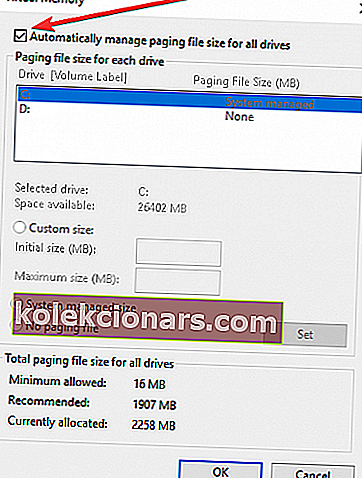
- Izberite pogon, na katerega ste namestili sistem Windows, vnesite začetno velikost in največjo velikost za nastavitve navideznega pomnilnika in kliknite Nastavi nove vrednosti .
Kar zadeva začetno velikost, lahko preprosto vnesete številko, ki je na voljo v priporočeni kategoriji. Za največjo velikost uporabite vrednost, ki je 1,5-krat večja od vašega fizičnega RAM-a.
9. Čisto zaženite računalnik
- Pojdite na Start, vnesite msconfig in pritisnite Enter.
- Pomaknite se do Konfiguracija sistema, kliknite zavihek Storitve , potrdite polje Skrij vse Microsoftove storitve in kliknite Onemogoči vse .

- Pojdite na zavihek Startup in odprite Task Manager.
- Izberite vsak zagonski element, kliknite Onemogoči .

- Zaprite upravitelja opravil in znova zaženite računalnik.
Število programov, ki se izvajajo v računalniku, lahko enostavno zmanjšate s čistim zagonom naprave. Na ta način se bo računalnik z operacijskim sistemom Windows 10 zagnal z uporabo minimalnega sklopa gonilnikov in programov, ki jih potrebuje za pravilno delovanje.
Upamo, da so vam te rešitve pomagale zmanjšati 100-odstotno uporabo diska v sistemu Windows 10. Če imate kakršne koli komentarje ali vprašanja, jih zapišite v spodnji odsek za komentarje.
Pogosta vprašanja: Preberite več o uporabi diska
- Do česa lahko vodi polna uporaba diska?
Ko ima vaš računalnik polno prostornino diska, ne bo več mogel zagnati novih aplikacij.
- Kako lahko spremljam svojo aktivnost na disku?
Eden od načinov, da zagotovite, da prostornina diska nikoli ne doseže 100%, je spremljanje z upraviteljem opravil.
- Ali lahko uporabljam programsko opremo za spremljanje diska?
Da, obstaja veliko namenskih orodij, izdelanih posebej za spremljanje uporabe diska in procesorja.