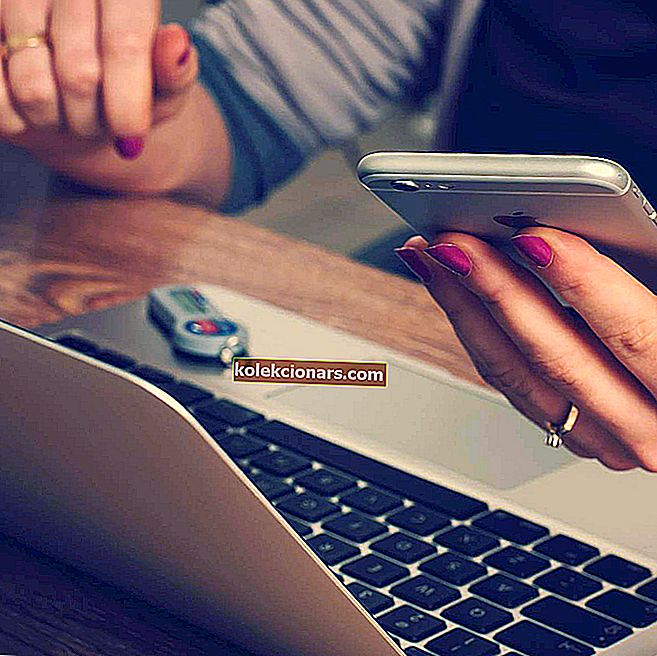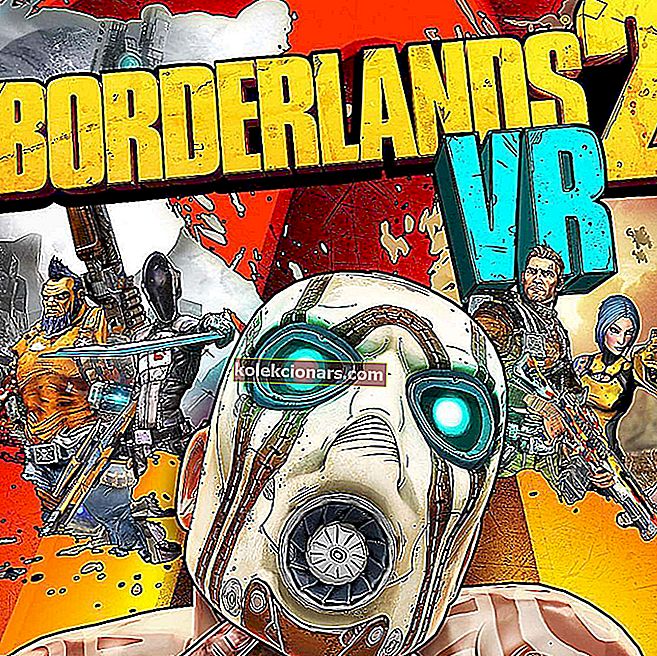- Tehnologija ShadowPlay vam omogoča, da posnamete svoje igranje in ga delite s prijatelji.
- Kljub temu se lahko občasno soočite s primeri, ko funkcija snemanja ne deluje.
- Temo raziščite naprej s pomočjo vaše strani GeForce Experience.
- Ne pozabite dodati našega igralnega središča med zaznamke, da boste prejeli vse sveže novice, vodnike in ocene.
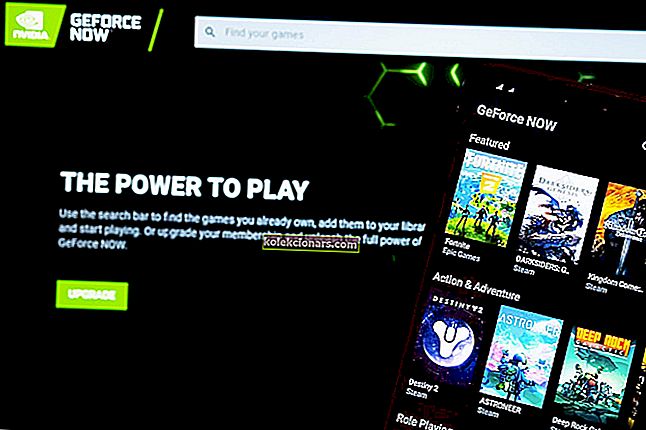
Veliko iger? Potem lahko predstavitve preskočimo, saj smo precej prepričani, da že dobro poznate NVIDIA, pomembnega igralca (če ne THE player) na trgu proizvajalcev grafičnih procesorjev.
NVIDIA je ob priznavanju potreb igralcev dvignila lestvico z dodajanjem GeForce Experience v igro. Ta aplikacija ponuja enostaven in enostavno prilagodljiv vmesnik, poln uporabnih funkcij, ki so namenjene izboljšanju vaše igralne izkušnje.
Z izkušnjo GeForce dobite:
- Za igre pripravljeni, nenehno posodobljeni gonilniki in optimizirane nastavitve igre
- Temeljijo na kombinaciji CPU-ja, GPU-ja in ločljivosti, pridobljene po preizkušanju na tisoče konfiguracij strojne opreme osebnega računalnika, da bi našli popolno ravnovesje).
- Stopnja prilagoditve brez primere s filtri za igre v prostem slogu
- Prav tako lahko prilagodite grafične nastavitve, kot sta barva ali nasičenost, da spremenite videz in občutek igre.
- Fotografski način Ansel za zajem profesionalnih fotografij vašega igranja v super ločljivosti, 360 in HDR.
- Tehnologija ShadowPlay za snemanje in skupno rabo videoposnetkov, pretočnih predvajanj v živo in posnetkov zaslona vašega igranja.
Kolikor se zdi dobra funkcija (in v resnici je), obstajajo primeri, ko se ShadowPlay lahko obnaša precej neredno in so uporabniki poročali o težavah, kot so:
GeForce Experience ne snema zvoka, takojšnje predvajanje ne deluje, GeForce Experience ne snema mikrofona ali GeForce Experience ne snema avdio iger.
Tukaj začnemo igrati. Brez nadaljnjih podrobnosti se potopimo v nekaj resnih, a res enostavnih korakov za odpravljanje težav GeForce.
Kako popravim, da izkušnja GeForce ne snema?
1. Preverite sistemske zahteve
Aplikacija GeForce Experience zahteva minimalno nastavitev, zato morate preveriti specifikacije sistema, da se prepričate, da sta združljivi.
Na srečo je aplikacija dovolj intuitivna, da lahko preverite svoje specifikacije, ne da bi zapustili programsko opremo. Preprosto odprite razdelek Splošno znotraj.

Po navedbah proizvajalca so splošne sistemske zahteve, ki jih boste morali upoštevati, naslednje:
- OS (Windows 7, 8, 8.1, 10)
- RAM (najmanj 2 GB sistemskega pomnilnika)
- Prostor na disku (najmanj 20 MB)
- CPU (Intel Pentium G Series, Quad-Core i3, i5, i7 ali novejši, AMD FX ali novejši)
Opomba : Kar zadeva GPU , obstaja nekaj serij, ki niso popolnoma združljive s tehnologijo ShadowPlay :
- GeForce 700, 600
- GeForce 600M
- GeForce 300, 200, 100, 9, 8
- GeForce 300M, 200M, 100M, 9M, 8M
Ker tehnologija temelji na namenskem pospeševalniku video kodiranja NVENC , boste potrebovali grafični procesor GeForce GTX 650 ali novejši.
2. Preverite podprte igre

Prekrivanje GeForce Experience v igrah podpira vse igre, ki temeljijo na DirectX 9, 10 in 11. V namiznem načinu so podprte tudi igre OpenGL, ki se izvajajo v oknu.
Tu si lahko ogledate celoten seznam iger, ki so združljive s funkcijo snemanja video posnetkov, vgrajeno v GeForce Experience.
3. Pridobite najnovejše grafične in prikazne gonilnike
Če naletite na težave s snemanjem, lahko pride do poškodovanih ali zastarelih gonilnikov.
Pomembna lastnost, vključena v GeForce Experience, je posodobitev gonilnika Game Ready . Dejansko vas aplikacija samodejno obvesti, ko so na voljo novi gonilniki.
Ne pozabite klikniti gumba Preveri posodobitve in namestiti gonilnike. S to možnostjo lahko tudi preverite, ali uporabljate najnovejšo različico GeForce Experience.
V aplikaciji preprosto pojdite na zaslon z nastavitvami in izberite gumb Preveri posodobitve .

Iščete najboljšo programsko opremo za posodobitev gonilnikov za Windows 10? Oglejte si ta neverjeten vodnik!
4. Odstranite ali zapustite avdio programsko opremo drugih proizvajalcev
Če uporabljate dodatno programsko opremo za izboljšanje zvoka, je možno, da to dejansko ovira vaše zmogljivosti snemanja GeForce Experience.
Odstranite to programsko opremo na nadzorni plošči -> Programi -> Programi in funkcije -> Odstrani program .

Če naletite na težave med zagonom nadzorne plošče, je tukaj korak za korakom, ki vam bo pomagal popraviti to težavo in nadaljevati z odstranitvijo.
Lahko se odločite tudi za uporabo posebnega orodja za odstranjevanje. Eden od učinkovitih programov za to delo je IObit Uninstaller, ki odstranjuje tudi ostanke datotek, map in vnosov v registru.
⇒ Download IObit Uninstaller tukaj
Poleg tega, če v ozadju delujejo druge aplikacije za pretakanje ali snemanje in / ali igre, zaprite vse.
Na koncu znova zaženite računalnik in poskusite znova.
5. Prilagodite privzeti imenik

To težavo lahko sproži nezadosten prostor na disku v privzetem imeniku ali poškodovana pot snemanja.
Enostaven način, da to popravite, je zamenjava snemalne poti na drug trdi disk, ki ga niste uporabili za namestitev iger. Lahko tudi ustvarite nov imenik - samo se prepričajte, da ste prijavljeni s svojim skrbniškim računom, da se izognete težavam z dovoljenji.
Se ne morete prijaviti kot skrbnik? Oglejte si ta čudovit vodnik, da ga popravite.
6. Vklopite Windows Aero
Če uporabljate sistem Windows 7, je vklop učinka Aero še en potencialni popravek za težave s snemanjem.
Če želite omogočiti katero koli temo Aero, preprosto odprite nadzorno ploščo -> Videz in personalizacija -> Personalizacija ali z desno miškino tipko kliknite namizje in izberite Prilagodi . Nato kliknite Barva okna in izberite možnost Omogoči prosojnost .

7. Odstranite in znova namestite gonilnike zaslona
Če vse druge metode ne uspejo, lahko preprosto namestite gonilnik zaslona in znova namestite najnovejšo različico z uradnega spletnega mesta.
Poskrbite, da boste s posebnim orodjem popolnoma odstranili grafični gonilnik in se odločili za novo namestitev, tako da z uradnega spletnega mesta prenesete najnovejši gonilnik za Nvidia in GeForce Experience.
Tukaj, v teh preizkušenih rešitvah bi morala biti vaša možnost ShadowPlay v kratkem času spet brezhibno posneta, tako da lahko svoje vrhunce igranja delite s prijatelji.
Če poznate dodatne metode za odpravljanje težav s snemanjem NVIDIA, jih lahko delite v spodnjem oddelku za komentarje.
Pogosta vprašanja: Preberite več o izkušnji GeForce
- Ali izkušnje GeForce povečajo število sličic v sekundo?
GeForce Experience lahko dejansko poveča vašo igralno izkušnjo in izboljša FPS zaradi funkcije za optimizacijo nastavitev, ki samodejno izračuna najboljše ravnovesje med zmogljivostjo in kakovostjo slike. V bistvu deluje kot namenski optimizator iger.
- Ali je v redu odstraniti izkušnjo Nvidia GeForce?
Uporaba te aplikacije ni obvezna in tudi brez nje lahko uživate v gladkem igranju.
- Ali snemanje vpliva na FPS?
Če zaženete optimizirane nastavitve, funkcija snemanja ne bi smela bistveno vplivati na vaš FPS.
Seveda je to odvisno od več drugih dejavnikov, kot sta poraba procesorja in ločljivost zaslona.