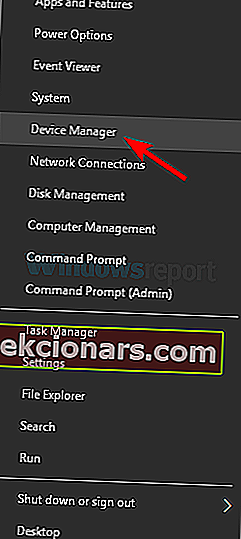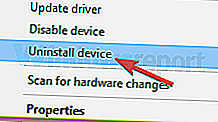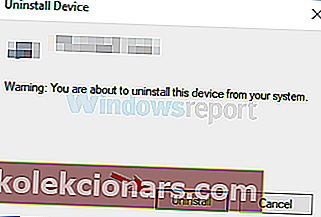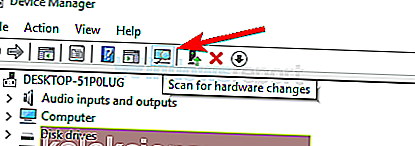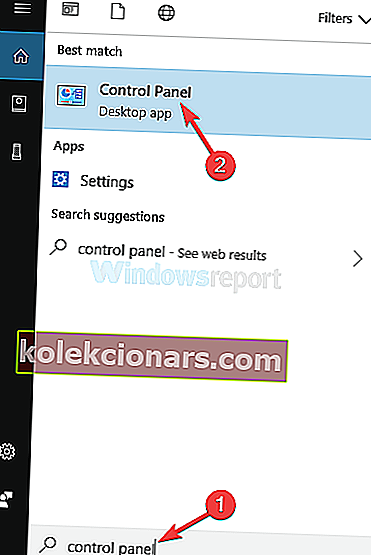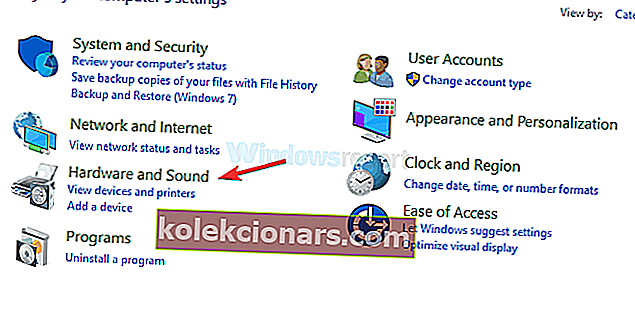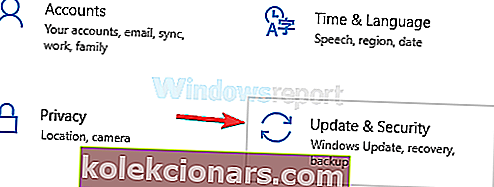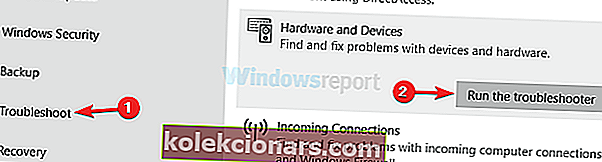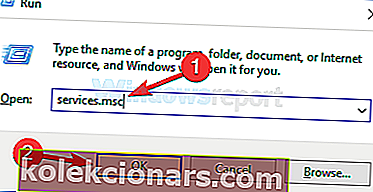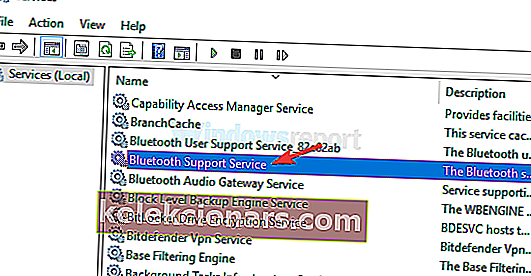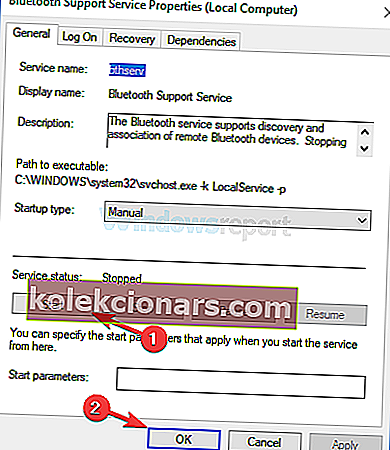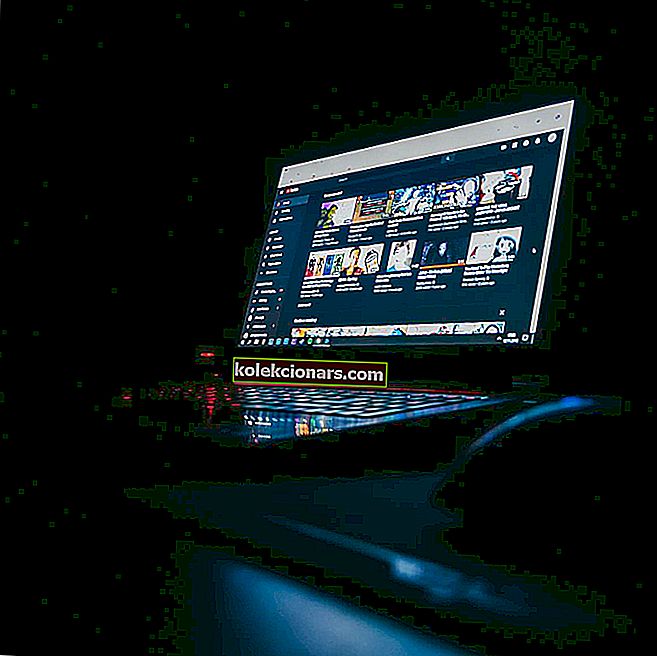- Številni uporabniki poročajo, da Bluetooth njihovega računalnika ne zazna drugih naprav.
- Če imate tudi vi to težavo, si oglejte spodnji članek, ki so ga napisali naši strokovnjaki.
- Imamo središče za pritrditev Bluetooth, napolnjeno s podobnimi vodiči, zato si oglejte tudi ta.
- Za težave z računalnikom, povezane z drugimi vzroki, namesto tega pojdite v naš oddelek za odpravljanje težav.

Windows 10 je odličen operacijski sistem, še pomembneje pa je, da je brezplačen operacijski sistem - le da ni.
Microsoft je Windows 10 brezplačno podaril le kot nadgradnjo za Windows10, zato ste morali za novo namestitev sistema Windows 10 zapraviti običajnih 200 USD +, ki jih zahteva vsaka izdaja sistema Windows.
Težave se pojavijo, ko nadgradnja ne gre, kot ste pričakovali - skozi to naj bi šlo enostavno, vse, kar morate storiti, je gledati, kako deluje, vendar stvari ne potekajo vedno tako, kot je bilo načrtovano v zakulisju .
Zato je pri nadgradnji vedno priporočljiva nova namestitev, ker pa je tokrat ljudi Microsoft sam vezal na ta postopek nadgradnje, so se ljudje odločili za to.
Ena od takih težav, ki jo je povzročila napaka pri nadgradnji, je, da vaše naprave Bluetooth ne delujejo. No, bolj kot Windows 10, ki ne more najti vaših naprav Bluetooth.
Brez skrbi, za to obstaja nekaj popravkov, ki ne vključujejo popolne ponovne namestitve sistema Windows. Dajmo jim poskus.
Ali veste, kje je vaš Bluetooth v računalniku? Oglejte si naš članek, če želite izvedeti!
Kako popravim sistem Windows 10 Bluetooth, ki ne najde naprav?
Mnogi uporabniki uporabljajo Bluetooth vsak dan, včasih pa Bluetooth sploh ne najde naprav.
V zvezi s težavami Bluetooth je nekaj podobnih težav, o katerih so poročali uporabniki:
- Bluetooth ne zazna, ne prepozna naprav Windows 10 - Če pride do te težave, poskusite znova zagnati storitev podpore Bluetooth in preverite, ali to pomaga.
- Bluetooth ne deluje Windows 10 - Mnogi uporabniki trdijo, da Bluetooth v njihovem računalniku sploh ne deluje. Vendar lahko težavo odpravite tako, da znova namestite gonilnike Bluetooth ali jih preprosto posodobite.
- Bluetooth ne najde slušalk, Fitbit, UE Boom, Beats, JBL, tipkovnica - do te težave lahko pride pri različnih napravah in če jo želite odpraviti, preverite, ali napravo pravilno povežete z računalnikom.
- Bluetooth se ne povezuje - če se Bluetooth ne poveže, je lahko težava v vašem Wi-Fi. Nekatere naprave imajo Wi-Fi in Bluetooth na eni kartici, zato da bi težavo odpravili, morate začasno onemogočiti Wi-Fi.
- Bluetooth ne odkriva naprav - To je še ena težava, s katero lahko naletite z Bluetoothom, vendar bi jo morali odpraviti z zagonom orodja za odpravljanje težav s strojno opremo in napravami.
1. Poskusite znova namestiti gonilnike Bluetooth
- Pritisnite tipko Windows + X, da odprete meni Win + X.
- Zdaj se pomaknite do Upravitelja naprav .
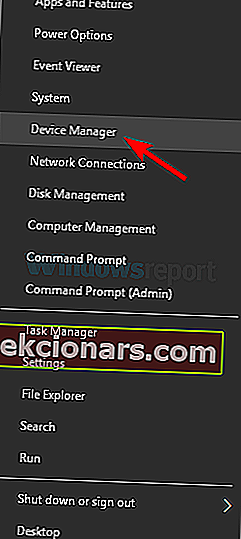
- Poiščite napravo, ki povzroča težave, jo kliknite z desno miškino tipko in v meniju izberite Odstrani napravo .
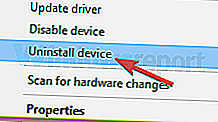
- Ko se prikaže potrditveno pogovorno okno, kliknite Odstrani .
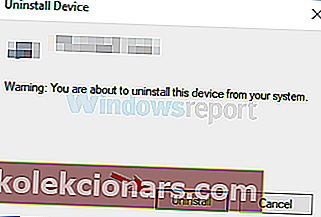
- Zdaj preprosto kliknite ikono Poišči spremembe strojne opreme in Windows bi moral samodejno namestiti manjkajoče gonilnike.
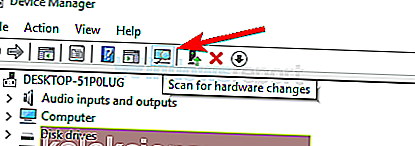
Če Bluetooth ne najde naprav, je težava morda povezana z vašimi gonilniki. Če želite odpraviti to težavo, uporabniki predlagajo ponovno namestitev naprav Bluetooth.
Če želite ponovno namestiti gonilnike, je treba težavo odpraviti. Več uporabnikov trdi, da se lahko zaradi te težave pojavijo njihovi gonilniki Bluetooth, vendar je bila težava po ponovni namestitvi gonilnikov Bluetooth popolnoma odpravljena.
Poleg ponovne namestitve gonilnikov boste morda želeli poskusiti uporabiti tudi uradne gonilnike proizvajalca.
Preprosto obiščite spletno mesto proizvajalca in prenesite najnovejše gonilnike za vaš adapter Bluetooth in težava bo odpravljena.
Posodobite gonilnike samodejno

Na drugi strani, če se vsi zgoraj omenjeni koraki slišijo preveč, raje namesto tega poiščite namenski popravljalnik gonilnikov in posodobitve, na primer DriverFix .
DriverFix je odlična rešitev za reševanje težav z Bluetoothom, saj lahko gonilnike posodobi, če so prestari, ali jih popravi, če so pokvarjeni ali manjkajo.

Preprosto prenesite program, ga namestite in zaženite. Vse od te točke naprej je precej avtomatizirano, saj morate le potrditi, katere gonilnike popraviti.
Nato preprosto znova zaženite računalnik, kot po kateri koli drugi posodobitvi, in gonilniki Bluetooth bi morali zdaj dobro delovati.

DriverFix
Ko posodobite ali popravite gonilnike Bluetooth z DriverFix, iskanje naprav ne bi smelo biti več težava. Brezplačna preizkusna različica Obiščite spletno mesto2. Znova dodajte napravo Bluetooth
- Pritisnite tipko Windows + S in vnesite nadzorno ploščo .
- Zdaj na seznamu izberite Nadzorna plošča .
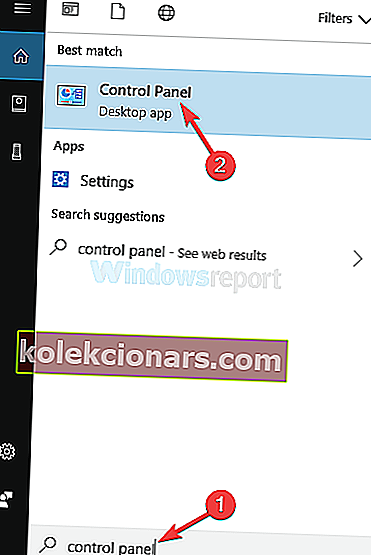
- Zdaj poiščite kategorijo Strojna oprema in zvok in poiščite stran z napravami Bluetooth.
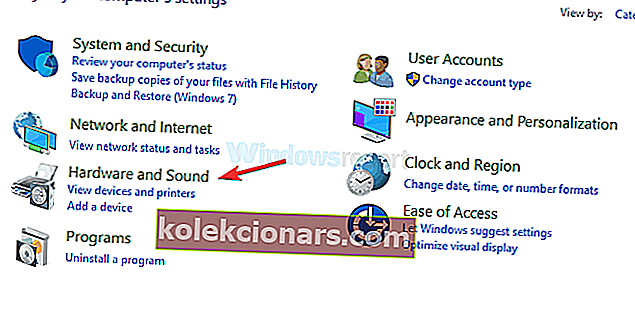
- Izberite napravo, ki ne deluje, in jo odstranite.
- Zdaj kliknite Dodaj in znova dodajte napravo.
Če to ne deluje, poskusite to na isti strani kot 1. način.
- Na strani naprav Bluetooth kliknite zavihek Možnosti .
- Če potrdite polje, potrdite polje Dovoli napravam Bluetooth, da se povežejo s tem računalnikom .
Po izvedbi teh sprememb preverite, ali je težava odpravljena.
3. Zaženite orodje za odpravljanje težav s strojno opremo in napravami
- Odprite aplikacijo Nastavitve .
- Najhitreje to storite z uporabo bližnjice Windows Key + I.
- Pomaknite se do razdelka Posodobitev in varnost .
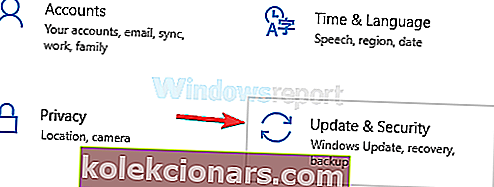
- V levem podoknu izberite Odpravljanje težav .
- Izberite Strojna oprema in naprave in kliknite gumb Zaženi orodje za odpravljanje težav .
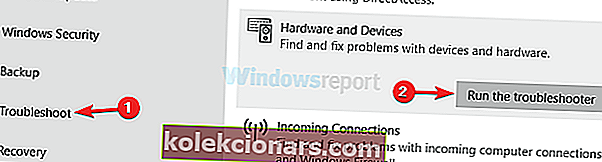
- Za dokončanje orodja za odpravljanje težav sledite navodilom na zaslonu.
Windows ima vse vrste vgrajenih programov za odpravljanje težav, s katerimi lahko samodejno odpravite pogoste težave.
Če Bluetooth ne najde naprav, boste to težavo morda lahko odpravili z orodjem za odpravljanje težav s strojno opremo in napravami.
Ko je orodje za odpravljanje težav končano, preverite, ali je težava z napravami Bluetooth še vedno prisotna. To ni najbolj zanesljiva rešitev, vendar bi vam lahko pomagala pri nekaterih pogostih težavah z Bluetoothom.
Okrepite svojo igro z najboljšimi orodji za odpravljanje težav s tega seznama!
4. Znova zaženite storitev Bluetooth
- Pritisnite tipko Windows + R in vnesite services.msc .
- Zdaj pritisnite Enter ali kliknite V redu .
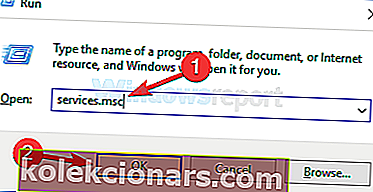
- Poiščite podporo za Bluetooth in jo dvokliknite, da odprete njene lastnosti.
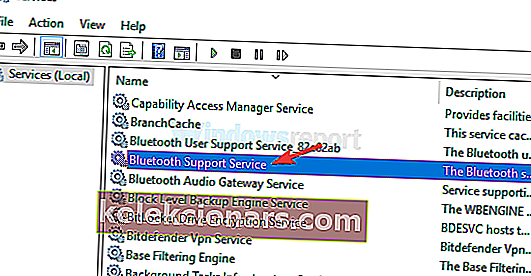
- Če se storitev ne izvaja, kliknite gumb Start, da jo zaženete.
- Če se storitev izvaja, jo ustavite, zaženite znova in kliknite Uporabi in V redu, da shranite spremembe.
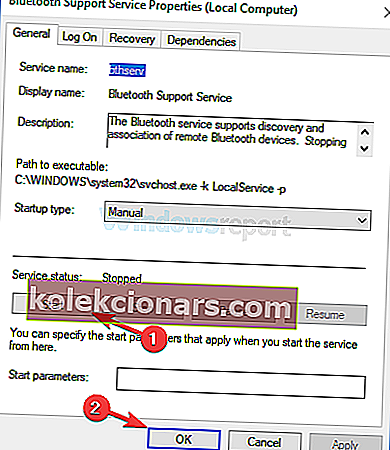
Če želite, da Bluetooth deluje pravilno, morate imeti zagnane nekatere storitve, na primer storitev za podporo Bluetooth. Če pri tej storitvi obstajajo težave, naprav Bluetooth morda ne boste mogli najti.
Vendar lahko to težavo odpravite s ponovnim zagonom te storitve. Po ponovnem zagonu te storitve je treba težavo odpraviti in vse bo spet začelo delovati.
5. Prepričajte se, da pravilno seznanjate naprave

Če Bluetooth ne najde naprav, je težava morda povezana s postopkom seznanjanja. Če želite, da napravo odkrije Bluetooth, je pomembno, da jo pravilno seznanite.
Postopek seznanjanja se razlikuje glede na napravo, vendar ima večina naprav gumb za seznanjanje Bluetooth.
Nekatere naprave za seznanjanje uporabljajo gumb za vklop in z enim kratkim pritiskom se naprava vklopi. Vendar bo daljši pritisk začel postopek seznanjanja in napravo seznanil z računalnikom.
Če želite videti, kako pravilno seznanite svojo napravo Bluetooth, si oglejte podrobna navodila v navodilih za uporabo.
6. Odklopite vse naprave Bluetooth

Včasih vam druge naprave Bluetooth lahko preprečijo iskanje drugih naprav Bluetooth. V tem primeru uporabniki predlagajo, da onemogočijo vse naprave Bluetooth in poskušajo seznaniti samo želene naprave.
To ni najboljša rešitev, vendar več uporabnikov trdi, da jim je uspelo, zato jo vsekakor preizkusite.
7. Bluetooth adapter priključite na druga vrata USB

Številni namizni računalniki nimajo podpore za Bluetooth in edini način, da dobite funkcijo Bluetooth, je uporaba vmesnika Bluetooth.
Vendar včasih Bluetooth sploh ne najde naprav in to lahko predstavlja težavo.
Če se to zgodi, poskusite Bluetooth adapter priključiti na druga vrata USB. Uporabniki so poročali o težavah med uporabo vrat USB 3.0, toda po priključitvi adapterja na vrata USB 2.0 je bila težava popolnoma odpravljena.
8. Onemogočite Wi-Fi

Nekateri prenosniki imajo Wi-Fi in Bluetooth na eni sami kartici, kar lahko včasih povzroči težave. Če Bluetooth ne najde naprav, poskusite onemogočiti adapter Wi-Fi in preverite, ali to pomaga.
Več uporabnikov je poročalo, da ta rešitev deluje zanje, zato jo boste morda želeli preizkusiti.
Lahko pa razmislite tudi o nakupu vmesnika Bluetooth.
Običajno so poceni in za približno 10 USD lahko dobite spodoben adapter Bluetooth in to težavo trajno odpravite.
Če ne najdete naprav Bluetooth, je lahko velik problem, vendar bi morali težavo odpraviti z našimi rešitvami.
Obširno smo pisali o vprašanjih Bluetooth. Za več informacij si oglejte ta priročnik.
Opomba urednika: Ta objava je bila prvotno objavljena oktobra 2018, od takrat pa je bila prenovljena in posodobljena septembra 2020 zaradi svežine, natančnosti in celovitosti.