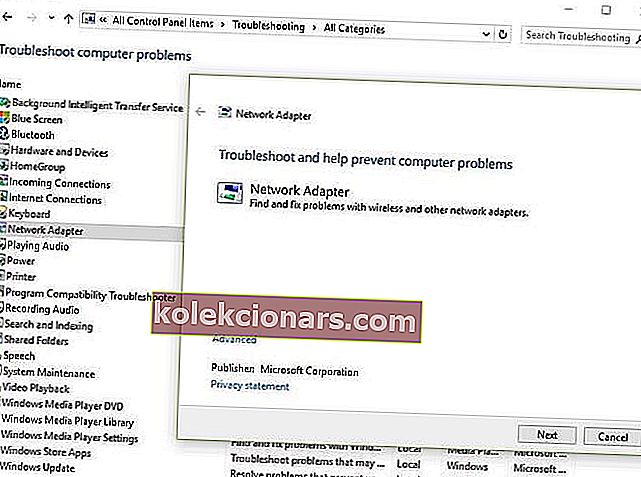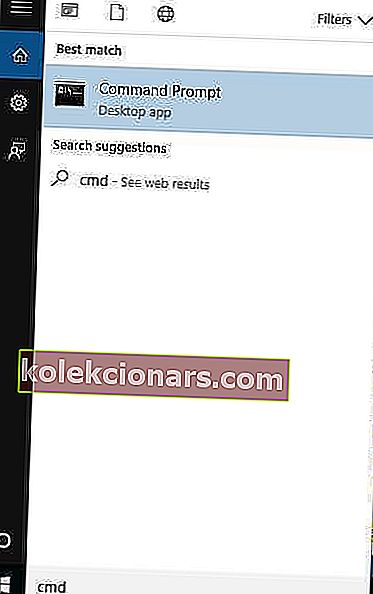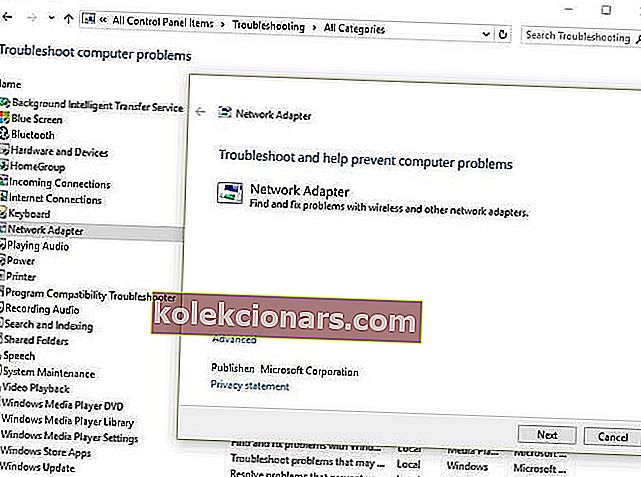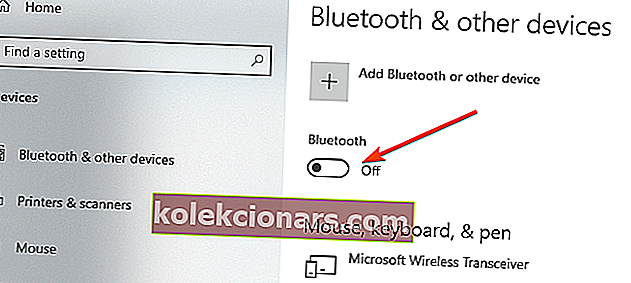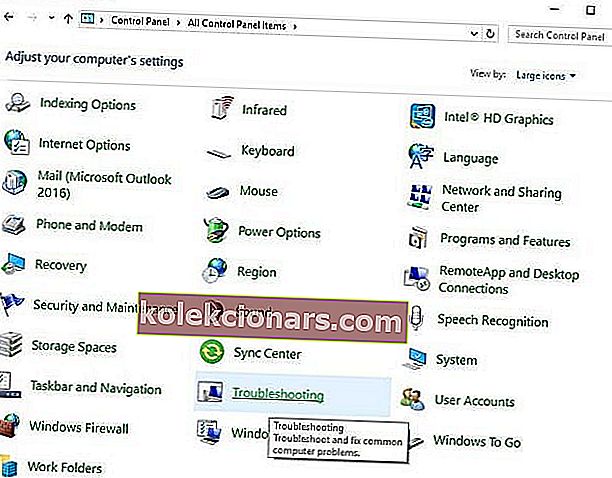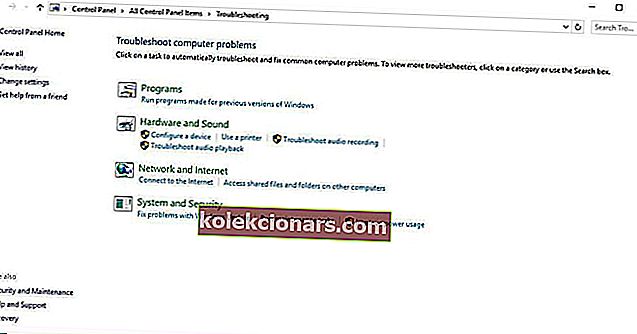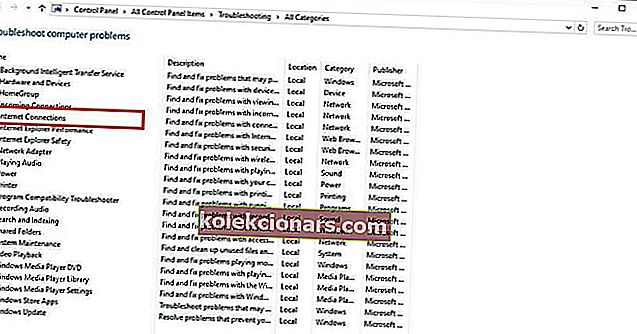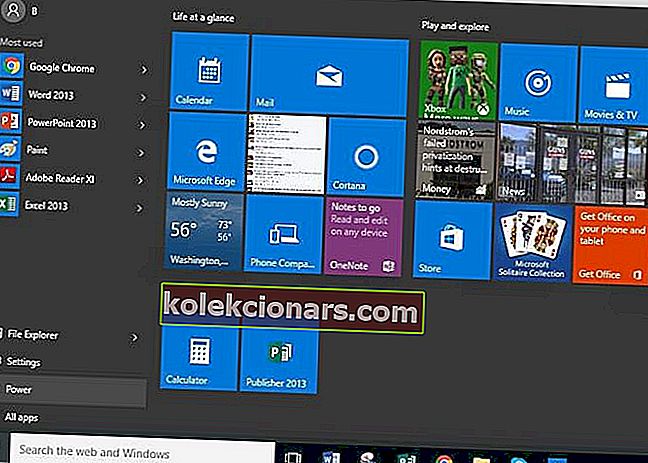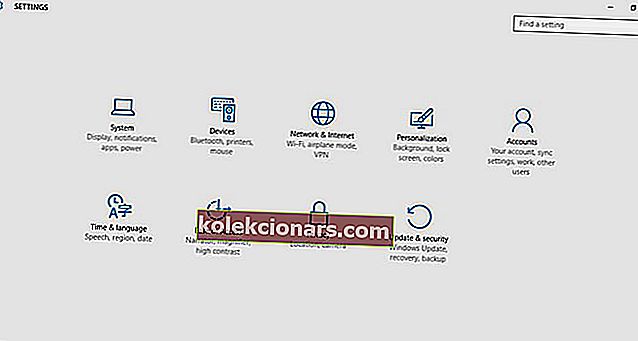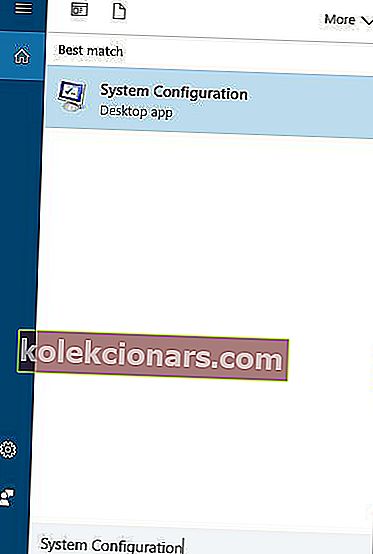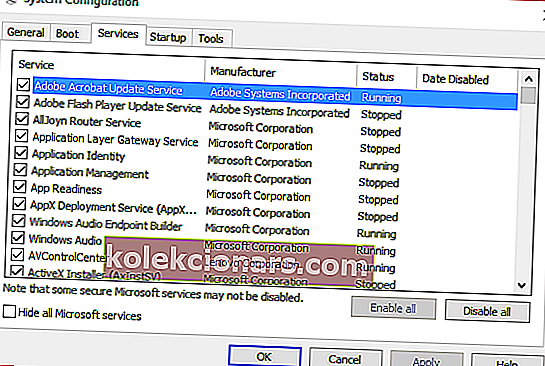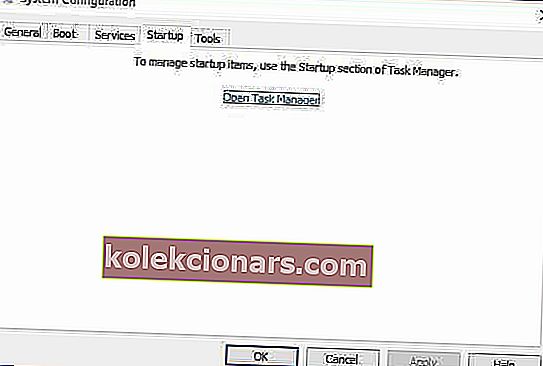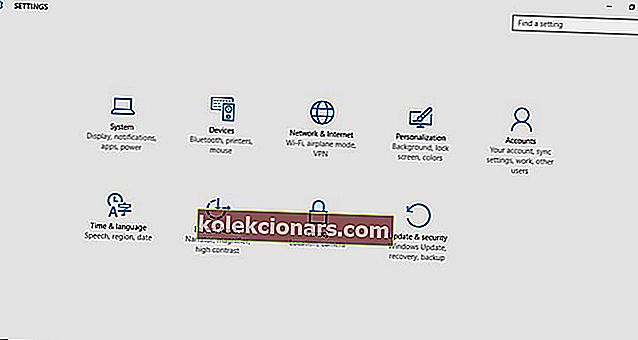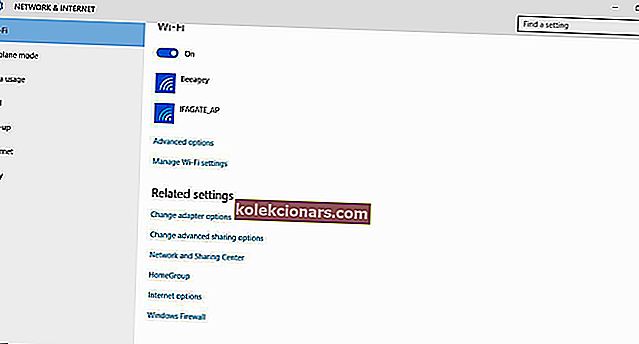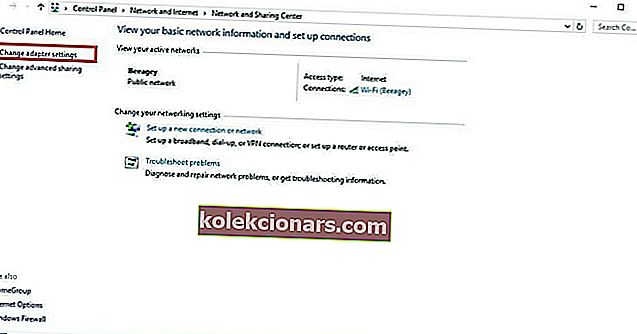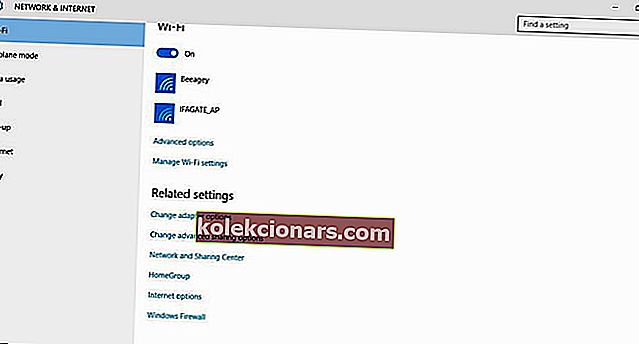- Če imate težave z mobilno dostopno točko v operacijskem sistemu Windows 10, je vzrok morda vaš gonilnik ali določene nastavitve.
- V spodnjem članku preučujemo vsako možnost in ponujamo izčrpne rešitve.
- Za hiter dostop do več vodnikov, ki bi si jih morali ogledati, dodajte naše središče za omrežja in internet.
- Za podobne težave, povezane s sistemom Windows 10, obiščite naš namenski oddelek za odpravljanje težav.

Z današnjo tehnologijo se lahko povežete z internetom prek mobilne dostopne točke, brezžičnega usmerjevalnika ali celo uporabite svoj pametni telefon kot dostopno točko.
Mobilna dostopna točka vam omogoča skupno rabo omrežne povezave z drugimi napravami, ki se želijo povezati ali dostopati do interneta s pomočjo funkcije Wi-Fi.
Vsakič, ko se poskušate povezati z mobilno dostopno točko, se lahko pojavijo nekateri izzivi zaradi:
- Napačna konfiguracija
- Napačna nastavitev
- Zastareli gonilnik za brezžično omrežje
Obstaja več drugih primerov, ki lahko motijo povezavo z mobilno dostopno točko.
Preden poskusite katero koli od rešitev v tem članku, lahko ugotovite, ali je težava samo v določeni napravi, ki se ne bo povezala z dostopno točko v računalniku ali z vsemi.
Poskusite tudi brskati z modemom ali Wi-Fi, da vidite, ali je težava povezana z računalnikom ali povezavo.
Tu so rešitve, s katerimi lahko v operacijskem sistemu Windows 10 odpravite težavo z mobilno dostopno točko.
Kako lahko v Windows 10 odpravim težave z mobilno dostopno točko?
- Posodobite vse bistvene gonilnike
- Uporabite aplikacijo za dostopno točko
- Odpravite težave z omrežnim vmesnikom
- Preverite vmesnik Wi-Fi
- Omrežne gonilnike posodobite ročno
- Povrnite gonilnik omrežne kartice
- Ustvari novo povezavo
- Začasno izklopite požarni zid in protivirusni program
- Onemogočite Bluetooth
- Zaženite orodje za odpravljanje težav z internetno povezavo
- Namestite gonilnik v način združljivosti
- Povežite svojo internetno skupno rabo z vmesnikom za dostopno točko
- Izvedite čisti zagon
- Zaženite računalnik v varnem načinu
- Označite Dovoli nastavitve povezave za skupno rabo
1. Posodobite vse bistvene gonilnike

Za hitro rešitev vam toplo priporočamo, da samodejno posodobite vse zastarele gonilnike z uporabo DriverFix .
To orodje vam bo prihranilo pred ročnim iskanjem in nameščanjem svežih različic gonilnikov, saj bo opravilo celotno delo.
To je odlična alternativa (in hkrati varna), ki zagotavlja, da naprava dobi najnovejše posodobitve gonilnikov.
- Prenesite in namestite DriverFix.
- Omogočite orodju, da skenira vaš računalnik glede manjkajočih in zastarelih gonilnikov naprav.
- Oglejte si podrobno poročilo, ki ga bo orodje ponudilo, ko se skeniranje konča.
- Izberite gonilnik naprave, ki ga želite posodobiti. ( Vse zastarele gonilnike lahko tudi v velikem obsegu posodobite. )

DriverFix
Prihranite dragoceni čas in trud, tako da varno posodobite vse gonilnike s tem preprostim orodjem in ponastavite povezavo mobilne dostopne točke. Brezplačna preizkusna različica Obiščite spletno mesto2. Uporabite aplikacijo za dostopno točko

Druga preprosta in samodejna rešitev bi bila uporaba posebne aplikacije, kot je Connectify Hotspot, ki lahko vašo napravo Windows 10 spremeni v dostopno točko.
Ta program naredi razširitev dometa vašega brezžičnega signala v vašem domu s kombiniranjem več internetnih povezav, bodisi žičnih bodisi brezžičnih.
To olajša dostop do interneta za vse naprave, ne da bi vam bilo treba posegati po dodatni strojni opremi.
Ko uporabljate Connectify Hotspot, v bistvu odpravite težave z omrežjem, saj ta povezuje druge naprave.
Za vsako povezano napravo dobite tudi nadzor nad porabo omrežja v realnem času in zaščito požarnega zidu.

Povežite dostopno točko
Pretvorite svoj računalnik v mobilno dostopno točko za vse druge naprave v vašem gospodinjstvu in odpravite napake v omrežni povezavi. Brezplačna preizkusna različica Obiščite spletno mesto3. Odpravljanje težav z omrežnim vmesnikom
- Kliknite Start
- Pojdite v polje za iskanje in vnesite Troubleshooting
- Med rezultati iskanja izberite Odpravljanje težav
- V levem podoknu kliknite Prikaži vse
- Kliknite Network Adapter
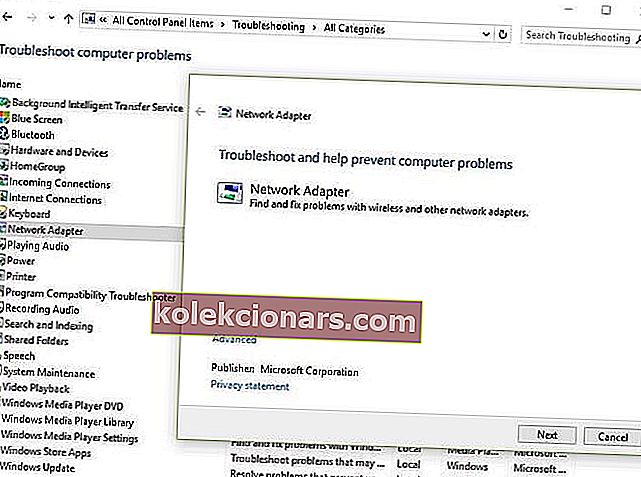
- Kliknite Naprej
- Začel se bo postopek odkrivanja morebitnih težav
- Za diagnozo izberite omrežni vmesnik.
To je avtomatizirano, vgrajeno orodje Windows, ki najde in odpravi pogoste težave z nastavitvami omrežnega adapterja v vašem računalniku.
Prav tako bo preveril, ali so gonilniki omrežnega vmesnika posodobljeni ali ne, in vam pokazal napake strojne opreme, povezane z omrežnim vmesnikom.
4. Preverite vmesnik Wi-Fi
- Kliknite Start
- V polje za iskanje vnesite CMD
- Izberite ukazni poziv (skrbnik)
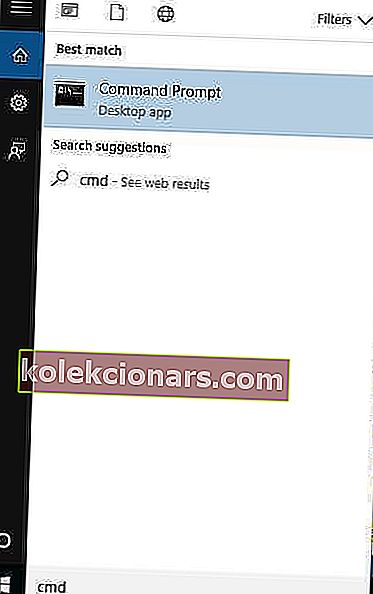
- Vnesite naslednji ukaz
NETSH WLAN show drivers - Pritisnite Enter
- Preverite, ali je v vrstici napisano Gostovano omrežje podprto, in preverite, ali piše Da ali Ne.
Če piše Ne, obstaja težava, ker to pomeni, da adapter Wi-Fi ne podpira funkcije mobilne dostopne točke.
V tem primeru kupite drug adapter Wi-Fi, ki ga podpira, saj ga ni mogoče drugače popraviti.
V tej opombi priporočamo Club Invitation, podaljšek za Wi-Fi, za katerega morda še niste slišali, vendar je izjemno zmogljiv.
Ne zahteva nobene nastavitve, samo da kliknete gumb WPA na usmerjevalniku in nato gumb za vklop na podaljšku, in povezava Wi-Fi se bo takoj poskočila. Težava z mobilno dostopno točko bo preprosto izginila.
- Izredno močan
- Široka pokritost
- Nastavitev v dveh korakih
- Lahko moti vaš protivirusni program
 Preverite ceno
Preverite ceno
5. Ročno posodobite omrežne gonilnike
- Z desno tipko miške kliknite Start
- Izberite Upravitelj naprav
- Izberite Network Adapters

- Z desno miškino tipko kliknite vaš omrežni vmesnik
- Izberite Posodobi gonilnik
- Kliknite samodejno iskanje za posodobljeno programsko opremo gonilnikov
- Ko so koraki končani, kliknite Zapri
- Po namestitvi posodobljenega gonilnika kliknite Start> Power> Restart
Windows ne najde gonilnika za vaš omrežni vmesnik? Za vas imamo prave rešitve.
Če se računalnik ne more povezati z internetom, naložite gonilnik iz drugega računalnika, ga shranite na pogon USB in ga nato ročno namestite v svoj računalnik.
Kako ročno namestiti gonilnik omrežne kartice
- Za datoteko .exe (izvršljivo) jo dvokliknite, da zaženete datoteko, nato pa namestite gonilnike
- Za posamezne datoteke preverite datoteko s pripono .inf in drugo s pripono .sys, nato pa naredite naslednje:
- Pojdite v iskalno polje in vnesite Device Manager, da odprete aplikacijo.
- Izberite Omrežni vmesniki in pojdite na ime omrežnega vmesnika (v razdelku Druge naprave lahko preverite tudi, če vašega ni tam )
- Z desno miškino tipko kliknite omrežni vmesnik in izberite Posodobi gonilnik
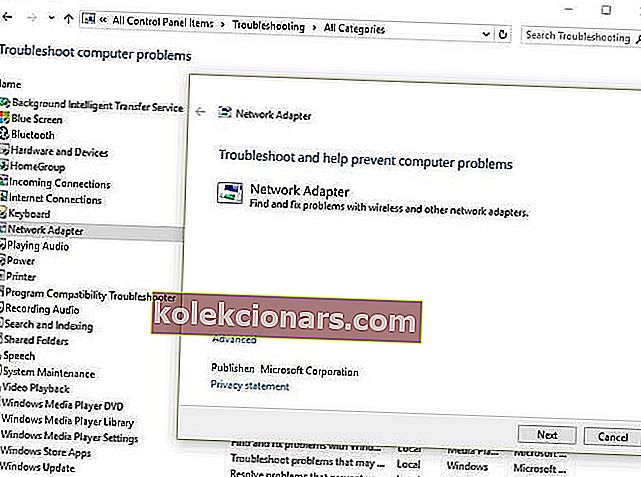
- Kliknite Prebrskaj moj računalnik in poiščite gonilniško programsko opremo
- Izberite Prebrskaj in nato mesto, kjer so shranjene datoteke gonilnikov
- Kliknite V redu in nato Naprej
- Ko je namestitev končana, kliknite Zapri
Po namestitvi posodobljenega gonilnika kliknite Start> Power> Restart .
6. Povrnite gonilnik omrežne kartice
- Z desno tipko miške kliknite Start
- Izberite Upravitelj naprav
- Izberite Network Adapters in kliknite ime omrežnega adapterja

- Z desno miškino tipko kliknite omrežni vmesnik
- Izberite Lastnosti
- Izberite zavihek Driver
- Izberite Roll Back Driver . Če gumb ni na voljo, potem ni gonilnika, na katerega bi se lahko vrnili.
- Po vrnitvi na prejšnjo različico gonilnika izberite Start / Power / Restart.
Posodobitve gonilnikov včasih niso združljive s sistemskimi specifikacijami in vodijo do napak, vključno s težavami s povezljivostjo. Torej je naravna rešitev odstranitev teh posodobitev.
Če ste gonilnik uspešno povrnili, boste morali zdaj preprečiti, da bi ga Windows samodejno posodabljal. Če želite to narediti, si oglejte ta uporaben vodnik.
7. Ustvarite novo povezavo

Če imate še vedno težave z mobilno dostopno točko ali težave pri povezovanju naprave z mobilno dostopno točko, poskusite izbrisati trenutno povezavo in nato ustvariti novo, da se znebite napake pri preverjanju pristnosti.
Ne morete vzpostaviti nove povezave z mobilno dostopno točko? S tem vodnikom hitro odpravite težavo
8. Začasno izklopite požarni zid in protivirusni program

Požarni zid, protivirusni program ali zlonamerna programska oprema včasih blokirajo mobilne dostopne točke.
Če je to vzrok težave, izklopite katerega koli od treh in poskusite obiskati želeno spletno mesto.
Poskrbite, da boste te programe znova vklopili takoj, ko končate, da hekerji, virusi in črvi ne bodo poškodovali vašega sistema.
9. Onemogočite Bluetooth
- Kliknite Start
- Izberite Nastavitve
- Izberite Naprave
- Kliknite Bluetooth
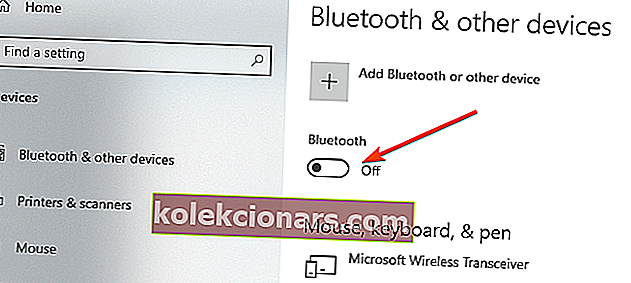
- Nastavite kot Izklopljeno.
Če imate težave z odpiranjem aplikacije Nastavitev, si oglejte ta članek, da rešite težavo.
V sistemu Windows 10 manjkajo nastavitve Bluetooth? Vrnite jih v nekaj hitrih korakih.
10. Zaženite orodje za odpravljanje težav z internetno povezavo
- Kliknite Start
- V polje za iskanje vnesite Odpravljanje težav
- V rezultatih iskanja izberite Odpravljanje težav
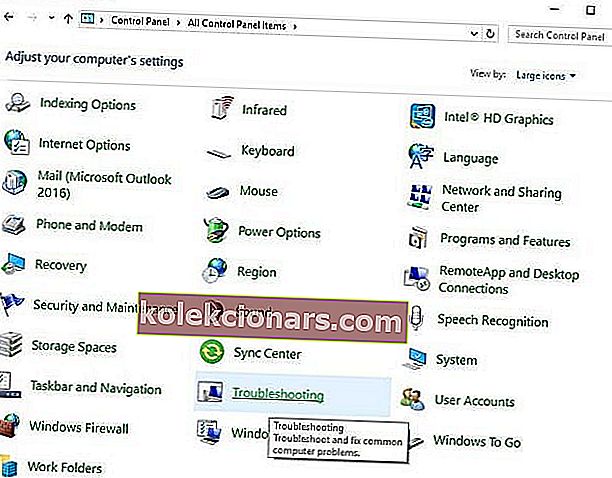
- Na levi plošči kliknite Prikaži vse
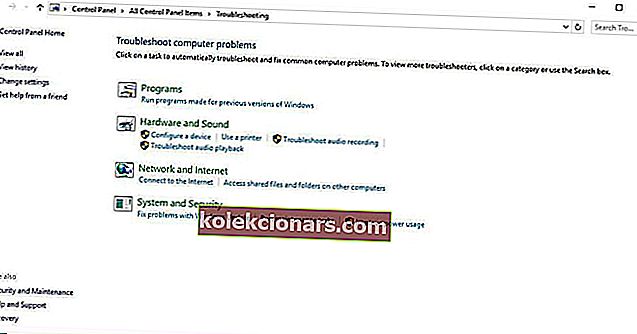
- Izberite Internetne povezave
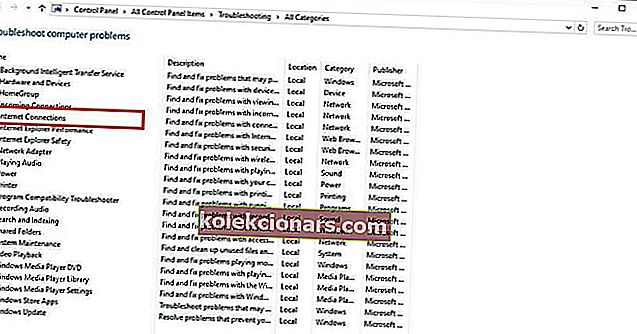
- Kliknite Naprej, da zaženete orodje za odpravljanje težav.
Če se orodje za odpravljanje težav ne more naložiti ali ne uspe dokončati postopka, v tem priročniku poiščite rešitve težave.
11. Namestite gonilnik v način združljivosti

- Prenesite najnovejši gonilnik s spletnega mesta proizvajalca
- Shranite ga na lokalni disk
- Z desno miškino tipko kliknite datoteko za nastavitev gonilnika
- Kliknite Properties (Lastnosti)
- Kliknite jeziček Združljivost
- Potrdite polje zraven Zaženi ta program v načinu združljivosti
- Na spustnem seznamu izberite operacijski sistem
- Gonilnik bo namestil in nato preveril njegovo delovanje.
- Znova zaženite računalnik in preverite, ali težava še vedno obstaja.
12. Povežite svojo internetno skupno rabo z vmesnikom za dostopne točke
- Kliknite Start
- Izberite Nastavitve
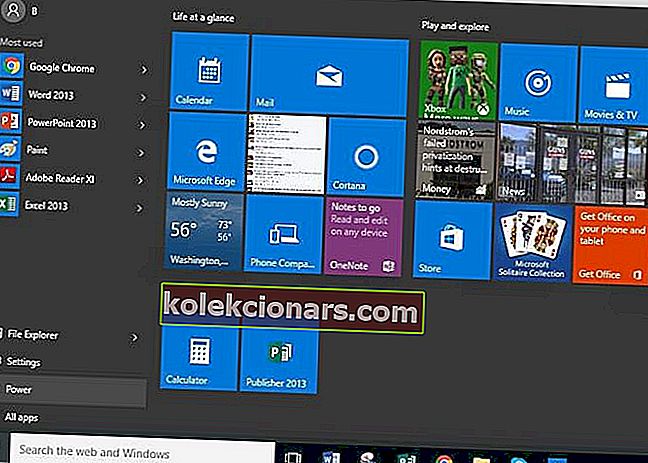
- Pojdite na Network & Internet
- Kliknite Mobile Hotspot
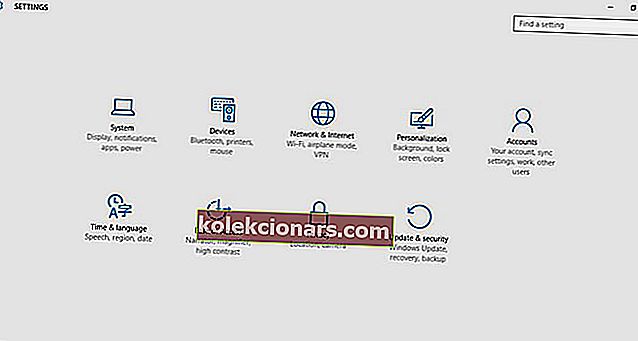
- Vklopite mobilno dostopno točko
- Pojdite na Sorodne nastavitve
- Kliknite Spremeni možnosti adapterja ( upoštevajte, kateri adapter je povezan z internetom in kateri je vaša dostopna točka - običajno je naveden kot lokalna povezava )
- Z desno miškino tipko kliknite adapter, povezan z internetom
- Kliknite Lastnosti in nato pojdite na zavihek Skupna raba
- Počistite polje Dovoli drugim uporabnikom omrežja, da se povežejo prek internetne povezave tega računalnika ( ta korak lahko preskočite, če že ni označen ) in kliknite V redu.
- Odprite lastnosti
- Na zavihku Skupna raba potrdite polje Dovoli drugim uporabnikom omrežja, da se povežejo prek internetne povezave tega računalnika .
- Če v pojavnem oknu piše, da je Skupna raba internetne povezave trenutno omogočena , kliknite V redu
- Pojdite na povezavo za domače omrežje
- Izberite vmesnik Mobile Hotspot
- Kliknite V redu.
Preverite, ali vaša mobilna dostopna točka zdaj deluje. V nasprotnem primeru poskusite z naslednjo rešitvijo.
13. Izvedite čisti zagon
- Pojdite v iskalno polje
- Vnesite msconfig

- Izberite Konfiguracija sistema
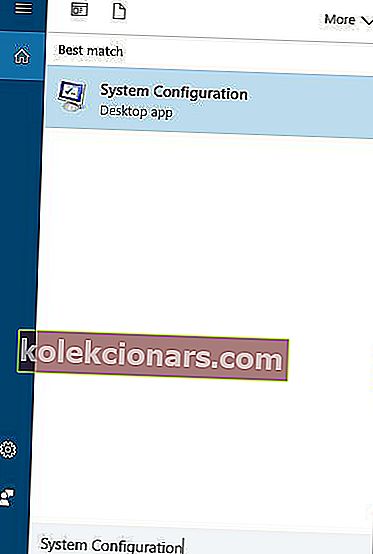
- Poiščite zavihek Storitve
- Izberite polje Skrij vse Microsoftove storitve
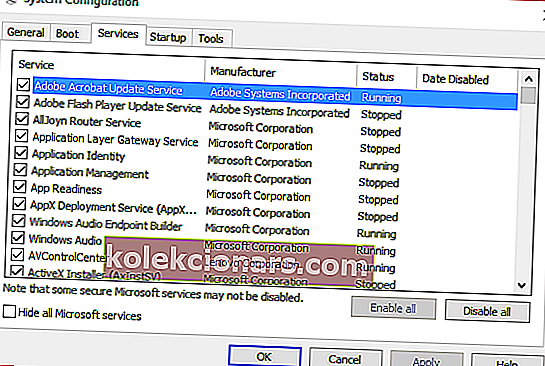
- Kliknite Onemogoči vse
- Pojdite na zavihek Startup
- Kliknite Odpri upravitelja opravil
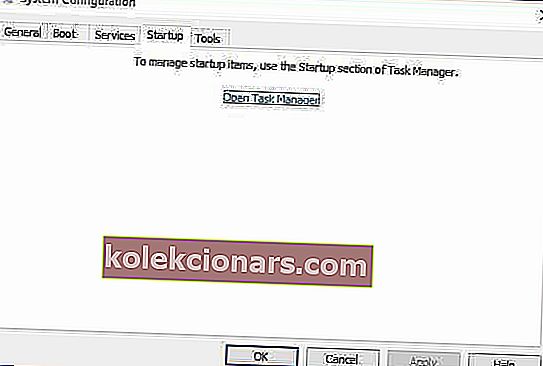
- Zaprite Upravitelj opravil in kliknite V redu
- Znova zaženite računalnik
Po natančnem upoštevanju vseh teh korakov boste imeli čisto zagonsko okolje, nato pa lahko poskusite preveriti, ali težava z dostopno točko še vedno obstaja.
Z čistim zagonom računalnika zmanjšate konflikte, povezane s programsko opremo, ki lahko privede do vzrokov, zaradi katerih mobilna dostopna točka ne deluje v sistemu Windows 10.
Te konflikte lahko povzročijo aplikacije in storitve, ki se zaženejo in izvajajo v ozadju ob vsakem običajnem zagonu sistema Windows.
Ne morete odpreti upravitelja opravil? Ne skrbite, za vas imamo pravo rešitev.
14. Zaženite računalnik v varnem načinu
- Kliknite gumb Start
- Izberite Nastavitve - odprlo se bo okno Nastavitve
- Kliknite Posodobitev in varnost
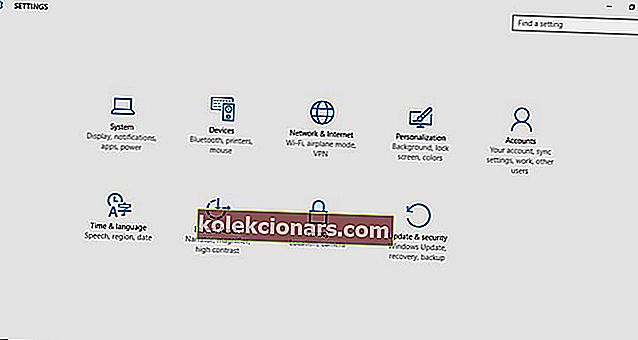
- V levem podoknu izberite Obnovitev
- Pojdite na Napredni zagon
- Kliknite Znova zaženi zdaj
- Na zaslonu Izberite možnost izberite Odpravljanje težav in kliknite Napredne možnosti
- Odprite Startup Settings in kliknite Restart
- Ko se računalnik znova zažene, se prikaže seznam možnosti.
- Izberite 4 ali F4, da zaženete računalnik v varnem načinu
Če težave z mobilno dostopno točko ni v varnem načinu, privzete nastavitve in osnovni gonilniki ne prispevajo k težavi.
Varni način ne deluje? Brez panike, ta vodnik vam bo pomagal odpraviti težave z zagonom.
15. Označite Dovoli nastavitve povezave za skupno rabo
- Kliknite Start
- Izberite Nastavitve
- Pojdite na Network & Internet
- Izberite Center za omrežje in skupno rabo
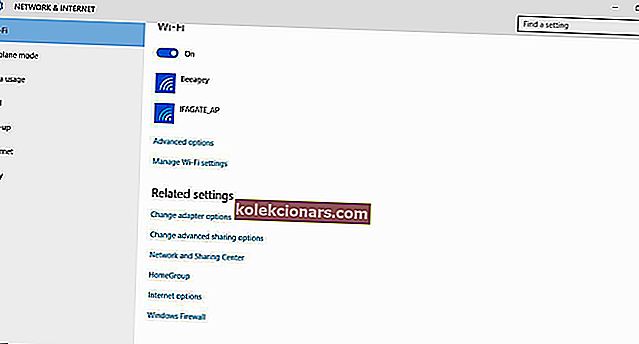
- Kliknite Spremeni nastavitve adapterja
- Z desno tipko miške kliknite povezavo Ethernet
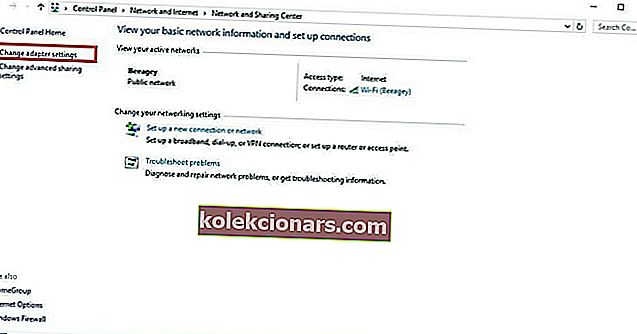
- Izberite Lastnosti
- Kliknite zavihek Skupna raba
- Počistite potrditveno polje, če želite dovoliti skupno rabo povezave
- Znova zaženite mobilno dostopno točko.
Dovoli drugim uporabnikom omrežja, da se povežejo po spodnjih korakih:
- Odprite Center za omrežja in skupno rabo
- V razdelku Ogled aktivnih omrežij kliknite omrežje, iz katerega se povežete z internetom
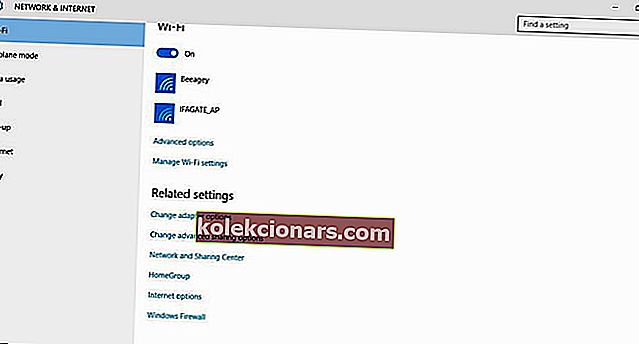
- Kliknite Properties (Lastnosti)
- Kliknite zavihek Skupna raba
- Izberite Dovoli drugim uporabnikom omrežja, da se povežejo prek internetne povezave tega računalnika
- Kliknite V redu.
Sporočite nam, ali je katera od rešitev, ki smo jih delili, delovala za vas. Če imate kakršna koli druga vprašanja, jih pustite v spodnjem oddelku za komentarje in zagotovo jih bomo preverili.
Opomba urednika: Ta objava je bila prvotno objavljena novembra 2017 in je bila popolnoma prenovljena in posodobljena septembra 2020 zaradi svežine, natančnosti in celovitosti.