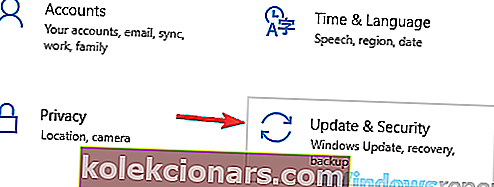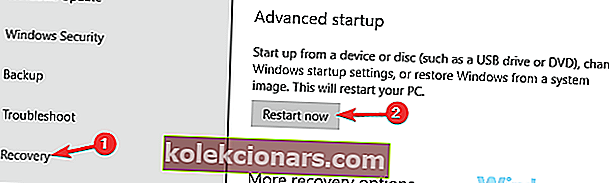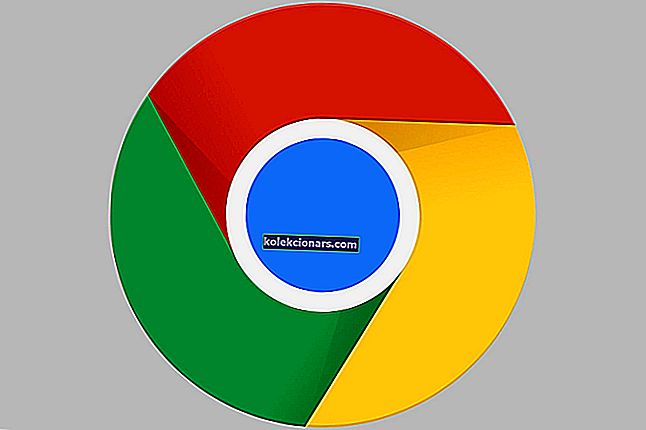- Uporabniki po vsem svetu trdijo, da tipkovnica Surface Pro 4 ne deluje. Ste tudi vi eden izmed njih?
- V tem primeru poskusite nekaj rešitev v tem priročniku, da boste lažje spravili stvari v normalno stanje.
- Poleg tega ne oklevajte in si podrobneje oglejte najboljše tipkovnice Bluetooth za Windows 10.
- Pogosto se lahko pojavijo podobne težave, zato vas prosimo, da to središče Computer Peripherals Hub dodate med zaznamke.
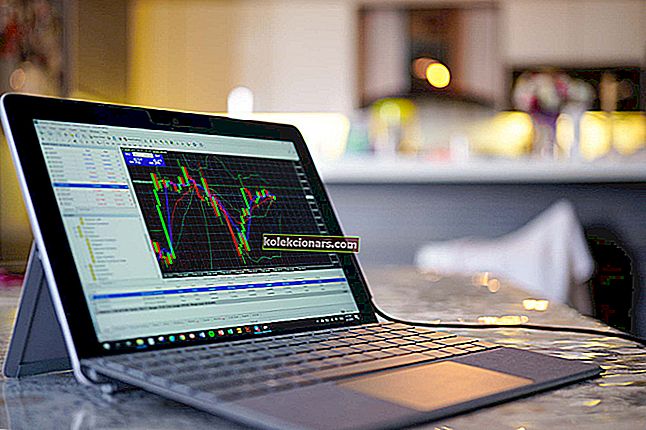
Surface Pro je odlična naprava, vendar je veliko uporabnikov poročalo, da Surface Pro 4 Type Cover zanje ne deluje.
To je lahko velik problem, danes pa vam bomo pokazali, kako se s to težavo s tipkovnico spoprijeti v Microsoftovi površini.
Kako popraviti tipkovnico Surface Pro 4, če ne deluje?
- Znova namestite vse gonilnike tipkovnice
- Preverite, ali Type Cover deluje v BIOS-u
- Preverite priključek
- Odklopite pokrov za tip in ga pustite čez noč
- Namestite vdelano programsko opremo in odstranite problematične gonilnike
- Prepričajte se, da je pokrov vrste omogočen v UEFI
- Poskusite uporabiti tipkovnico Bluetooth
- Znova namestite Windows 10
1. Znova namestite vse gonilnike tipkovnice

Po mnenju uporabnikov, če Surface Pro 4 Type Cover ne deluje, je možno, da je težava povezana z gonilniki tipkovnice.
Včasih vaši gonilniki morda niso najnovejši ali najboljši, kar lahko privede do tega in številnih drugih težav. Če želite težavo odpraviti, svetujemo, da znova namestite gonilnike tipkovnice.
Če se želite v prihodnosti izogniti težavam z vozniki, bi morali svoje voznike redno posodabljati. To lahko storite na več načinov, najboljši pa je uporaba programskega orodja, kot je DriverFix.

Ročni prenos in namestitev gonilnikov lahko ogrozi vaš sistem, saj lahko naložite napačno različico gonilnika. Uporabite to orodje, če niste prepričani o gonilnikih, ki jih morate posodobiti.

DriverFix
Ne veste, kaj storiti, ko tipkovnica Surface Pro 4 Type ne deluje? Posodobite gonilnike tipkovnice z uporabo DriverFix! Brezplačna preizkusna različica Prenesite tukaj2. Preverite, ali Type Cover deluje v BIOS-u
- Odprite aplikacijo Nastavitve .
- Ko se odpre aplikacija Nastavitve , pojdite na razdelek Posodobitev in varnost .
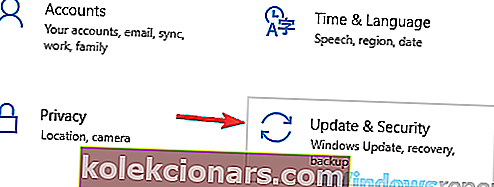
- V levem meniju izberite Obnovitev . V desnem podoknu se pomaknite navzdol do razdelka Napredni zagon in kliknite gumb Znova zaženi zdaj .
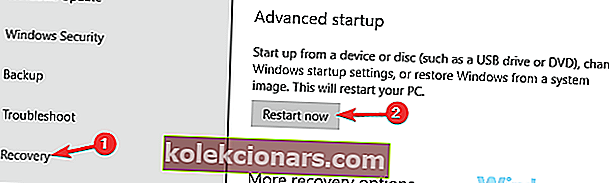
- Zdaj izberite Odpravljanje težav> Napredne možnosti> Nastavitve vdelane programske opreme UEFI . Kliknite gumb Ponovni zagon .
Po mnenju uporabnikov lahko ugotovite, ali je težavo povzročila vaša strojna ali programska oprema. Če želite to narediti, preprosto odprite BIOS na Surface Pro 4 in preverite, ali Type Cover deluje.
Za zagon v BIOS morate med zagonom računalnika pritisniti določeno tipko. Ta metoda ni vedno učinkovita, lahko pa jo uporabite zgoraj.
Ko se sistem znova zažene, samodejno vstopite v BIOS. Zdaj preverite, ali vaš Cover Cover deluje v BIOS-u. V tem primeru težavo povzročajo težave s programsko opremo in lahko nadaljujete z naslednjo rešitvijo.
Če imate težave z odpiranjem aplikacije Nastavitve, si oglejte ta podroben članek, da rešite težavo.
BIOS ne deluje? Brez panike, ta vodnik vam bo pomagal rešiti težavo.
3. Preverite priključek

Ta postopek je nekoliko izpopolnjen in lahko poškoduje vaš Type Cover, zato, če vam ni všeč in ne veste, kaj počnete, je najbolje, da to rešitev preskočite.
Če pokrov tipa Surface Pro 4 ne deluje, je morda prišlo do težave s konektorjem. Nekateri uporabniki so poročali o plastični izboklini na svojem ovitku Type.
Po njihovem mnenju so težavo odpravili preprosto s pritiskom na plastično izboklino za konektorjem.
To se morda sliši nekoliko zapleteno in če ne veste, kako to storiti, predlagamo, da to rešitev preskočite.
4. Odklopite pokrov za tip in ga pustite čez noč

Po mnenju uporabnikov lahko vaš Surface Pro 4 Type Cover ne deluje, morda boste to težavo začasno odpravili s to rešitvijo.
Da bi težavo odpravili, nekateri uporabniki predlagajo, da pokrov tipa odklopite s površine in ga čez noč pustite brez napajanja.
Enako velja za Surface Pro, pustite ga brez napajanja čez noč. Ko povežete oba zjutraj, mora Cover Cover spet brez težav začeti delovati.
Upoštevajte, da je to le rešitev, zato je verjetno, da se bo težava ponovno pojavila.
5. Namestite vdelano programsko opremo in odstranite problematične gonilnike

- Zaženite upravitelj naprav .
- Poiščite in razširite vdelano programsko opremo. Zdaj boste morali odstraniti nekatere naprave. V potrditvenem pogovornem oknu za vsako napravo izberite možnost Izbriši programsko opremo gonilnika za to napravo. Naprave, ki jih morate odstraniti, so naslednje:
- Vdelana programska oprema vgrajenega krmilnika
- Agregat površinskega sistema
- Površina UEFI
- Po odstranitvi teh gonilnikov znova zaženite Surface Pro.
Če Surface Pro 4 Type Cover ne deluje, je morda težava vdelana programska oprema ali gonilniki.
Če želite odpraviti to težavo, uporabniki predlagajo prenos strojno-programske opreme za različico sistema Windows 10, ki jo uporabljate.
Ko namestite vdelano programsko opremo, priporočamo, da nekatere naprave odstranite iz upravitelja naprav. Če želite to narediti, sledite zgornjim korakom.
Po ponovnem zagonu naprave preverite, ali je težava še vedno prisotna. Nekateri uporabniki predlagajo prenos najnovejših gonilnikov za tri naprave, ki ste jih odstranili, tako da lahko to storite tudi vi.
Ko posodobite gonilnike, je treba težavo odpraviti.
6. Prepričajte se, da je pokrov vrste omogočen v UEFI

- Izklopite Surface Pro.
- Izvedite ponovni zagon z dvema gumboma. Če želite to narediti, držite gumba za povečanje glasnosti in gumb za vklop 15 sekund.
- Zdaj bi morali videti zaslon UEFI. Na levi strani s seznama izberite Naprave .
- Prikaže se seznam naprav. Na seznamu poiščite Type Cover in ga onemogočite.
- Po tem shranite spremembe v UEFI in zapustite.
- Izklopite Surface Pro in znova izvedite ponovni zagon z dvema gumboma.
- Ko vnesete UEFI, pojdite na razdelek Naprave , poiščite Type Cover in ga omogočite.
- Shranite spremembe in znova zaženite.
Če pokrov tipa Surface Pro 4 ne deluje, je morda pri UEFI prišlo do napake. Vendar so uporabniki poročali, da so težavo odpravili preprosto tako, da so v UEFI onemogočili in ponovno omogočili Type Cover.
To je dokaj enostavno narediti in to lahko storite tako, da sledite zgornjim korakom. Po tem bi moral vaš Cover Cover spet brez težav začeti delovati.
7. Poskusite uporabiti tipkovnico Bluetooth

Če imate še vedno to težavo s Surface Pro 4 Type Cover, lahko z njim poskusite uporabiti tipkovnico Bluetooth.
To je le rešitev in ni dolgoročna rešitev, vendar bi vam moralo omogočiti uporabo naprave Surface in nadaljnje odpravljanje težave.
Tipkovnica Bluetooth povezana, vendar ne deluje? Računajte na nas, da bomo rešili težavo.
8. Znova namestite Windows 10

- Odprite zaslon Advanced Startup . Če želite to narediti, sledite korakom 1-3 iz 1. rešitve .
- Zdaj bi se moral prikazati seznam možnosti. Izberite Odpravljanje težav> Ponastavi ta računalnik> Odstrani vse .
- Če boste pozvani, da vstavite namestitveni medij, to obvezno storite.
- Izberite svoj operacijski sistem. Pojdite na Edini pogon, na katerem je nameščen sistem Windows> Samo odstrani moje datoteke .
- Pojavil se bo seznam prihajajočih sprememb. Ko jih pregledate, za začetek kliknite gumb Ponastavi .
- Zdaj sledite navodilom na zaslonu, da dokončate postopek.
Če vse druge rešitve ne bi uspele, bi bila morda edina rešitev ponovna namestitev sistema Windows 10. To je drastična rešitev in jo uporabite le, če druge rešitve niso delovale.
Upoštevajte, da bo s tem postopkom odstranjene vse datoteke s sistemskega pogona, zato jih morate varnostno kopirati.
Omeniti velja tudi, da boste morda potrebovali namestitveni medij za Windows 10, zato ga ustvarite z orodjem za ustvarjanje medijev. Ko ste pripravljeni, lahko ponastavite Windows 10, kot je opisano zgoraj.
Ko je ponastavitev končana, preverite, ali je težava še vedno prisotna. Če se težava še vedno pojavlja, bi morda morali razmisliti o čisti namestitvi.
Če se orodje za odpravljanje težav ustavi, preden dokončate postopek, ga popravite s pomočjo tega celotnega vodnika.
Težav s pokrovom tipa Surface Pro 4 je lahko veliko, in če že omenimo, je tukaj nekaj pogostih težav, o katerih so poročali uporabniki:
- Tipkovnica površinskega prenosnika ne deluje - težavo lahko povzročijo težave s strojno in programsko opremo. Če želite preizkusiti tipkovnico, zaženite UEFI in preverite, ali tipkovnica tam deluje.
- Pokrov vrste Surface Pro 4 ni zaznan, prikazano je v upravitelju naprav - to težavo običajno povzročajo vaši gonilniki, zato ne pozabite znova namestiti in posodobiti gonilnikov tipkovnice in preveriti, ali to težavo rešuje.
- Tipkovnica Surface Book ne deluje - to se lahko zgodi iz različnih razlogov, vendar bi morali težavo odpraviti z enim od zgornjih nasvetov.
Če Surface Pro 4 Type Cover ne deluje, je to lahko velik problem, vendar upamo, da boste to težavo uspeli odpraviti z eno od naših rešitev.
V spodnjem oddelku za komentarje nam le sporočite, kateri je delal za vas.
Opomba urednika : Ta objava je bila prvotno objavljena decembra 2018, od takrat pa je bila prenovljena in posodobljena septembra 2020 zaradi svežine, natančnosti in celovitosti.