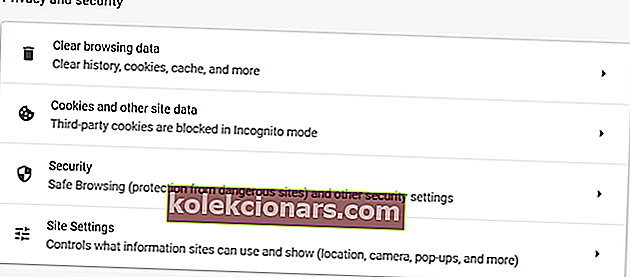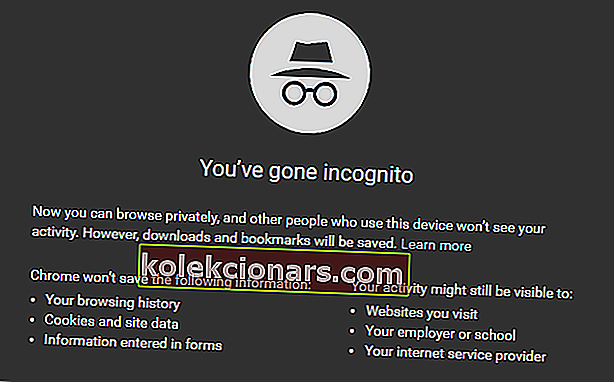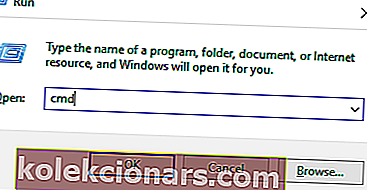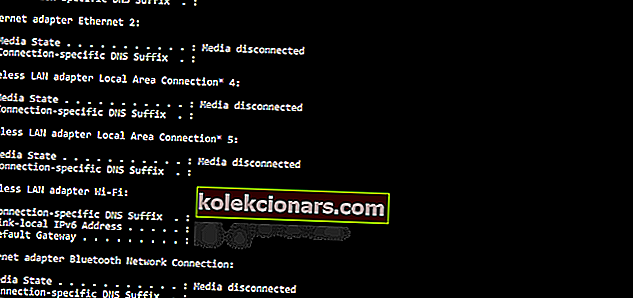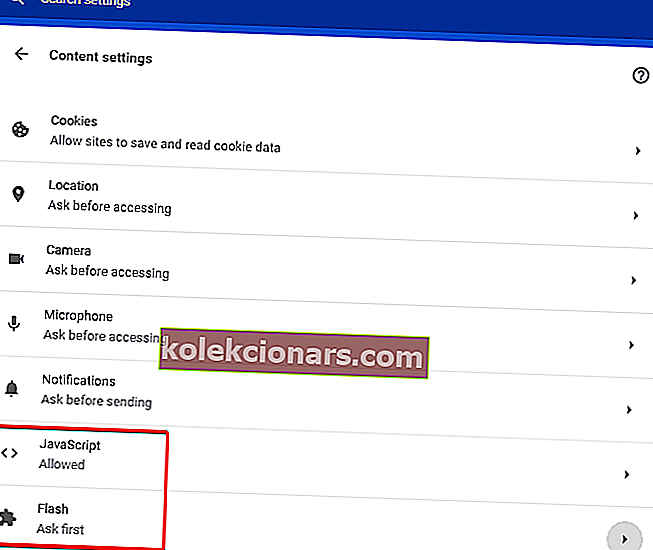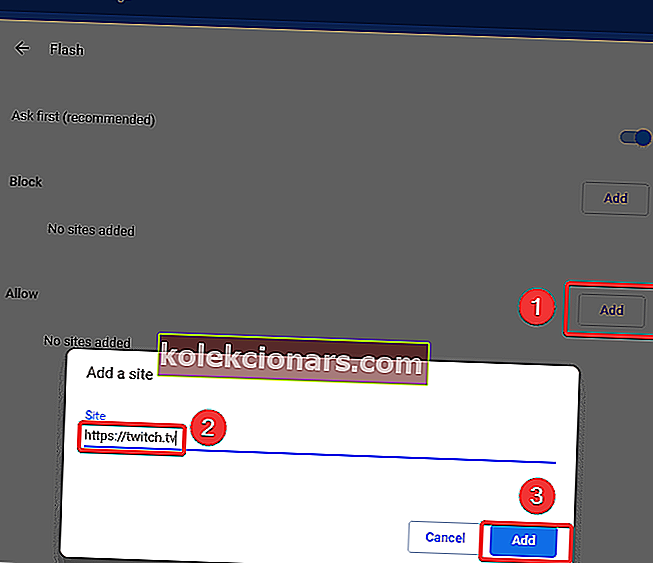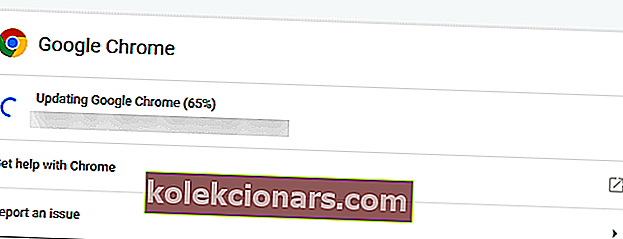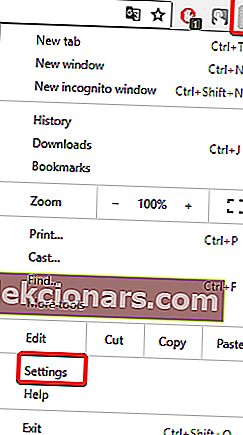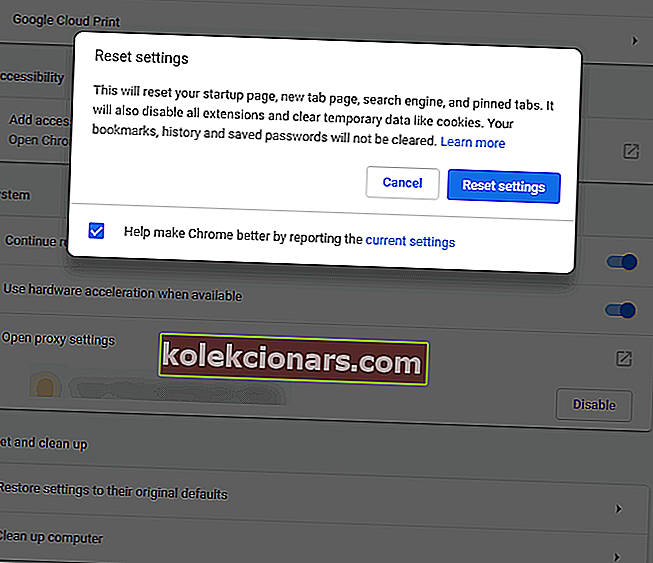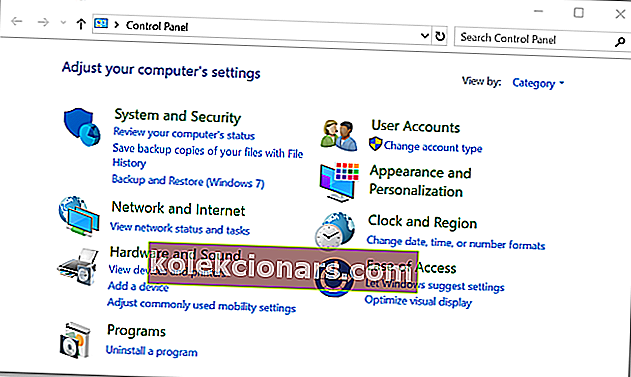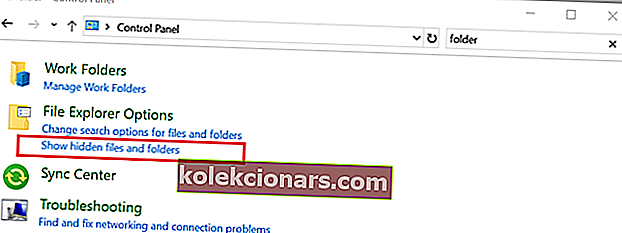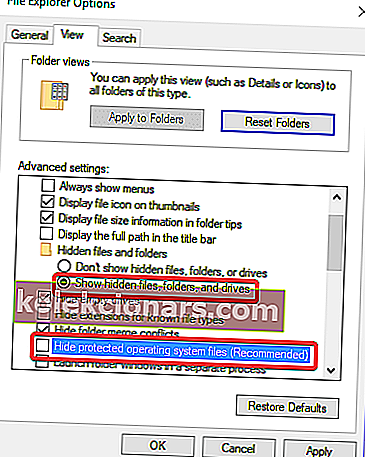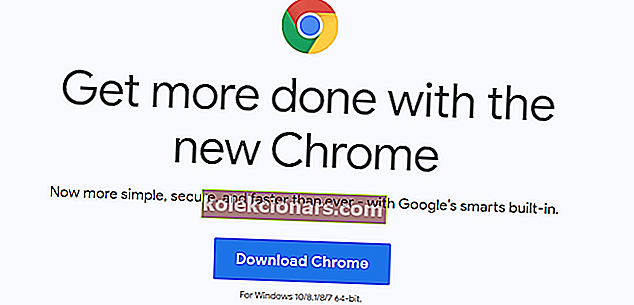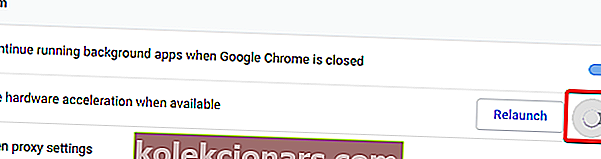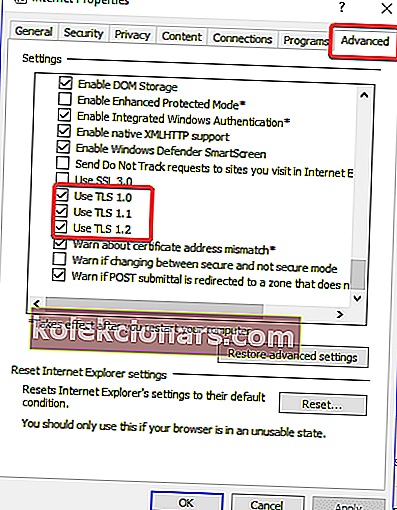- Če med gledanjem Twitcha dobite črni zaslon, je lahko zelo frustrirajuće.
- Vendar pa imamo nekaj hitrih nasvetov, ki jih lahko delimo, da jih odpravimo, na primer tiste, opisane spodaj.
- Za več podobnih popravkov si oglejte naše Središče za odpravljanje težav.
- Če želite izvedeti več o svojem brskalniku, si oglejte naše spletno središče za spletne brskalnike.
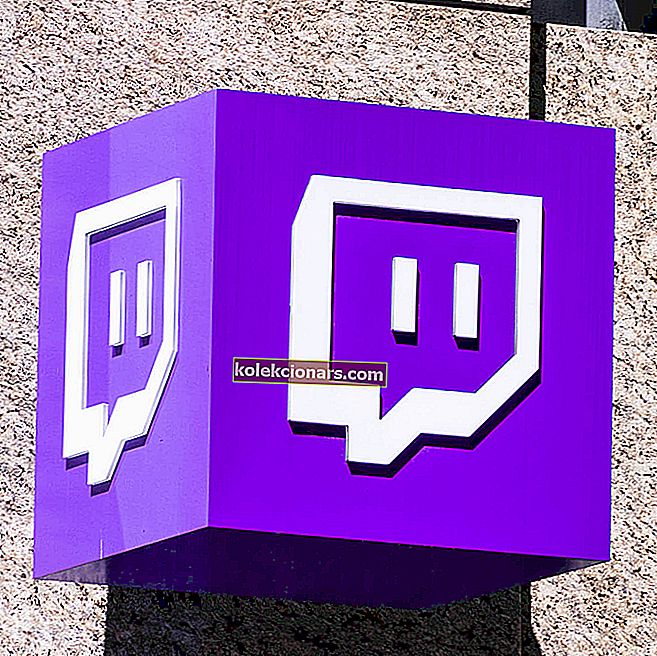
Twitch je zelo priljubljena spletna storitev za gledanje in pretakanje digitalnih video oddaj. Sprva se je začelo kot storitev pretakanja video iger, vendar se je zelo razširilo in zdaj ponuja številne različne prenose v živo.
Cilj je pritegniti širšo publiko: tokovi, posvečeni glasbi, ustvarjanju umetniških del, pogovorne oddaje in občasne televizijske nadaljevanke.
Zdi se, da se veliko oboževalcev Twitcha pri uporabi brskalnika Google Chrome sooča s težavo s črnim zaslonom.
Če se soočate z istim bojem, vas pokrijemo. V tem članku smo sestavili seznam rešitev, s katerimi lahko rešite to težavo.
Kako popravim težave s črnim zaslonom Twitch v računalniku?
- Uporabite Opera
- Uporabite CCleaner
- Izbriši podatke brskanja
- Preizkusite način brez beleženja zgodovine v brskalniku Google Chrome
- Sprostite / obnovite naslov IP
- Onemogočite vse razširitve in vtičnike
- Dovoli predvajalnik Flash in skript Java
- Posodobite brskalnik
- Ponastavite nastavitve Chroma na privzete
- Znova namestite Google Chrome
- Preverite nastavitve pospeševanja strojne opreme
- Omogoči TLS
- Ne uporabljajte strežnika VPN ali proxy
- Uporabite nadomestni Multitwitch
Kako popravim črni zaslon Twitch med pretakanjem?
1. Uporabite Opera

Če imate nenehno težave z odpiranjem Twitcha v Chromu, priporočamo uporabo Opera. Glede na neverjetne ključne funkcije teh brskalnikov verjamemo, da z Twitchom ne boste imeli enakih težav.
Funkcije, ki jih prinaša Opera, bodo v mnogih primerih presegle druge znane brskalnike, na primer Chrome ali Mozilla. Ena ključnih izboljšav, ki so jo prinesli Opera, je video izkušnja.
Zdaj lahko še naprej brskate po drugih straneh, medtem ko bo vaš video ostal odprt in se bo prikazoval na dnu strani.
Nova oblika, ki jo prinaša Opera, je neverjetna. Ima veliko vgrajenih paketov, kot so ustvarjanje delovnih mest, funkcija varčevanja z baterijo, brezplačna VPN, upravljanje zavihkov in vse v vmesniku, ki je enostaven za krmarjenje.
Zaradi vgrajenega blokatorja oglasov se bodo vaše strani nalagale tudi hitreje in izkušnje brskanja ne bodo motile z neželenimi oglasi ali videoposnetki.
Ohranjanje stikov s svojim družabnim življenjem ne more biti lažje. Opera je integrirala vse aplikacije za družabna omrežja, tako da lahko na Linkedin ali Facebook pošljete hitro sporočilo, ne da bi morali odpreti drug zavihek.
Poleg tega lahko datoteke delite med svojo napravo in telefonom, ko v telefon prenesete Opera Touch. 
Opera
Uživajte v ogledu Twitcha brez motenj ali zaslona z operno revolucionarno funkcijo Video Pop-Out. Brezplačno obisk spletnega mesta2. Uporabite CCleaner

Dobro je vsake toliko časa počistiti predpomnilnik Google Chrome. Uporabniki so poročali, da bi s tem lahko odpravili težavo s črnim video zaslonom. Pri tem priporočamo uporabo CCleanerja.
CCleaner je namizna aplikacija, ki hitro očisti računalnik in izbriše vse neželene datoteke, ki bi sicer upočasnile vašo napravo.
Program je zelo enostaven za uporabo, ima preprost vmesnik in ga lahko uporabljate brez dodatnega napora. Koraki so preprosti, odprite CCleaner, pritisnite gumb Analiziraj in počakajte, da program poišče datoteke, ki jih ne potrebujete več.
Z čiščenjem naprave dobite več prostega prostora in boljše delovanje računalnika.
Poglejmo na hitro njegove ključne značilnosti :
- Izbriše neželene datoteke.
- Izbriše zgodovino brskanja.
- Odstrani vse poškodovane datoteke.
- Zažene celoten pregled stanja računalnika.
- Posodablja vašo programsko opremo.

CCleaner
Z CCleanerjem lahko hkrati očistite brskalnik in optimizirate sistem. Pridobite ga zdaj! Brezplačna preizkusna različica Obiščite spletno mesto3. Počistite podatke brskanja
- Odprite Google Chrome in v naslovno vrstico vnesite chrome: // settings / privacy
- Kliknite Počisti podatke brskanja
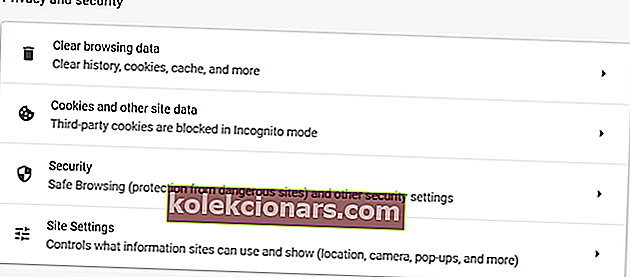
- Kliknite Napredno in spremenite časovno obdobje na Ves čas
- Preverite nastavitve vsebine in licence za predstavnost
- Kliknite Počisti podatke

4. Preizkusite način brez beleženja zgodovine v Google Chromu
- Kliknite gumb glavnega menija Chroma ALI uporabite bližnjično tipko CTRL-SHIFT-N
- Izberite Novo okno brez beleženja zgodovine
- Odpre se novo okno z izjavo, da ste šli brez beleženja zgodovine
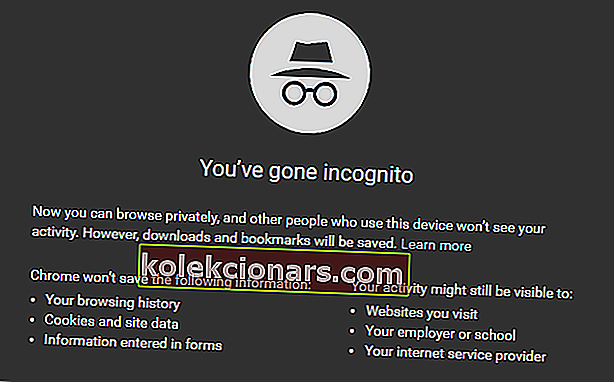
5. Sprostite / obnovite naslov IP
- Pritisnite tipko Windows + R , da zaženete aplikacijo Zaženi
- Vnesite cmd in izberite V redu
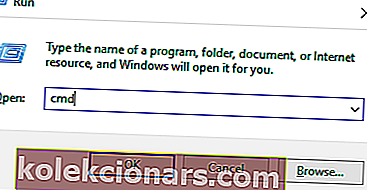
- Vnesite ipconfig / release in pritisnite Enter
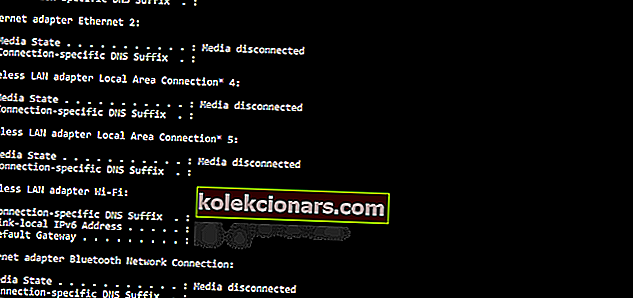
- Ko se poziv vrne, vnesite ipconfig / renew
- Nato pritisnite Enter
- Vnesite exit in pritisnite Enter, da zaprete okno
6. Onemogočite vse razširitve in vtičnike

Razširitve in vtičniki tretjih oseb, nameščeni v vašem brskalniku, vključujejo požarni zid, protivirusno programsko opremo, orodja za odgovornost ali storitve za blokiranje oglasov. Če želite preveriti, katere razširitve ste namestili v brskalnik Chrome, v naslovno vrstico vnesite chrome: // extensions / .
Če se po tem dejanju težava s črnim zaslonom odpravi, lahko razširitve in vtičnike aktivirate enega za drugim. Na ta način boste vedeli, katera razširitev ali vtičnik je odgovoren za težavo s črnim zaslonom.
7. Dovolite predvajalnik Flash in skript Java
- Vnesite chrome: // settings / content in pritisnite Enter
- Na seznamu nastavitev vsebine poiščite JavaScript in Flash
- Kliknite JavaScript in s klikom na gumb za preklop izberite Dovoljeno
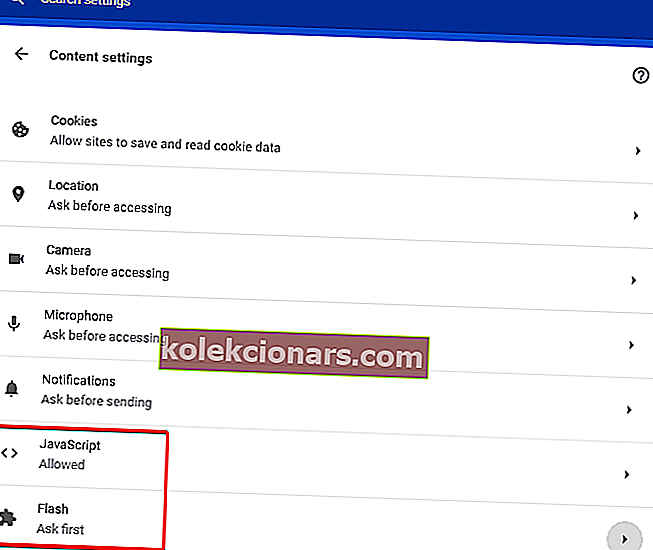
- Če kliknete Flash , odprete nastavitve predvajalnika Flash Player.
- Spremeni, da se spletnim mestom blokira, da se najprej zažene Flash, da najprej vprašajo .
- Kliknite Dodaj pred Dovoli in dodajte //twitch.tv .
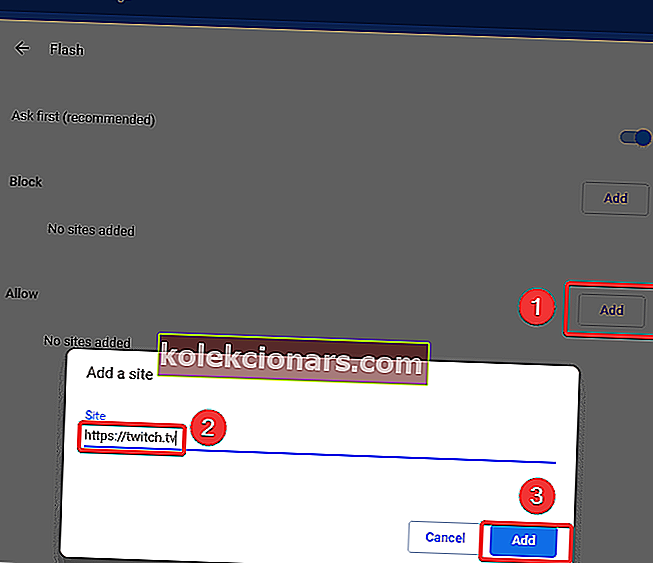
- Znova zaženite brskalnik.
8. Posodobite brskalnik
- Odprite Google Chrome.
- V zgornjem desnem kotu Chromovega okna kliknite ikono nastavitev .
- Izberite Pomoč. Če na vrhu tega menija vidite možnost Posodobi Google Chrome, jo raje kliknite.
- Kliknite O brskalniku Google Chrome.
- Počakajte, da se Google Chrome posodobi.
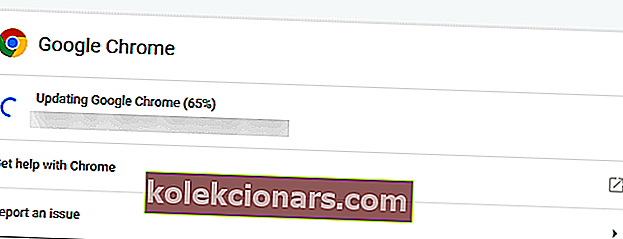
- Znova zaženite Google Chrome - kliknite gumb Ponovni zagon, ki se prikaže, ko Chrome konča posodabljanje, ali pa preprosto zaprete in znova odprete Chrome.
Stanje brskalnika Chrome lahko preverite tako, da znova obiščete stran About Google Chrome in na levi strani poiščete posodobljeno sporočilo Google Chrome .
Postopek posodobitve naj bi večino časa trajal le nekaj minut. Če tukaj vidite sporočilo z napisom »Google Chrome je posodobljen«, vašega brskalnika trenutno ni treba posodobiti
9. Ponastavite nastavitve Chroma na privzete
- Odprite Google Chrome.
- V zgornjem desnem kotu Chromovega okna kliknite ikono nastavitev .
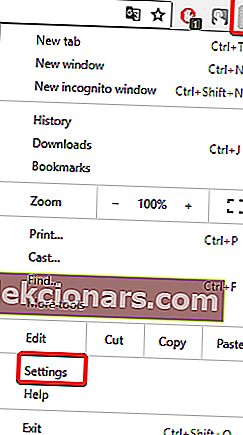
- Kliknite Napredno .
- V razdelku Ponastavitev in čiščenje kliknite Ponastavi nastavitve na prvotne privzete vrednosti.
- Potrdite s klikom na Ponastavi nastavitve.
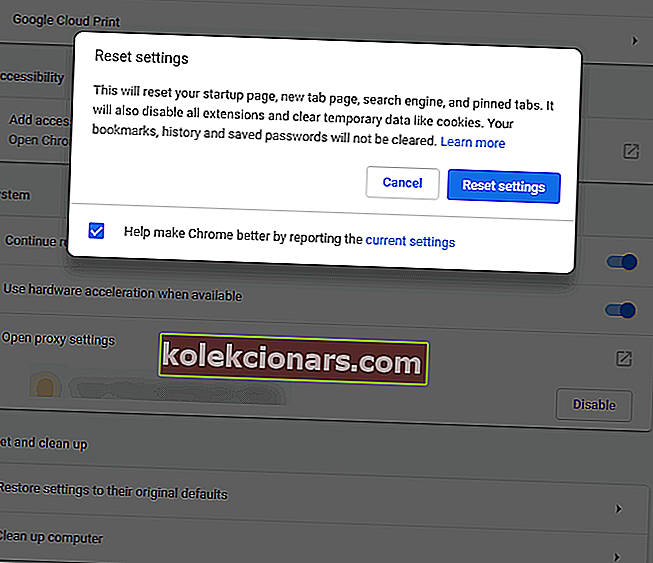
10. Znova namestite Google Chrome
- Pojdite na nadzorno ploščo.
- Izberite Odstrani program ali Programi in funkcije.
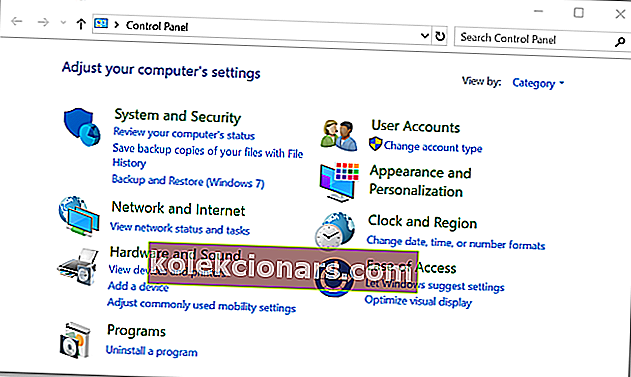
- Izberite Google Chrome in kliknite Odstrani.
- Označite polje Tudi izbriši podatke o brskanju.
- Če želite popolnoma izbrisati podatke iz Chroma, omogočite ogled skritih datotek.
- Odprite nadzorno ploščo.
- Izberite Možnosti mape.
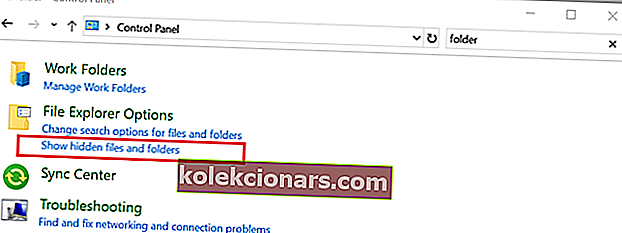
- Kliknite jeziček Pogled in
- Potrdite polje Pokaži skrite datoteke, mape in pogone.
- Nest, počistite polje Skrij zaščiteno datoteko operacijskega sistema .
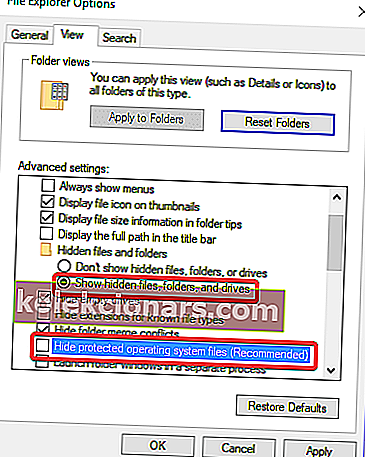
- Izbriši C: Program FilesGoogleChrome.
- Izbrišite C: Users [Your_User_Name] AppDataLocalGoogle.
- Odprite spletno mesto Chrome.
- Obiščite google.com/chrome.
- Izberite Prenos f ali osebni računalnik .
- Kliknite Prenesi Chrome
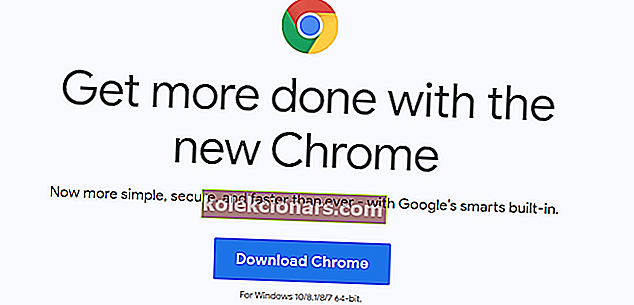
- Preglejte pogoje in zaženite namestitveni program
- Kliknite Sprejmi in namesti, da začnete s prenosom potrebnih datotek
- Če vas Windows pozove, kliknite Zaženi
11. Preverite nastavitve pospeševanja strojne opreme
- V naslovno vrstico brskalnika Google Chrome vnesite chrome: // settings / system.
- Pritisnite Enter
- Kliknite Uporabi strojno pospeševanje, če je na voljo, da onemogočite strojno pospeševanje (preverite, ali je to izklopljeno)
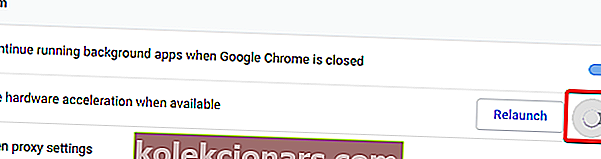
- Znova zaženite brskalnik
Ali imate v operacijskem sistemu Windows 10 težavo s črnim zaslonom Google Chrome? Tukaj je opisano, kako ga lahko popravite
12. Omogočite TLS
- Odprite Google Chrome.
- V zgornjem desnem kotu Chromovega okna kliknite ikono Nastavitve .
- Kliknite Napredne nastavitve
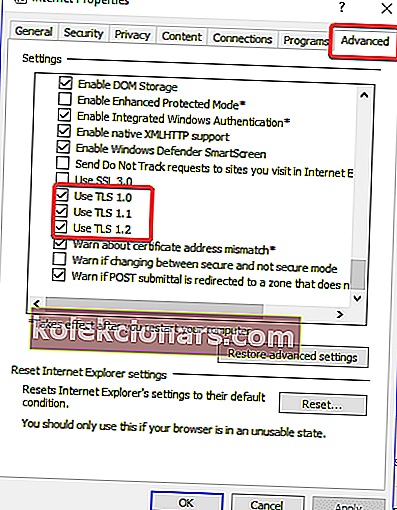
- Na zavihku Napredno preverite vse možnosti TLS in pritisnite OK
13. Ne uporabljajte strežnika VPN ali proxy

Včasih, če za dostop do Twitcha uporabljate proxy strežnik ali VPN, je med pretakanjem morda mogoče videti črni zaslon na Twitchu. V tem primeru vam priporočamo, da Twitch dostopate brez proxyja ali VPN-ja.
14. Uporabite nadomestni Multitwitch

Če nobena od zgoraj opisanih rešitev ni rešila težave s črnim zaslonom Twitch, vam priporočamo, da si oddajo ogledate na Multitwitchu .
Trzanje črnega zaslona v Chromu je lahko res moteče, vendar smo prepričani, da boste to napako uspeli odpraviti, ko boste sledili eni od zgoraj opisanih metod, saj smo poskušali razložiti vse možne rešitve eno za drugo.
Upamo, da vam je ta članek pomagal dokončno odpraviti to težavo. Če ste težavo uspeli odpraviti, nam to sporočite v spodnjih komentarjih.
Opomba urednika : Ta objava je bila prvotno objavljena avgusta 2018, julija 2020 pa je bila posodobljena in prenovljena zaradi svežine, natančnosti in celovitosti.