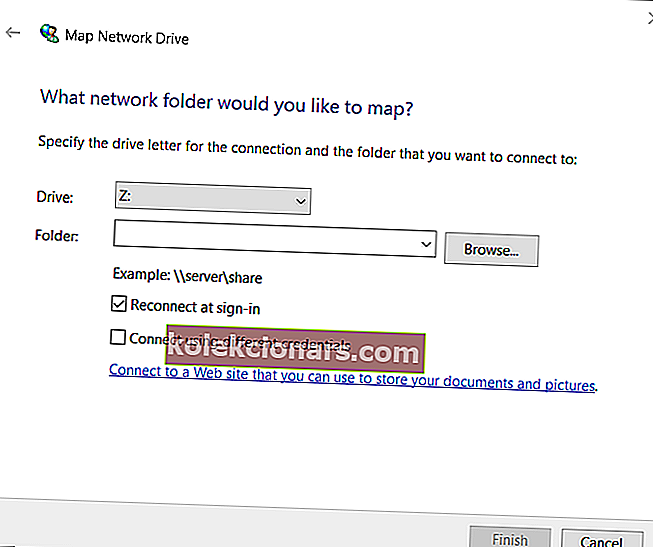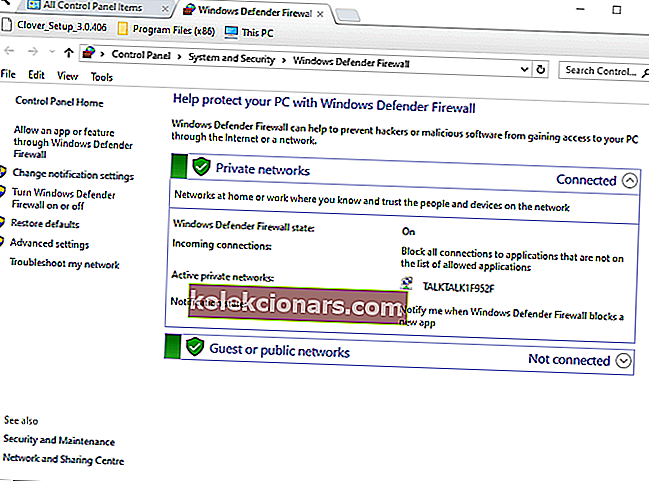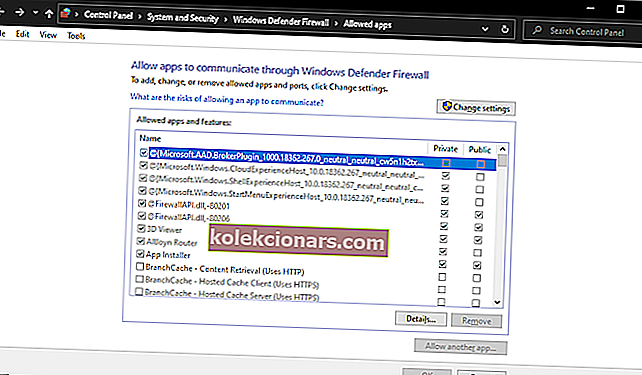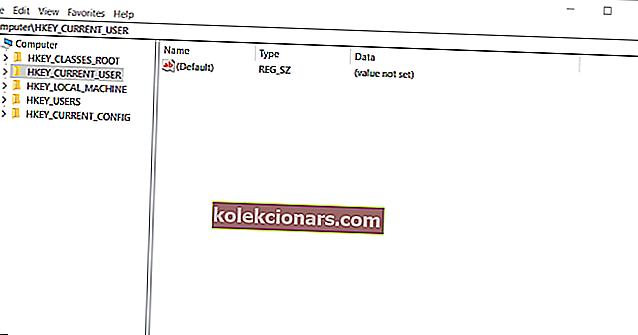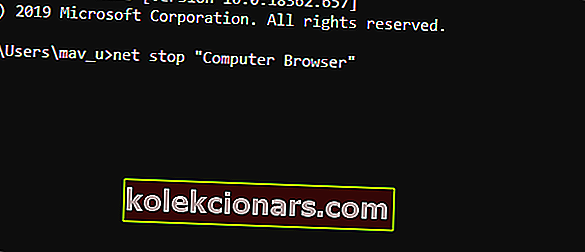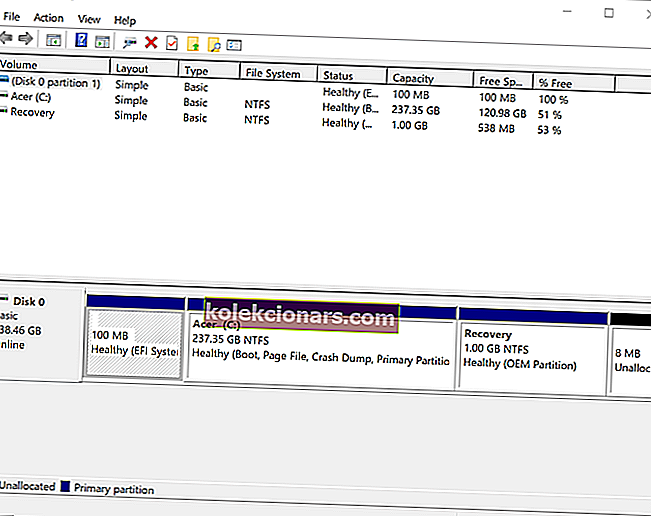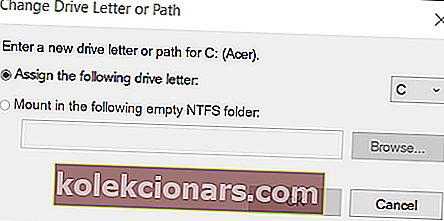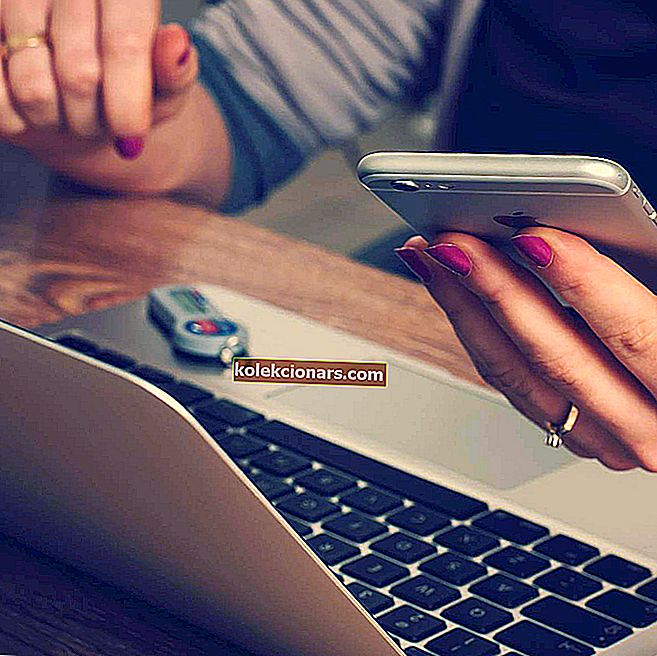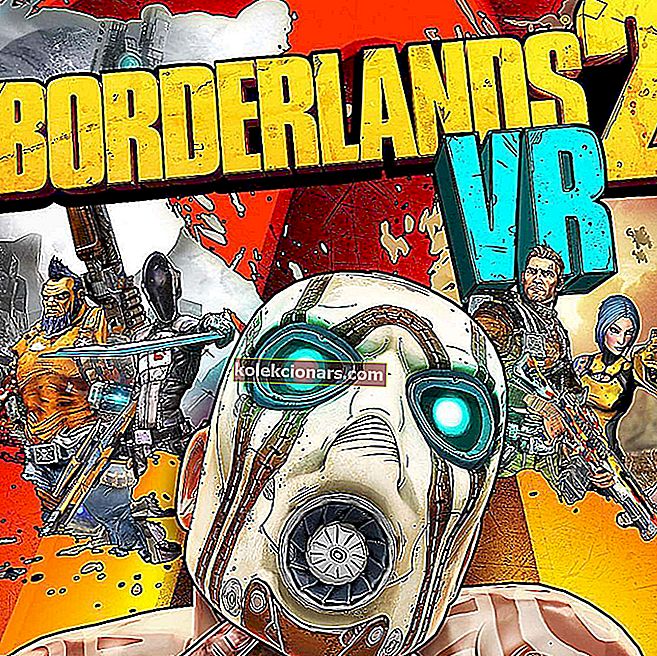- Preslikava pogonov je pomembna funkcija, ki omogoča dostop do pogonov, ki jih gostijo na daljavo.
- Na žalost lahko pride do napak, če gonilnik ni pravilno nameščen.
- Za več vodnikov, kot je spodnji, si oglejte središče Network Fix Hub.
- Če želite več podobnih navodil za odpravljanje težav, si oglejte središče za napake sistema Windows 10.

Nekateri uporabniki uporabljajo preslikavo pogonov v sistemu Windows 10 za dostop do oddaljenih gostujočih diskovnih pogonov.
Vendar lahko uporabniki, ki uporabljajo preslikavo omrežnih pogonov, občasno naletijo na napako Obnavljanje omrežnih povezav, ko poskušajo dostopati do preslikanih omrežnih pogonov.
Sporočilo o napaki obnavljanja omrežnih povezav navaja:
Pri ponovni povezavi z omrežjem Microsoft Windows je prišlo do napake: Ime lokalne naprave je že v uporabi.
Kako popravim napako že uporabljenega imena naprave?
1. Preoblikujte pogon
Uradna Microsoftova resolucija o napaki obnavljanja omrežnih povezav je preimenovanje pogona.
- To storite tako, da odprete File Explorer s pritiskom na bližnjično tipko Windows + E.
- Izberite Ta računalnik na levi strani File Explorerja.
- Kliknite jeziček Računalnik.
- Kliknite gumb Zemljevid omrežnega pogona, da odprete okno, prikazano neposredno spodaj.
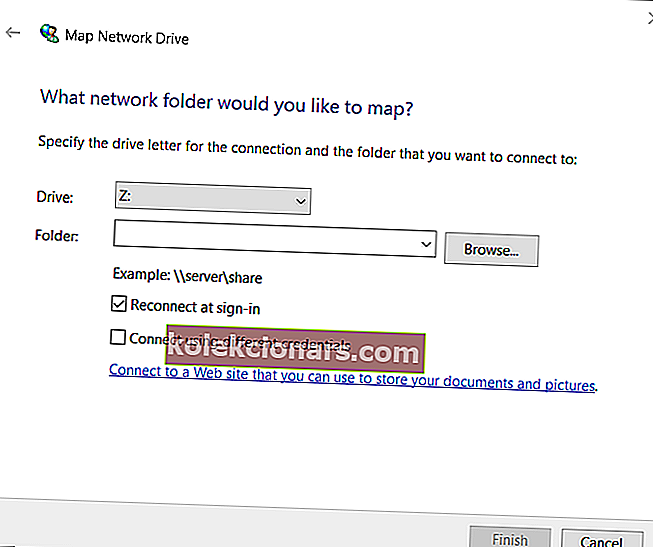
- Nato v spustnem meniju Drive izberite pogon za povezavo .
- Kliknite Prebrskaj, da izberete lokacijo za zemljevid.
- Ko končate, pritisnite gumb Končaj .
2. Omogočite skupno rabo datotek in tiskalnikov
Napaka pri obnavljanju omrežnih povezav je lahko posledica požarnih zidov, ki blokirajo skupno rabo datotek in tiskalnikov.
- Če želite preveriti, ali je za požarni zid Windows Defender omogočena skupna raba datotek in tiskalnikov, kliknite gumb Vnesite tukaj za iskanje .
- V besedilno polje vnesite požarni zid ključne besede .
- Kliknite požarni zid Windows Defender, da odprete nadzorno ploščo, kot je prikazano neposredno spodaj.
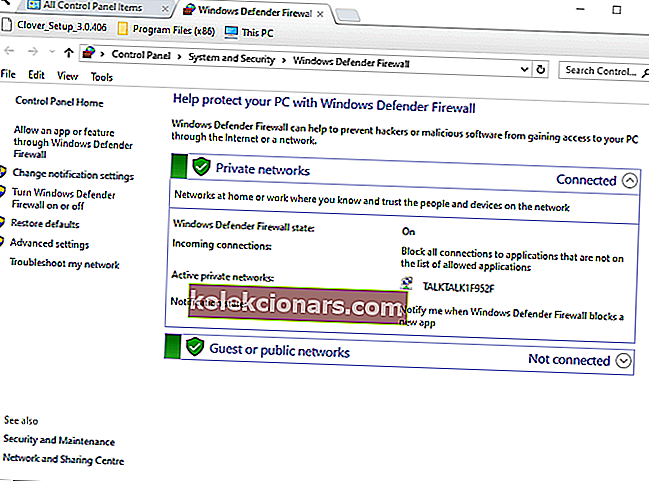
- Kliknite Dovoli aplikacijo ali funkcijo prek možnosti požarnega zidu Windows Defender na levi strani tega programčka.
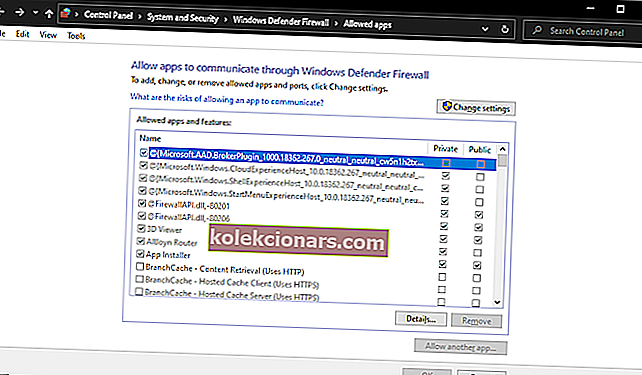
- Pritisnite gumb Spremeni nastavitve .
- Izberite vsa potrditvena polja za Skupna raba datotek in tiskalnikov, če to ni omogočeno.
- Kliknite V redu, da potrdite nove nastavitve.
- Po omogočanju skupne rabe datotek in tiskalnika znova zaženite Windows.
3. Izbrišite registrski ključ MountPoints2
Nekateri uporabniki so očitno odpravili napako obnavljanja omrežnih povezav z brisanjem registrskega ključa MountPoints2.
- Hkrati pritisnite tipko Windows + R, da zaženete Run.
- V polje Odpri vnesite regedit in kliknite V redu, da odprete urejevalnik registra.
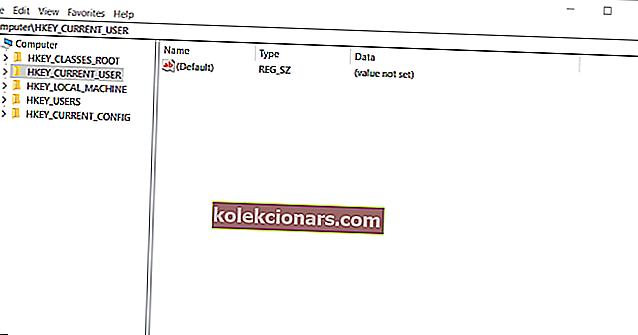
- Nato poiščite to pot registra: HKEY_CURRENT_USER> Programska oprema> Microsoft> Windows> CurrentVersion> Explorer.
- Izberite tipko Explorer.
- Z desno tipko miške kliknite MountPoint2, da izberete možnost Izbriši .
4. Znova zaženite storitev Computer Browser
- Napaka obnavljanja omrežnih povezav je lahko posledica nasprotujoče si storitve računalniškega brskalnika. Odprite okno Run.
- Vhod cmd v polje Odpri besedilno RUN je, in pritisnite Ctrl + Shift + Enter ob istem času.
- Nato v poziv vnesite neto stop "Computer Browser" in pritisnite tipko Return.
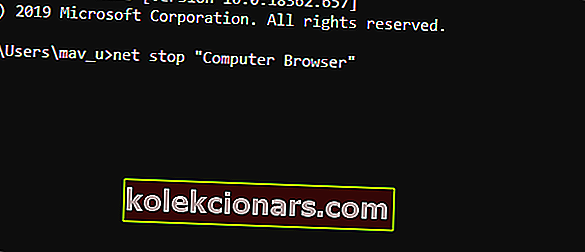
- Nato vnesite net start »Computer Browser« in pritisnite Enter, da ponovno zaženete storitev.
5. Preverite, ali manjkajo črke pogona
Nekateri uporabniki bodo morda morali dodeliti manjkajoče črke pogona, da odpravijo napako obnavljanja omrežnih povezav.
- Z desno tipko miške kliknite gumb menija Start, da izberete Zaženi .
- Vnesite diskmgmt.msc in pritisnite Enter, da odprete okno, prikazano neposredno spodaj.
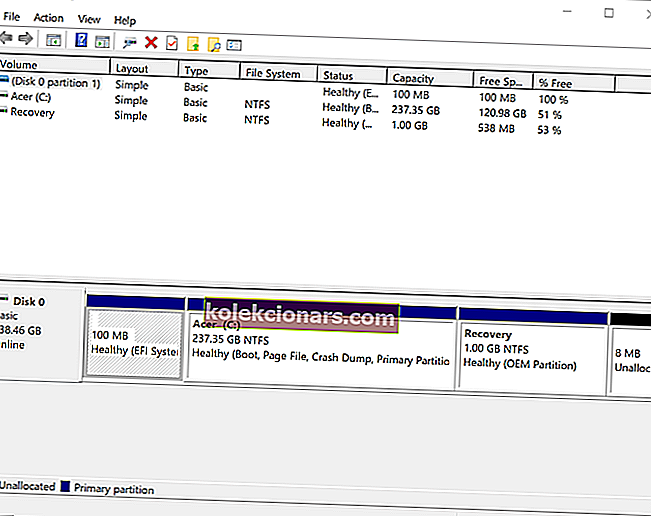
- Če je pogon brez dodeljene črke, ga kliknite z desno miškino tipko in izberite Spremeni črko in poti pogona .
- Pritisnite gumb Dodaj .
- Izberite možnost Spremeni .
- Izberite možnost Dodeli naslednjo črko pogona .
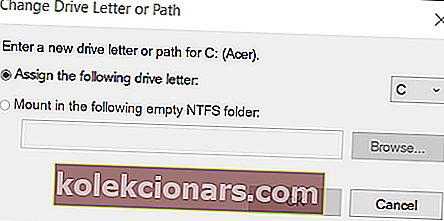
- V spustnem meniju izberite črko pogona.
- Kliknite V redu, da zaprete okno.
Te ločljivosti bodo verjetno odpravile napako obnavljanja omrežnih povezav za večino uporabnikov. Upoštevajte, da se težava lahko pojavi tudi, če na strežniku za vaše omrežje ni dovolj prostora za shranjevanje pogona.
Torej bodo nekateri uporabniki morda morali sprostiti prostor za shranjevanje korenskega pogona na svojih omrežnih strežnikih.
Če poznate drug način odpravljanja te težave, sporočite nam in vsem ostalim, tako da nam v spodnjem oddelku za komentarje pustite sporočilo.
Pogosta vprašanja: Preberite več o preslikavi pogonov
- Kako lahko odpravim težave s preslikavo pogona?
Obstaja veliko težav, s katerimi se lahko srečate pri preslikavi pogona, najpogostejša pa je situacija, ko se soočite s preslikavo pogona.
- Imam težave z uporabo Synologyja za preslikavo pogona. Kaj storiti?
Če imate težave z uporabo Synology za preslikavo pogona, sledite podrobnim korakom v tem priročniku.
- Kako popravim, da je ime lokalne naprave že v uporabi ?
Eden hitrih načinov za odpravo te težave je preprosto spreminjanje imena pogona.