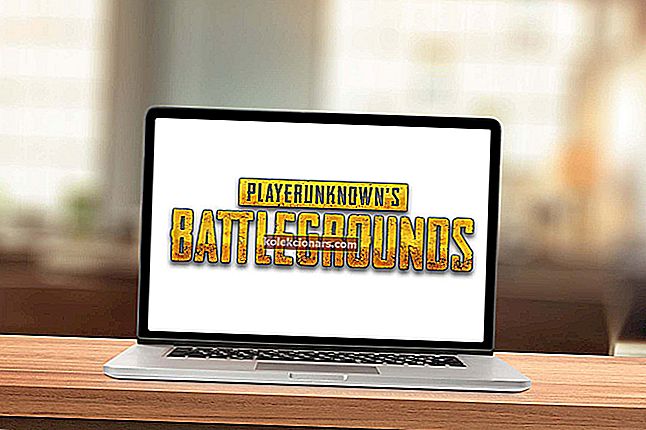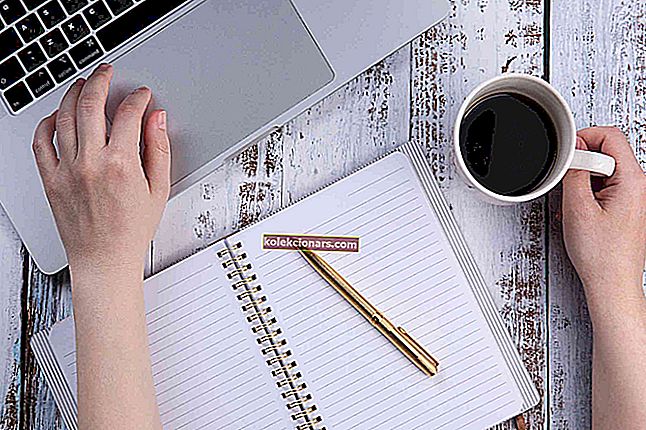- Pomen neuspešnega preverjanja jedra v tej ali več datotekah ni uspel pri preverjanju združljivosti ali celovitosti, zato ga morate posodobiti ali zamenjati. Najpogostejši razlog za to so zastareli gonilniki, ko ste sistem Windows nadgradili na novo različico.
- Preverjevalnik sistemskih datotek je pripomoček v sistemu Microsoft Windows, ki uporabnikom omogoča iskanje in obnavljanje poškodb v sistemskih datotekah sistema Windows. Vse o tem preberite v našem celotnem vodniku.
- Obširno smo pisali o napakah sistema Windows 10. Če imate kakršno koli drugo težavo, se obrnite na naše vozlišče.

10 hitrih rešitev za odpravo okvare varnostnega preverjanja jedra
- Omogoči starejši napredni zagonski meni
- Uporabite sistemsko preverjanje datotek in diagnostiko pomnilnika
- Preverite režo za pomnilnik
- Preverite trdi disk
- Posodobite svoj računalnik
- Optično preberite računalnik
- Preverite, ali je na disku napake
- Napaka preverjanja varnosti jedra po overclockingu
- Zaženite obnovitev sistema
- Zaženite varen način
Če berete ta članek, to pomeni, da ste dobili napako Kernel Security Check Failure Blue Screen of Death (BSOD).
Številni drugi uporabniki, ki so svoj operacijski sistem nadgradili na Windows 10, so se srečali s to težavo. Dejansko se neuspeh preverjanja varnosti jedra pri namestitvi sistema Windows 10 zgodi pogosteje, kot si morda mislite.
Na vašo srečo boste z branjem spodnjih vrstic dobili namig, zakaj imate to težavo in kaj morate storiti, da popravite BSOD jedra sistema Windows v sistemu Windows 10.

Kernel Security Check Neuspeh napake PC se lahko pojavijo zaradi različnih razlogov, kot so vprašanja pomnilnika, okužbe z virusom, in še več.
Vendar je najpogostejši razlog ta, da gonilniki, ki ste jih uporabljali za prejšnjo različico sistema Windows, niso združljivi z novo različico sistema Windows.
Posledično vam OS prikaže sporočilo o napaki Kernel Security Check Failure, ki mu sledi koda napake 0x000000139 .
V tem članku bomo razložili, zakaj pride do te težave in kako jo lahko odpravite.
Ta težava obstaja dve: bodisi vstopite v računalnik z operacijskim sistemom Windows 10 in občasno dobite modri zaslon »Kernel Security Check Check« ali pa se preprosto ne morete prijaviti v svoj operacijski sistem in naprava daje to sporočilo o napaki dobite vsakič, ko ga vklopite.
Nadležna napaka pri preverjanju varnosti jedra se pogosto pojavi v naslednjih primerih:
- Napaka preverjanja jedra po spanju
- Ta napaka se lahko pojavi po prebujanju računalnika iz stanja spanja.
- Napaka preverjanja varnosti jedra po nadgradnji RAM-a
- Uporabniki poročajo, da se to sporočilo o napaki včasih pojavi, ko vstavijo novo RAM-kartico.
- Napaka preverjanja varnosti jedra pri igranju iger
- Če je nekaj, kar igralci sovražijo, to postaja moteno pri igranju njihovih najljubših iger.
- Če ste igralec igre, ste verjetno že nekajkrat naleteli na to napako.
- Napaka preverjanja varnosti jedra pri uporabi določenih aplikacij in programov
- Zdi se, da določene aplikacije in programi sprožijo varnostno napako jedra pogosteje kot drugi.
Če se v Windows 10 sploh ne morete prijaviti, sledite spodnjim korakom:
O varnostnih vprašanjih jedra smo že veliko pisali. Ta vodnik dodajte v zaznamke, če jih boste pozneje potrebovali.
Kako popravim napake pri preverjanju varnosti jedra?
1. Omogočite starejši meni za napredni zagon
- Znova zaženite računalnik in v pogon optičnega medija vstavite zagonski medij Windows 10. Če želite več informacij o ustvarjanju zagonskega medija s sistemom Windows 10, si oglejte ta članek.
- V prikazanem oknu za namestitev sistema Windows kliknite Naprej
- Na naslednji strani kliknite Popravi računalnik
- Na zaslonu Izberite možnost kliknite Odpravljanje težav

- Kliknite Napredne možnosti

- Zdaj izberite ukazni poziv

- V novo odprto okno ukaznega poziva vnesite C: in pritisnite Enter.
- V poziv C: vnesite naslednji ukaz in pritisnite Enter, da omogočite starejši napredni zagonski meni:
BCDEDIT /SET {DEFAULT} BOOTMENUPOLICY LEGACY
- Ko se ukaz uspešno izvede, vnesite EXIT, da zaprete okno ukaznega poziva.
- Vrnite se na zaslon "Izberite možnost", kliknite Nadaljuj in zaženite računalnik normalno.
Če ta metoda ni odpravila težave z napako preverjanja varnosti jedra modrega zaslona, uporabite spodnjo rešitev.
2. Uporabite program za preverjanje sistemskih datotek in diagnostiko pomnilnika
- Če se Windows 10 ne zažene pravilno, pojdite v Nastavitve, izberite Napredni zagon, da odprete meni »Ogled naprednih možnosti popravila«
- V novem oknu kliknite levi gumb ali tapnite Odpravljanje težav
- Pojdite na Napredne možnosti in kliknite ali tapnite Nastavitve zagona .

- Z levo miškino tipko kliknite gumb za ponovni zagon na spodnji desni strani zaslona.
- Vaš operacijski sistem se mora zagnati z minimalnimi sistemskimi zahtevami.
- Ko se računalnik zažene, premaknite miško na zgornjo desno stran okna.
- Z levo tipko miške kliknite funkcijo Iskanje, ki se nahaja v meniju.
- V iskalno polje vnesite cmd.
- Zaženite ukazni poziv kot skrbnik.

- Vnesite naslednji ukaz: sfc / scannow in pritisnite Enter.

- Počakajte, da se postopek optičnega branja konča. Vnesite Exit, da zaprete okno ukaznega poziva, in pritisnite Enter.
- Ponovno premaknite kazalec miške na zgornjo desno stran zaslona.
- Pojdite na funkcijo Iskanje.
- V iskalno polje vnesite pomnilnik in izberite Windows Memory Diagnostic

- Zaženite kot skrbnik in izberite Znova zaženi zdaj in poiščite težave

- Po ponovnem zagonu bo OS samodejno preveril vaš RAM in prikazal možne razloge, zakaj se prikaže napaka Blue Screen of Death.
- Običajno znova zaženite računalnik.
- Preverite, ali napaka BSOD pri preverjanju varnosti jedra še vedno obstaja.
Izvedite vse o preverjanju sistemskih datotek in vaša nočna mora z napakami v sistemu Windows se bo končala!
3. Preverite režo za pomnilnik
Ne pozabite preveriti memorije, da se prepričate, da je pravilno vstavljena v vtičnico in deluje pravilno.
Vedno je varno, če poskusite zamenjati režo za pomnilnik ali spremenite režo, v kateri je priključena na matično ploščo. Znova zaženite računalnik in preverite, ali še vedno obstaja napaka Kernel Security Check Failure.
4. Preverite trdi disk
Prepričajte se, da trdi disk pravilno deluje. Natančneje, poskrbite, da je pravilno priključen na vašo napravo. Če imate rezervni trdi disk, ga poskusite spremeniti, da preverite, ali se pravilno zažene.
Če se vaš operacijski sistem zažene in le občasno prikaže to napako v jedru sistema Windows, nadaljujte s spodnjimi koraki.
Opomba urednika: Ta članek nadaljuje na naslednji strani z več rešitvami za odpravljanje napak BSOD pri preverjanju varnosti jedra. Če želite prebrati več o napakah modrega zaslona smrti, si oglejte našo zbirko vodnikov.