- Ko pride do napake med brskanjem po internetu s Firefoxom, sta krivca dva: strežnik ali brskalnik.
- Če brskalnik povzroči napake, ta članek raziskuje nekatere stvari, ki jih lahko naredite in preverite.
- Še vedno imate težave s tem brskalnikom? Oglejte si naš namenski odsek o napakah Firefoxa in natančno ugotovite, kaj je narobe.
- Za več člankov o tem si oglejte območje Firefoxa na spletnem mestu.
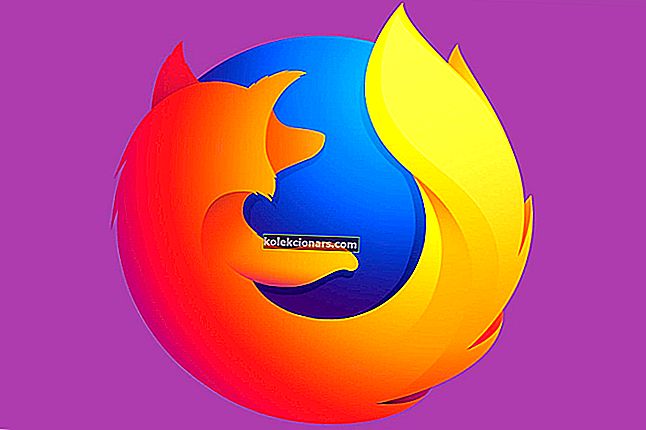
Nekateri uporabniki Firefoxa so izjavili, da se v Firefoxu pojavi napaka s poškodovano vsebino , ko skušajo v svojih brskalnikih odpreti nekaj določenih spletnih mest.
V sporočilu o napaki je navedeno: Na spletnem mestu [URL] je prišlo do kršitve omrežnega protokola, ki je ni mogoče popraviti.
Posledično uporabniki v Firefoxu ne morejo odpreti zahtevanih spletnih mest. To je nekaj ločljivosti, ki bodo verjetno odpravile napako poškodovane vsebine .
Možni popravki za napake poškodovane vsebine
1. Preklopite na drug brskalnik

Verjetno najlažja rešitev med njimi je popolna zamenjava brskalnikov. Namestite Opera v svojo napravo in jo zaženite.
Preprosto uvozite svoje zaznamke iz Firefoxa in že ste pripravljeni. Na vašem koncu ni več napak.
Izkoristite te vrhunske funkcije:
- vgrajen blokator oglasov
- brezplačen VPN
- sinhronizacija z zavihki z vsemi drugimi napravami
- video pojavna okna
V bistvu ne boste pogrešali stvari, ki je na voljo v Firefoxu.
Poleg tega lahko v stransko vrstico vključite različne glasnike, kot so Facebook Messenger, Instagram, WhatsApp in Telegram.

Opera
Premaknite se iz Firefoxa v Opera, da boste imeli manj napak in prijetno, hitro brskanje. Brezplačno obisk spletnega mesta2. Počistite predpomnilnik Firefoxa
Sprijen Vsebina Napaka je ponavadi posledica poškodovanega predpomnjenja. Uporabniki Firefoxa so potrdili, da težavo odpravlja brisanje predpomnilnika brskalnika.
Upoštevajte spodnja navodila, da počistite predpomnilnik Firefoxa.
- Kliknite gumb Odpri meni v zgornjem desnem kotu Firefoxovega okna.
- Izberite Možnosti, da odprete zavihek na sliki neposredno spodaj.

- Kliknite Zasebnost in varnost na levi strani okna.
- Pomaknite se do možnosti Piškotki in podatki o spletnih mestih.

- Nato pritisnite gumb Počisti podatke, da odprete okno na posnetku neposredno spodaj.

- Nato izberite možnost Cached Web Content .
- Pritisnite gumb Počisti .
- Uporabniki lahko tudi kliknejo Pokaži podatke o spletnem mestu na levi strani vrstice URL, ko se odpre zavihek Stran se ne nalaga. Nato kliknite Počisti piškotke in podatke o spletnih mestih, da odprete okno, prikazano neposredno spodaj.

- Kliknite gumb V redu, da počistite predpomnilnik za mesta, navedena v tem oknu.
To je veliko korakov, kajne? Prav tako boste morda želeli opraviti nekaj dodatnih vzdrževalnih del.
Naredite oba z enim preprostim orodjem: CCleaner .

Zakaj je CCleaner koristen:
- odstrani neželene dodatke brskalnika
- sledi in izbriše podvojene datoteke
- upravlja zagonske elemente, da pospeši stvari
- popravi neveljavne vnose v registru
Prav tako lahko skenira in briše piškotke, predpomnilnik in podobno iz Firefoxa in drugih brskalnikov.

CCleaner
Z orodjem za čiščenje računalnika # 1 počistite predpomnilnik, piškotke, neželene datoteke in še več. Brezplačna preizkusna različica Obiščite spletno mesto3. Ali je spletna stran navzdol?
Mogoče je, da spletno mesto ne deluje. Najprej najprej preverite, ali je spletno mesto, ki ga želite odpreti, nedelujoče ali ne. Če želite to narediti, v brskalniku odprite spletno mesto Is It Down Right Now.
Nato v besedilno polje vnesite URL spletnega mesta in kliknite gumb Preveri. Preverjanje stanja strežnika vam bo nato pokazalo, ali spletno mesto ne deluje ali ne. Če ne deluje, je verjetno, da bo Firefox prikazal poškodovano vsebinsko napako.
4. Trdo osvežite spletno stran
Če spletno mesto ne deluje, poskusite osvežiti spletno mesto, iz katerega izhaja napaka poškodovane vsebine.
Vendar bodo morali uporabniki stran močno osvežiti tako, da v Firefoxu hkrati pritisnete tipki Ctrl + F5. To bo težko osvežilo stran (ali obšlo predpomnilnik), da bo zagotovilo prikaz posodobljene vsebine.
5. Počistite predpomnilnik DNS
Nekateri uporabniki so tudi navedli, da so v Gmailu odpravili napako s poškodovano vsebino, tako da so počistili predpomnilnik DNS. Brisanje predpomnilnika DNS bo zagotovilo tudi njegovo posodobitev.
Uporabniki lahko počistijo predpomnilnik DNS v sistemu Windows 10:
- Zaprite Firefox, če je odprt.
- Z bližnjično tipko Windows + X odprite meni Win + X.
- V meniju Win + X kliknite Command Prompt (Admin) .
- Nato v okno poziva vnesite ipconfig / flushdns in pritisnite tipko Return. Nato bo v ukaznem pozivu navedeno, da je konfiguracija IP Windows uspešno izpraznila predpomnilnik DNS Resolver .

Imate težave s splakovanjem DNS? Ta vodnik priskoči na pomoč
To so tri ločljivosti, ki so odpravile napako poškodovane vsebine za uporabnike Firefoxa.
Poleg tega lahko ponastavitev Firefoxa s klikom Osveži Firefox na tej spletni strani odpravi napako tudi pri nekaterih uporabnikih.
Opomba urednika: Ta objava je bila prvotno objavljena marca 2019, od takrat pa je bila prenovljena in posodobljena avgusta 2020 zaradi svežine, natančnosti in celovitosti


