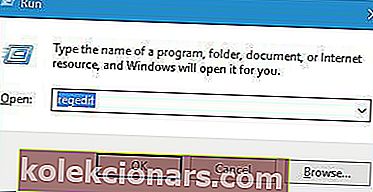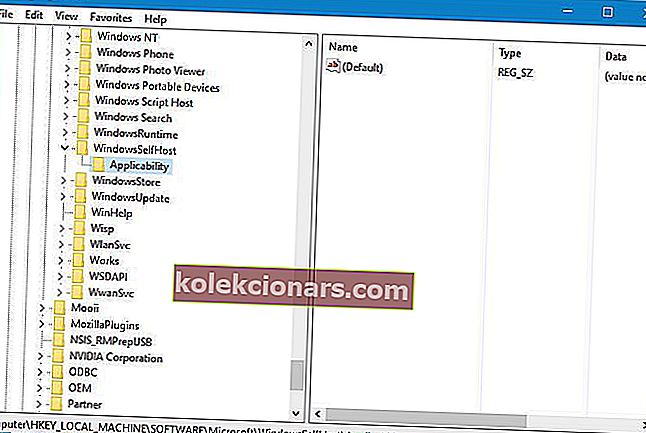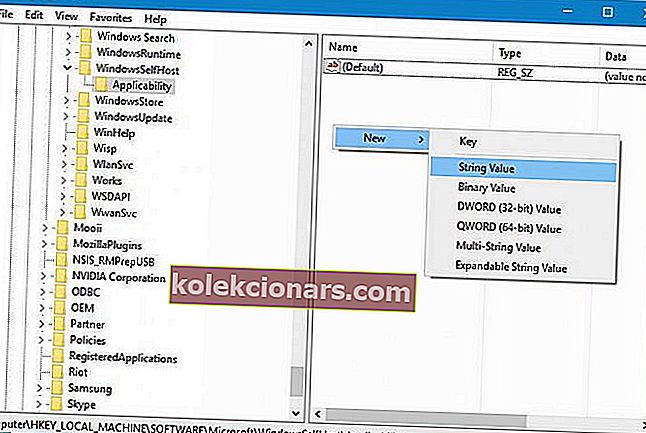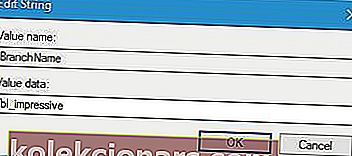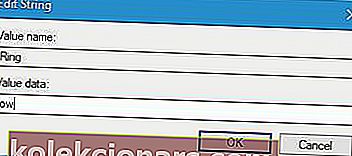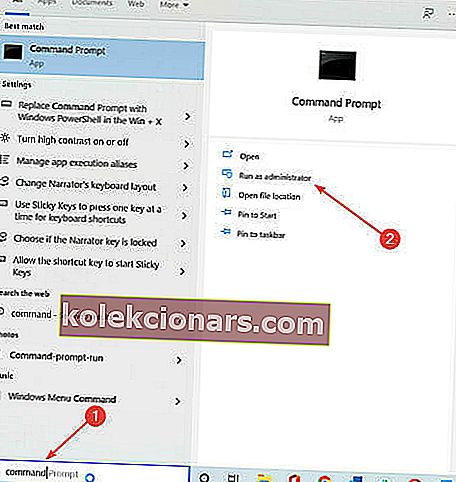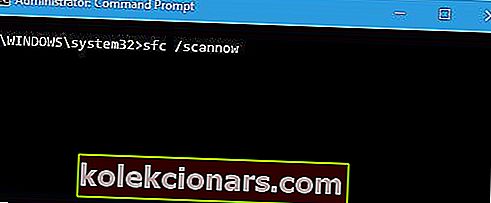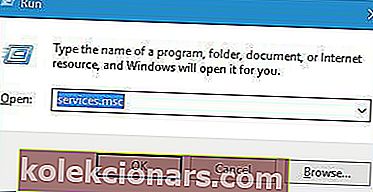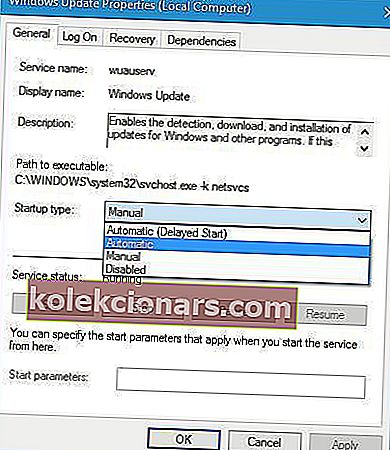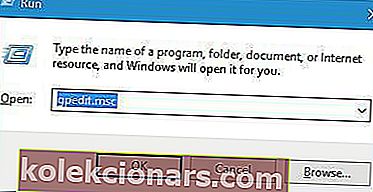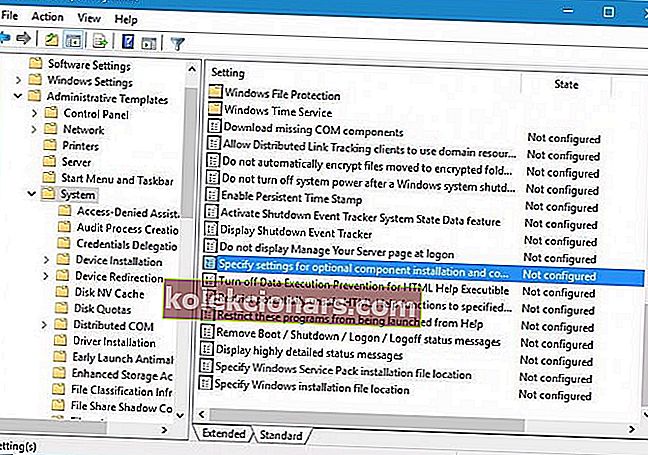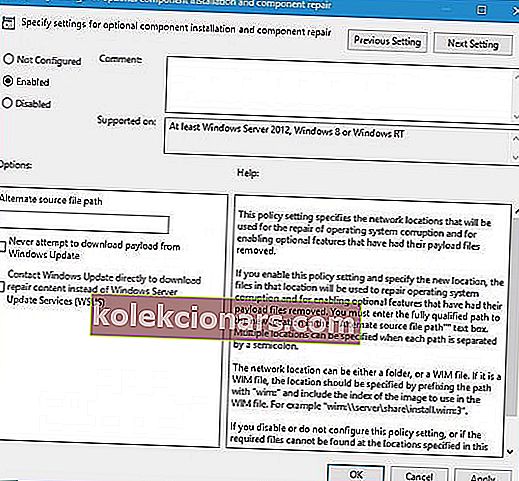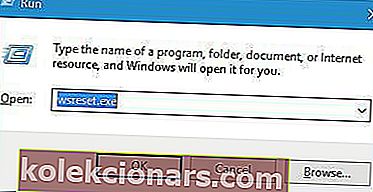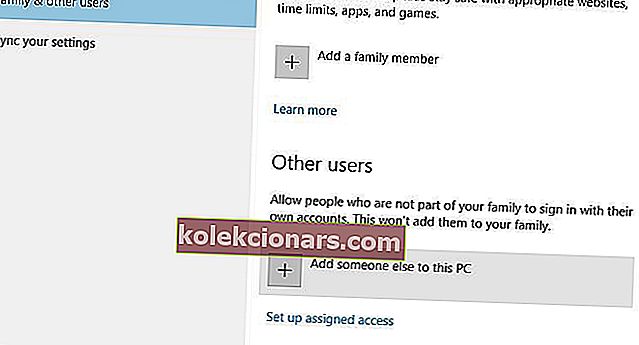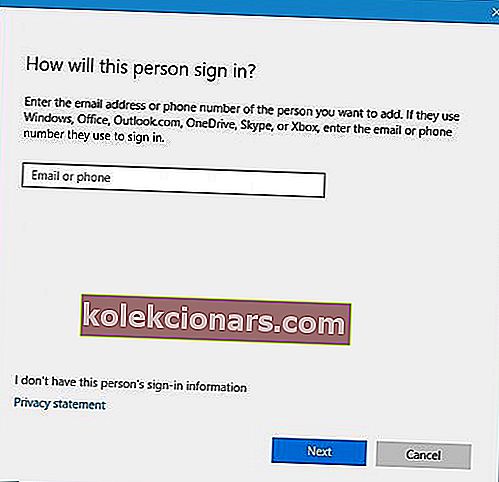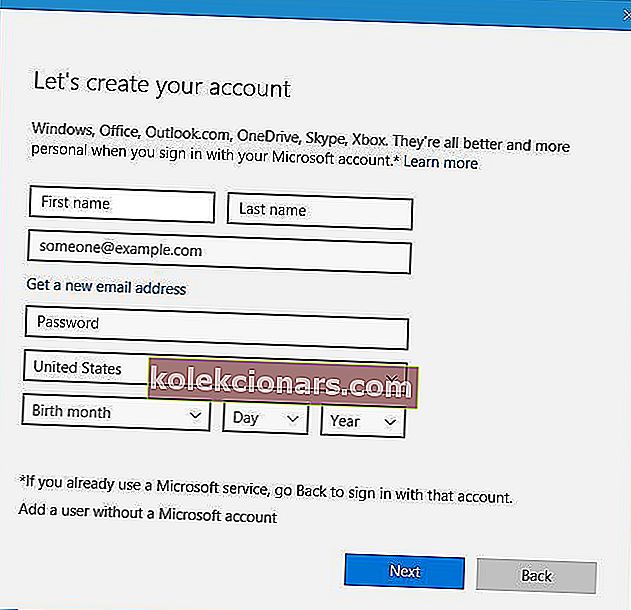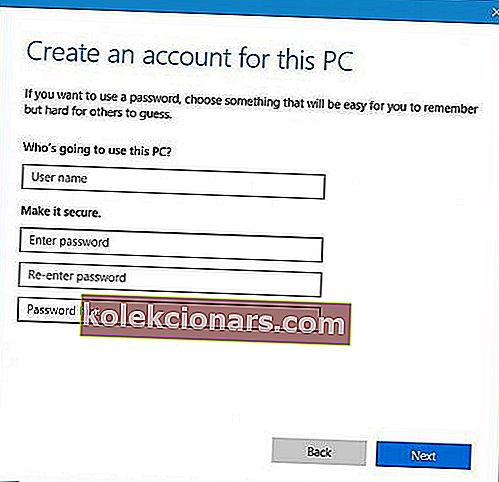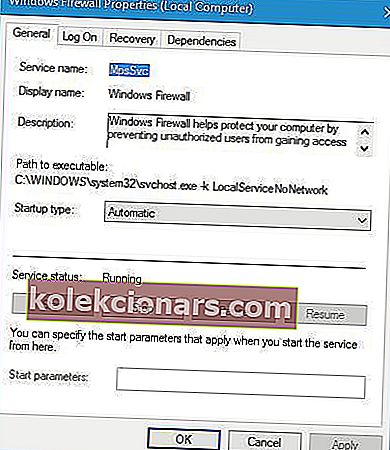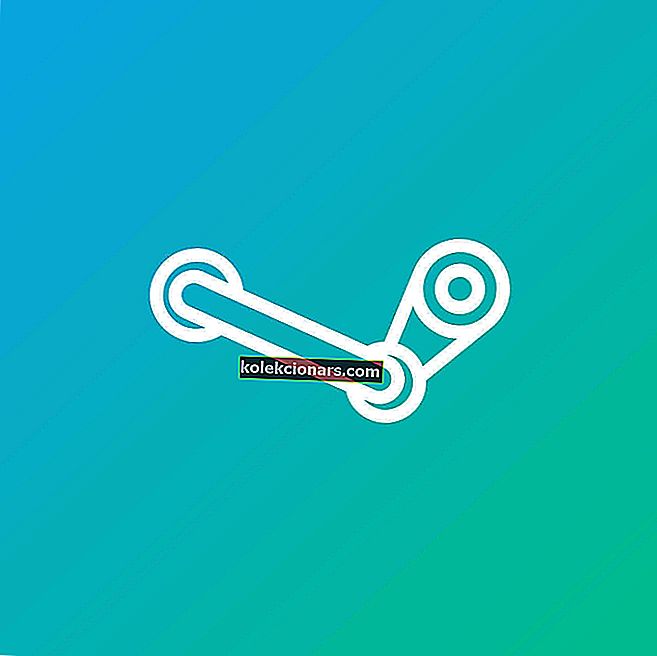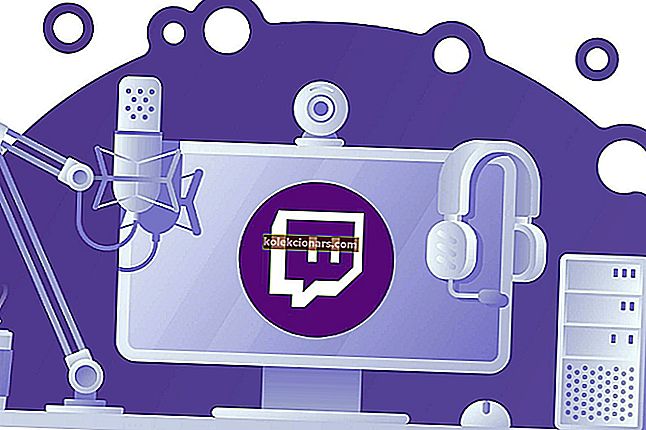- Če vidite, da registracija storitve manjka ali je v sistemu Windows 10 poškodovana napaka, to pomeni, da imate morda težave z registrom.
- Windows Registry je zbirka podatkov v sistemu Windows, ki hrani informacije, nastavitve, možnosti in druge vrednosti za strojno in programsko opremo, nameščeno v tem računalniku.
- Za vse informacije o tem zelo priljubljenem OS obiščite naš razdelek Windows 10.
- Naš center za odpravljanje težav je prvo mesto, ki ga obiščete, če imate težave z računalnikom.

Vsaka različica sistema Windows se za pravilno delovanje opira na določene storitve in Windows 10 ni nobena izjema.
Na žalost so uporabniki poročali, da v sistemu Windows 10 manjkajo registracija storitve ali napaka, zato poglejmo, kako jo popraviti.
Kako lahko popravim, da registracija storitve manjka ali je pokvarjena?
1. Odstranite protivirusno orodje
 Protivirusna programska oprema lahko moti osnovne funkcije sistema Windows 10, zaradi česar registracija storitve manjka ali se pojavi napačna napaka.
Protivirusna programska oprema lahko moti osnovne funkcije sistema Windows 10, zaradi česar registracija storitve manjka ali se pojavi napačna napaka.
Uporabniki so poročali, da se lahko zaradi te težave pojavi protivirusni program McAfee, zato je priporočljivo odstraniti protivirusno programsko opremo McAfee.
Upoštevajte, da lahko skoraj vsaka protivirusna programska oprema drugih proizvajalcev povzroči to napako, zato tudi, če ne uporabljate McAfee, boste morda želeli poskusiti odstraniti protivirusno programsko opremo.
Najbolj preprost način popolne odstranitve protivirusne programske opreme je uporaba posebne programske opreme, kot je IObit Uninstaller . Uporaba je enostavna in po opravljenem delu ste lahko prepričani, da ne boste videli ostankov.
Ko imate čisto listje, lahko namestite zanesljivejšo protivirusno rešitev, ki ne bo motila registracije storitve WIndows 10 ′.
Toplo priporočamo VIPRE Antivirus Plus , preprosto, a močno varnostno rešitev, ki ne bo upočasnila vašega računalnika.
To orodje vključuje napredno aktivno zaščito , funkcijo, ki vas ščiti pred odkupno programsko opremo in drugo nevarno zlonamerno programsko opremo in si prisluži najvišje ocene neodvisnih organov za testiranje protivirusnih programov.
Češnje na vrhu so brezplačna podpora za stranke v ZDA in 30-dnevna politika zajamčenega vračila denarja.

VIPRE Antivirus Plus
VIPRE je najboljša alternativa kateremu koli drugemu protivirusnemu programu, ki ponuja vrhunsko zmogljivost in 0 motenj! Brezplačna preizkusna različica Obiščite spletno mesto2. Odstranite vrednost ThresholdOptedIn iz registra
- Pritisnite tipko Windows + R in vnesite regedit, da odprete urejevalnik registra. Pritisnite Enter ali kliknite OK.
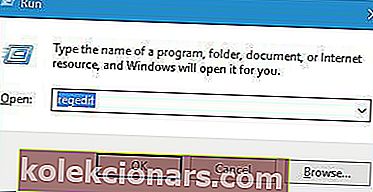
- V levem podoknu pojdite na
HKEY_LOCAL_MACHINE\SOFTWARE\Microsoft\WindowsSelfHost\Applicability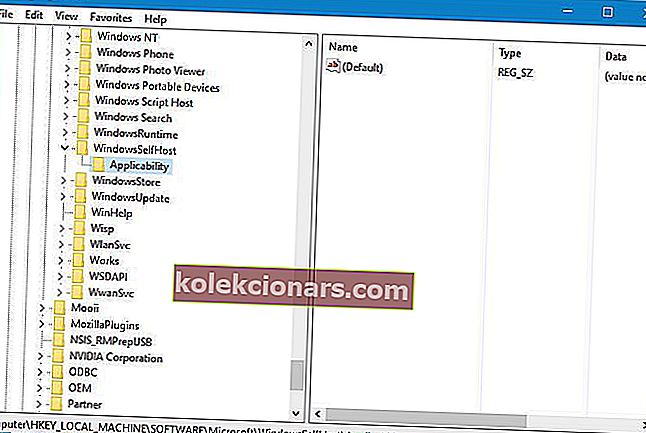
- V desnem podoknu poiščite vrednost ThresholdOptedIn in jo izbrišite.
Opomba: Omeniti moramo, da lahko odstranjevanje vrednosti iz registra povzroči določene težave z vašim operacijskim sistemom, zato boste morda želeli ustvariti varnostno kopijo registra, preden poskusite s to rešitvijo.
3. Izbrišite mapo Recovery From iz mape Applicability
Če v mapi Applicability vidite mapo Recovery From , jo izbrišite. To bi lahko rešilo težavo.
4. V ključ aplikacije uporabite vrednosti BranchName in Ring
- Pojdite na naslednjo pot in izberite ključ za uporabnost:
HKEY_LOCAL_MACHINE\SOFTWARE\Microsoft\WindowsSelfHost\Applicability - Z desno miškino tipko kliknite prazen prostor v desnem podoknu in izberite Novo , nato izberite String Value .
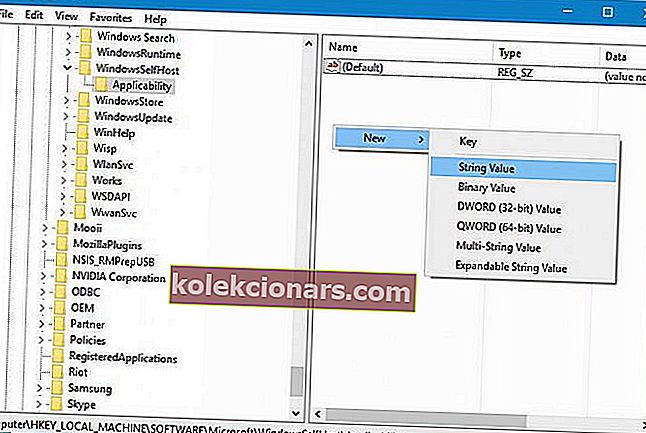
- Kot ime novega niza vnesite BranchName in ga dvokliknite.
- V Podatki o vrednosti vnesite fbl_impressive in kliknite V redu, da shranite spremembe.
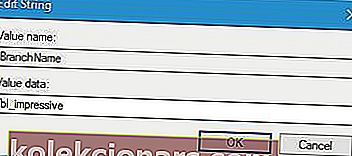
- Ustvarite nov niz z imenom Ring in nastavite vrednost Value na low.
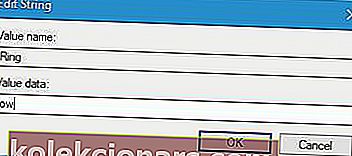
- Ko končate, zaprite urejevalnik registra .
5. Uporabite ukazni poziv
- Poiščite ukaz in kliknite Zaženi kot skrbnik, da zaženete ukazni poziv .
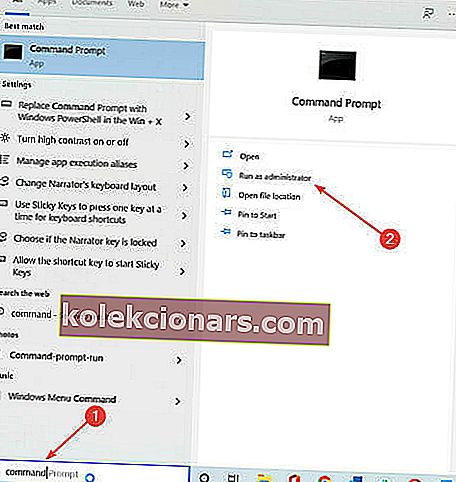
- Vnesite naslednje ukaze:
net stop wuauserv
net stop cryptSvc
net stop bits
net stop msiserver
ren C:WindowsSoftwareDistribution SoftwareDistribution.old
ren C:WindowsSystem32catroot2 catroot2.old
net start wuauserv
net start cryptSvc
net start bits
net start msiserver
Ko so vsi procesi končani, zaprite ukazni poziv in preverite, ali je težava odpravljena.
6. Uporabite ukaz SFC scan
- Zaženite ukazni poziv kot skrbnik, kot je prikazano v prejšnji rešitvi.
- Vnesite sfc / scannow in pritisnite Enter.
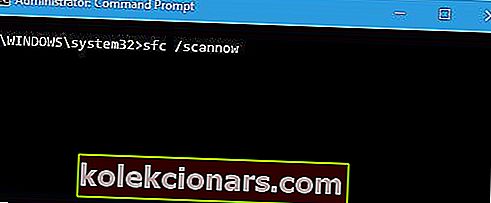
- Počakajte, da se postopek zaključi, zaprite ukazni poziv in preverite, ali je napaka odpravljena.
7. Preverite, ali se zahtevane storitve izvajajo
- Pritisnite tipko Windows + R , vnesite services.msc in pritisnite Enter ali kliknite V redu .
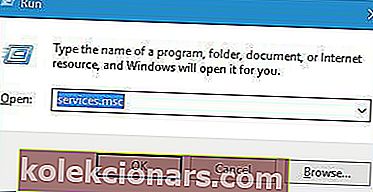
- Poiščite storitev Windows Update in jo dvokliknite, da odprete njene lastnosti.
- V razdelku Vrsta zagona v meniju izberite Samodejno . V razdelku Stanje storitve kliknite gumb Start . Kliknite Apply in OK, da shranite spremembe.
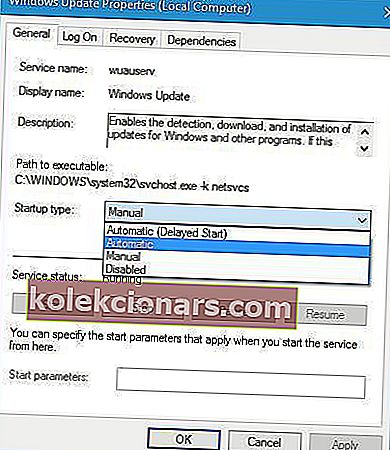
- Ponovite iste korake za storitev inteligentnega prenosa v ozadju in kriptografsko storitev .
8. Spremenite pravilnik skupine in uporabite DISM
- Pritisnite tipko Windows + R in vnesite gpedit.msc . Pritisnite Enter ali kliknite OK.
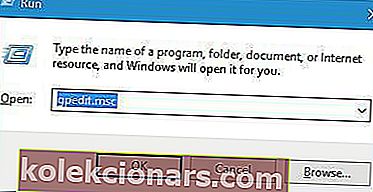
- V levem podoknu se pomaknite do Computer Configuration, nato do Administrative Tools in izberite System . V desnem podoknu dvokliknite Določite nastavitve za neobvezno namestitev komponent ... nastavitev.
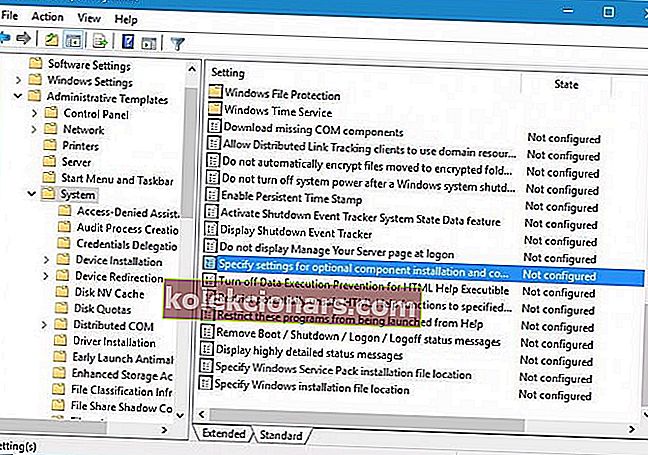
- Izberite Enabled in vnesite mesto, ki ga želite uporabiti za popravilo. Kliknite Apply in OK, da shranite spremembe.
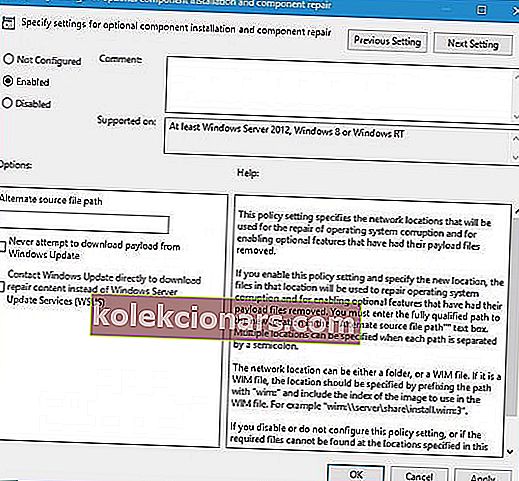
- Ko zaprete urejevalnik pravilnika skupine, znova zaženite optično branje DISM.
9. Uporabite Windows 10 ISO za popravilo sistema Windows 10

- Prenesite sistem Windows 10 ISO z Microsoftovega spletnega mesta. Lahko pa uporabite orodje za ustvarjanje medijev.
- Ko prenesete datoteko ISO, jo dvokliknite, da jo namestite.
- Ko je ISO nameščen, ga odprite in zaženite datoteko setup.exe .
- Sledite navodilom za nadgradnjo sistema Windows 10.
10. Zaženite wsreset
- Pritisnite tipko Windows + R in vnesite wsreset.exe .
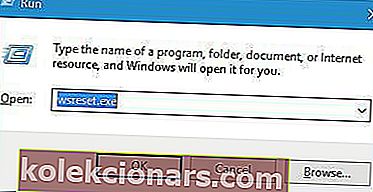
- Pritisnite Enter ali kliknite OK in počakajte, da se postopek konča.
11. Ustvarite nov uporabniški račun
- Odprite aplikacijo Nastavitve in pojdite na Računi , nato pa na Družina in drugi uporabniki .
- Kliknite gumb Dodaj nekoga drugega v ta računalnik .
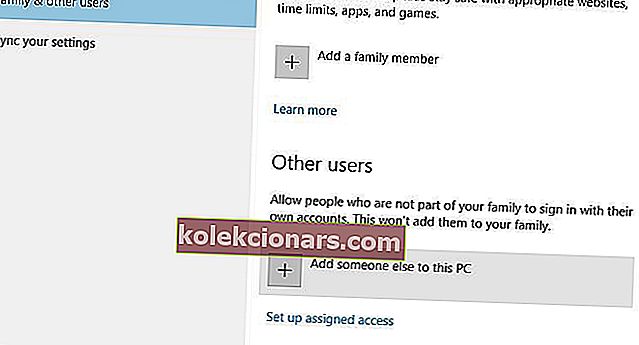
- Kliknite Nimam podatkov za prijavo te osebe .
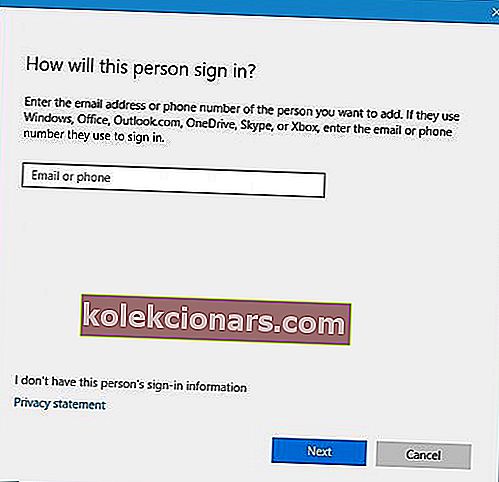
- Kliknite Dodaj uporabnika brez Microsoftovega računa .
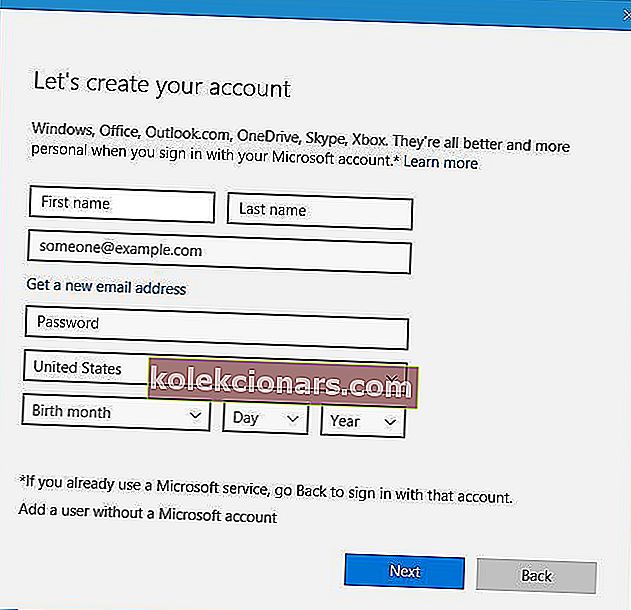
- Vnesite ime novega uporabnika. Če želite, lahko za zaščito novega računa dodate tudi geslo. Ko končate, kliknite gumb Naprej .
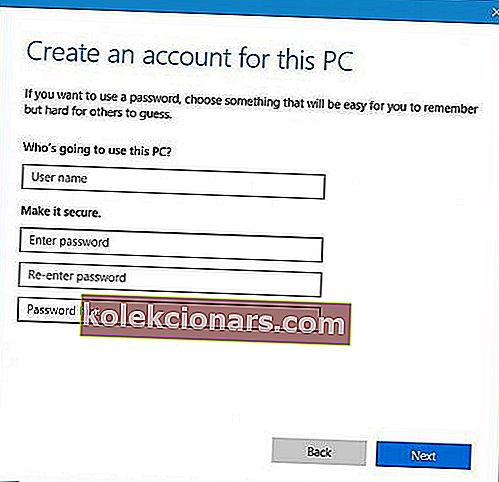
- Po ustvarjanju novega uporabnika preklopite nanj in preverite, ali težava še vedno obstaja.
Če se težava ne prikaže v vašem novem uporabniškem računu, boste morda želeli vse svoje osebne datoteke premakniti in trajno preklopiti nanje.
Ne morete ustvariti novega uporabniškega računa v sistemu Windows 10? Evo, kako to lahko preprosto storite
12. Prenesite potrebne posodobitve v ozadju

- Zaženite ukazni poziv kot skrbnik .
- Vnesite ukaz net stop wuauserv in pritisnite Enter. Po tem vnesite naslednji ukaz in pritisnite Enter
- za zaznavanje in prenos potrebnih posodobitev:
wuauclt /detectnow
Opomba: To je le potencialna rešitev in morda ni trajna rešitev, vendar jo lahko vseeno preizkusite v računalniku.
13. Znova omogočite storitev požarnega zidu Windows Defender
- Odprite okno Storitve . Za to pritisnite tipko Windows + R in vnesite services.msc . Pritisnite Enter ali kliknite OK.
- Ko se odpre okno Services, poiščite storitev požarnega zidu Windows Defender in jo dvokliknite.
- Prepričajte se, da je vrsta zagona nastavljena na Samodejno.
- Kliknite gumb Stop, da ustavite storitev, nato pa kliknite Start, da jo znova zaženete.
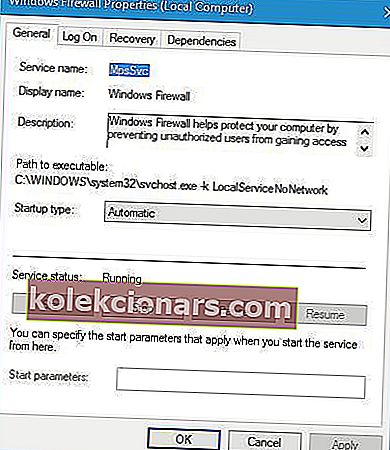
- Kliknite Apply in OK, da shranite spremembe.
14. Preverite vrednosti registra
- Zaženite urejevalnik registra in pojdite na
HKEY_LOCAL_MACHINE\SOFTWARE\Microsoft\Windows NT\CurrentVersionlevo podokno.
- Zaženite urejevalnik registra in pojdite na
- V desnem podoknu poiščite naslednje nize: EditionID in ProductName . Prepričajte se, da se EditionID in ProductName ujemata z različico sistema Windows 10, ki jo uporabljate. V našem primeru je EditionID nastavljen na Professional, medtem ko je ProductID nastavljen na Windows 10 Pro .
- Če se vrednosti ne ujemajo z različico sistema Windows 10, jih spremenite.
Iz neznanega razloga se lahko vrednosti v registru spremenijo, kar lahko povzroči pojav te težave. Po mnenju uporabnikov sta se EditionID in ProductName iz sistema Windows 10 Pro spremenila v sistem Windows 10 Enterprise, zaradi česar se je pojavila ta napaka.
Manjka registracija storitve ali poškodovana napaka lahko povzroči veliko težav v računalniku z operacijskim sistemom Windows 10, toda kot vidite, lahko to napako odpravite z eno od naših rešitev.
Opomba urednika: Ta objava je bila prvotno objavljena marca 2020, od takrat pa je bila prenovljena in posodobljena oktobra 2020 zaradi svežine, natančnosti in celovitosti.