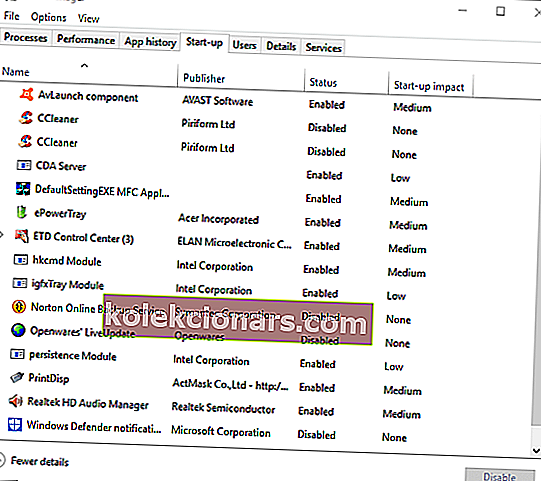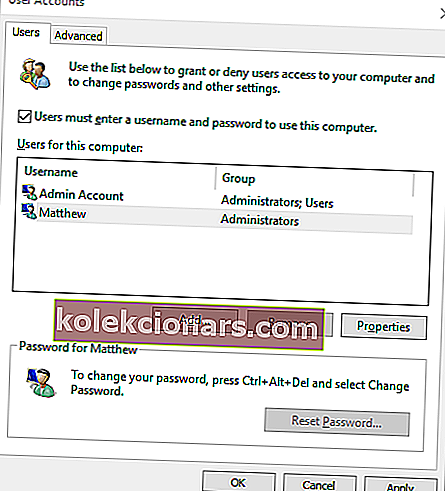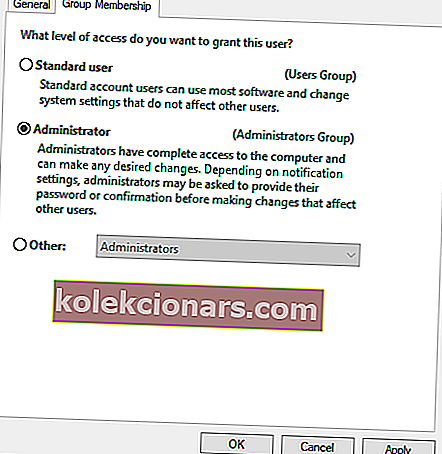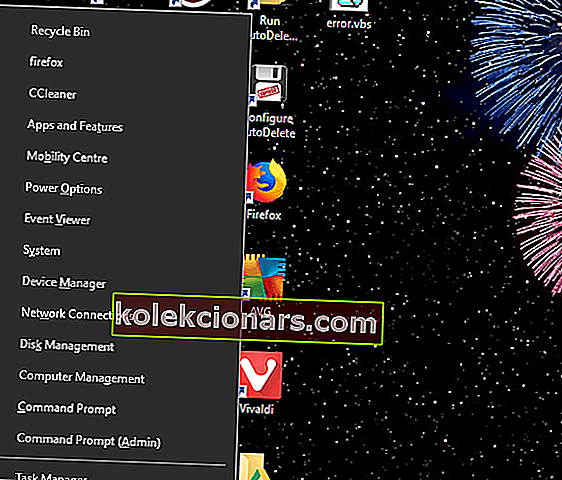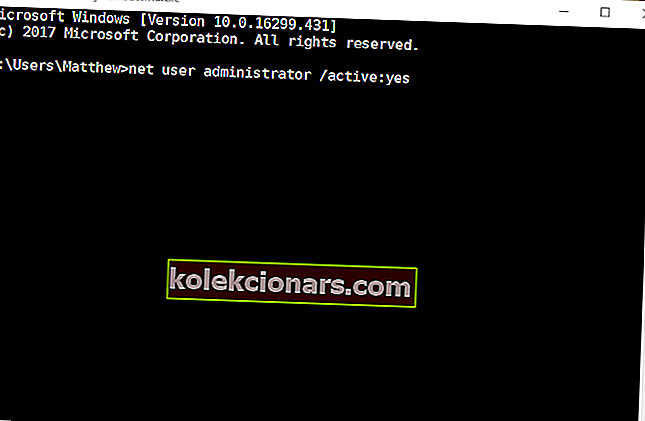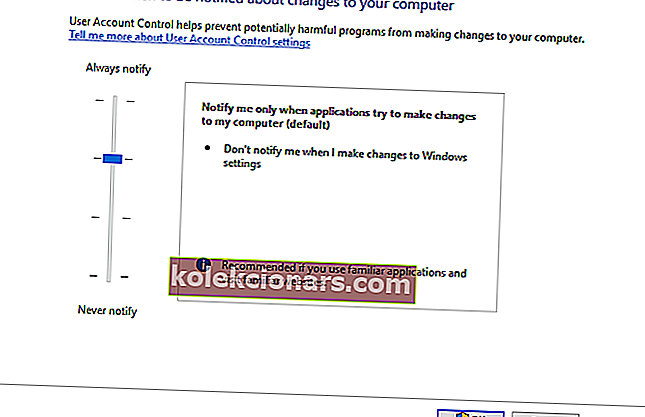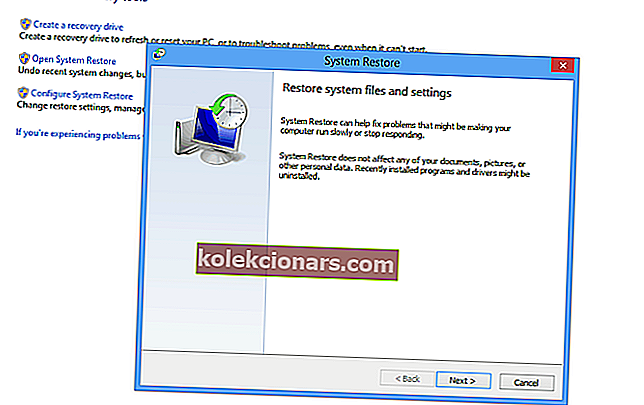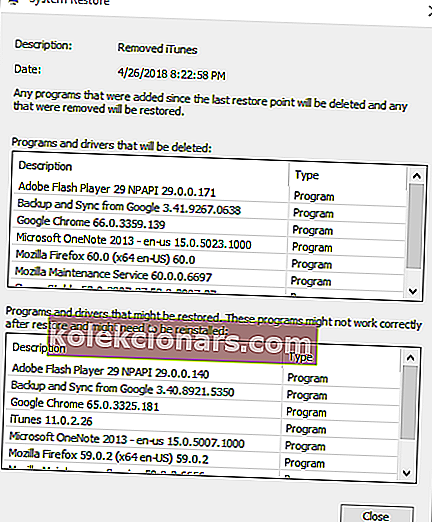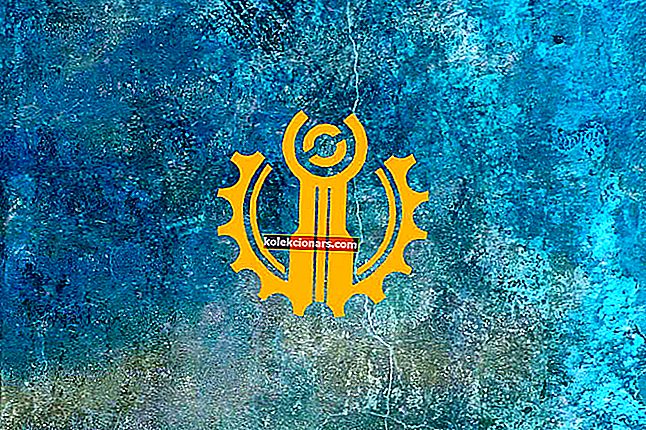- Napaka 5: Dostop zavrnjen bo preprečil namestitev nekaterih programov in aplikacij.
- To je običajno povezano z določenimi skrbniškimi pravicami, zato vam bomo pokazali, kako prilagoditi nekaj nastavitev za odpravo napake.
- Imamo celotno zbirko člankov o odpravljanju težav z operacijskim sistemom Windows 10, ki si jih lahko preberete v razdelku Napake.
- Če želite bolje razumeti najnovejši Microsoftov OS, si oglejte središče Windows 1o.

Napaka 5: Dostop zavrnjen je predvsem sporočilo o napaki pri namestitvi programske opreme.
Ko se prikaže to sporočilo o napaki, uporabniki ne morejo namestiti določene programske opreme. Vzrok so običajno dovoljenja za račun.
V tem članku razlagamo, kako spremeniti dovoljenja in odpraviti omenjeno napako.
Kako lahko odpravim napako 5: V sistemu Windows 10 je dostop zavrnjen ?
- Izklopite ali spremenite protivirusno programsko opremo
- Zaženite namestitveni program kot skrbnik
- Preklopite svoj uporabniški račun na skrbniški profil
- Omogočite vgrajeni skrbniški račun prek ukaznega poziva
- Odprite orodje za odpravljanje težav z namestitvijo in odstranitvijo programa
- Premaknite namestitveni program na pogon C: Drive
- Prilagodite nastavitve UAC
- Obnovite sistem Windows z obnovitvijo sistema
1. Izklopite ali spremenite protivirusno programsko opremo
Napaka 5: Dostop zavrnjen je lahko posledica protivirusne programske opreme drugih proizvajalcev. Nekateri programi lahko resničnega čarovnika za nastavitev zamenjajo za nekaj drugega, kar je sicer lažno pozitivno zaznavanje.
Najboljša rešitev bi bila uporaba protivirusnih programov, ki zaznajo malo lažnih pozitivnih rezultatov ali jih sploh ne. V zadnjih testih je Vipre dosegel odlične rezultate glede nepravilnega zaznavanja običajne programske opreme ali lažnih opozoril.
Zato priporočamo ta protivirusni program, ki ne bo oviral namestitve programske opreme, ki ne ogroža vašega sistema.
Poleg tega boste videli, da Vipre ponuja izjemno zanesljivo zaščito v realnem času, ne da bi upočasnil delovanje drugih procesov ali programov.

Vipre Antivirus Plus
Naj vas ne ovira vdor v protivirusno programsko opremo. Z Vipre lahko enostavno namestite in uporabljate svojo najljubšo programsko opremo. Brezplačna preizkusna različica Obiščite spletno mestoČe raje uporabljate trenutni protivirusni program, ga začasno izklopite, da zagotovite, da ne bo motil namestitvenega programa.
Protivirusno programsko opremo lahko začasno izklopite tako, da v kontekstnih menijih izberete možnost onemogočenja. Na primer, Avast v svoj kontekstni meni vključi nastavitev nadzora Avast ščita.
Lahko pa tudi protivirusne programe pustite iz zagona sistema Windows prek upravitelja opravil, kot sledi.
- Z desno miškino tipko kliknite opravilno vrstico in izberite Upravitelj opravil .
- Izberite jeziček Start-up, prikazan na posnetku neposredno spodaj.
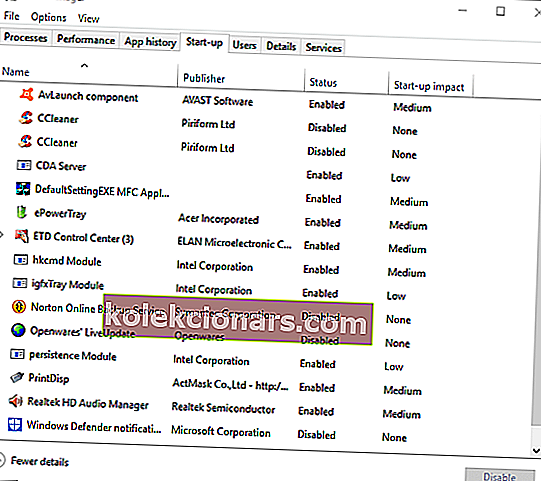
- Izberite protivirusno programsko opremo, ki je vključena v zagon, in pritisnite gumb Onemogoči .
- Nato znova zaženite namizje ali prenosnik.
Če želite vedeti, kako dodati ali odstraniti zagonske aplikacije v sistemu Windows 10, si oglejte ta preprost vodnik.
2. Zaženite namestitveni program kot skrbnik
Za namestitev nekaterih programov so potrebne skrbniške pravice. Program se lahko namesti, če z desno miškino tipko kliknete namestitveni program in izberete Zaženi kot skrbnik .
To je enostavno popravilo, vendar pogosto naredi trik.

Ko kliknete Zaženi kot skrbnik, se nič ne zgodi? Za vas imamo pravo rešitev.
3. Preklopite svoj uporabniški račun na skrbniški profil
Če izbira možnosti Zaženi kot skrbnik ne pomaga, boste morda morali namestiti programsko opremo v skrbniški uporabniški račun.
Tako boste morda morali pretvoriti svoj standardni račun v skrbniškega. Preko nadzorne plošče lahko svoj profil preklopite na skrbniškega:
- Odprite Run s pritiskom na tipko Win + R.
- Vhod netplwiz v polje z besedilom in pritisnite njegova OK gumb.
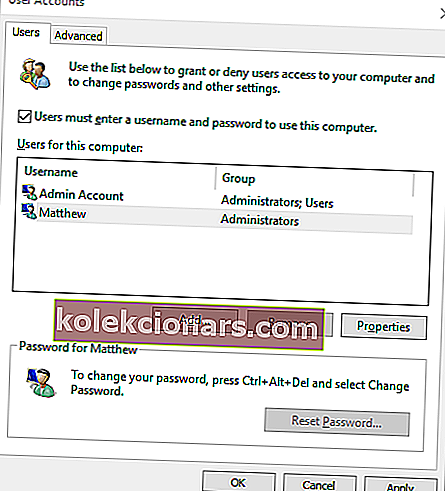
- Izberite svoj uporabniški profil in pritisnite gumb Lastnosti .
- Nato izberite zavihek Članstvo v skupini, da odprete meni z možnostmi.
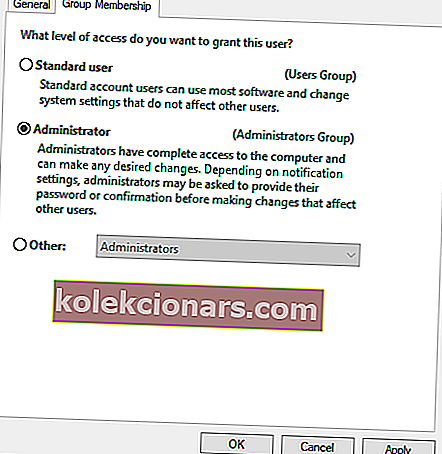
- Izberite možnost Administrator in pritisnite gumba Apply in OK .
Ne morete odpreti nadzorne plošče? Za rešitev poiščite ta vodnik po korakih.
Naučite se vsega o skrbniškem računu in kako ga omogočiti / onemogočiti tukaj!
4. Omogočite vgrajeni skrbniški račun prek ukaznega poziva
- Pritisnite bližnjično tipko Windows + X.
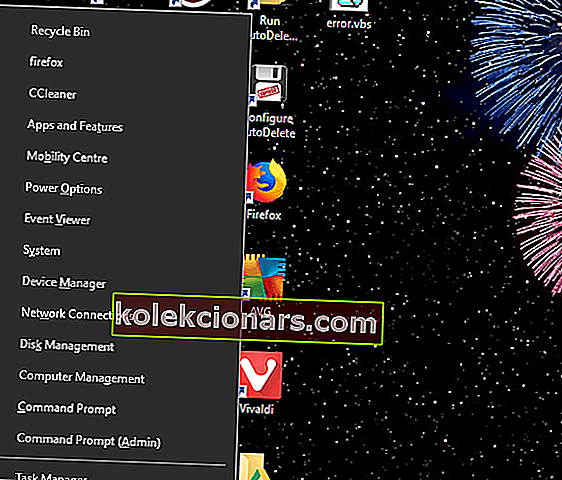
- Nato izberite ukazni poziv (skrbnik) .
- Vnesite naslednji ukaz in pritisnite Enter:
net user administrator /active:yes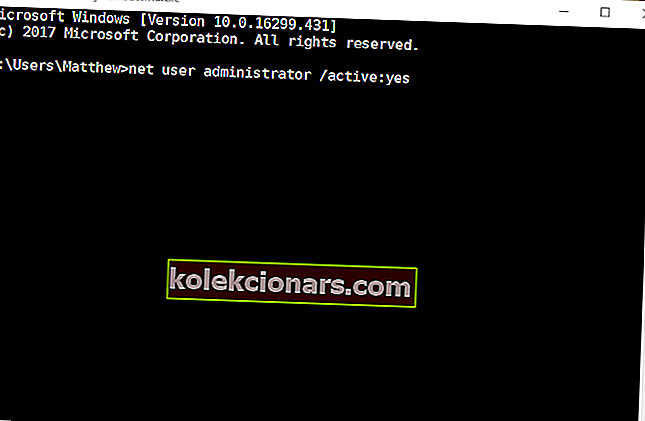
- Nato zaprite poziv in poskusite namestiti potrebno programsko opremo.
- Vgrajeni profil skrbnika lahko onemogočite z vnosom
net user administrator /active:no
5. Odprite orodje za odpravljanje težav z namestitvijo in odstranitvijo programa
Microsoftovo orodje za odpravljanje težav z namestitvijo in odstranitvijo programa lahko odpravi napake pri namestitvi. To še posebej velja, če obstajajo poškodovani registrski ključi, ki blokirajo namestitev programske opreme.
To orodje ni vključeno v sistem Windows 1o, vendar ga lahko shranite s klikom na gumb Prenos na tej spletni strani.
Nato odprite preneseno orodje za odpravljanje težav in pritisnite gumb Naprej, da ga zaženete.

6. Premaknite namestitveni program na pogon C: Drive
Če namestitveni program odprete z alternativnega pogona na tistega, v katerem je vklopljen Windows (običajno pogon C:), premaknite čarovnika za nastavitev na pogon C:
To lahko storite tako, da levo kliknete namestitveni program v Raziskovalcu in ga povlečete na pogon C:
Nato boste videli opis orodja Premakni v.
Spustite levi gumb miške, da premaknete namestitveni program. Nato lahko s pogona C: odprete čarovnika za nastavitev programa.
7. Prilagodite nastavitve UAC
- Najprej pritisnite tipko Windows + bližnjična tipka X.
- Izberite Zaženi, da odprete to dodatno opremo.
- Vnesite UserAccountControlSettings in kliknite V redu .
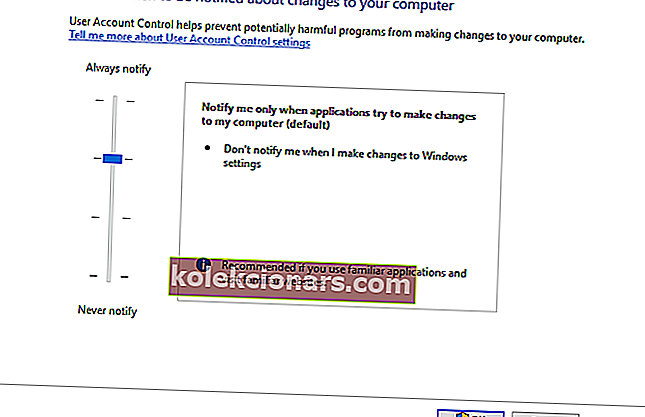
- Nato povlecite vrstico v tem oknu, da Nikoli ne obvesti.
- Pritisnite gumb V redu in znova zaženite napravo.
Če potrebujete več informacij o tem, kaj je nadzor uporabniškega računa in kako ga upravljati, si oglejte ta namenski vodnik.
8. Obnovite sistem Windows z obnovitvijo sistema
- Če želite odpreti obnovitev sistema, pritisnite bližnjično tipko Windows + R.
- Nato vnesite rstrui in kliknite gumb V redu .
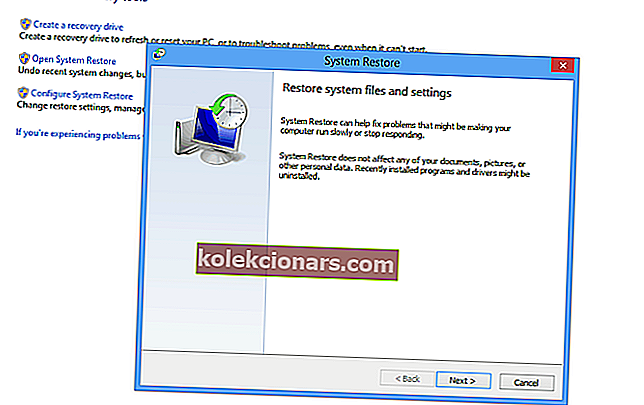
- Pritisnite gumb Naprej v oknu za obnovitev sistema.
- Kliknite možnost Prikaži več obnovitvenih točk , da razširite seznam obnovitvenih točk.

- Izberite obnovitveno točko, ki bo sistem Windows obnovila na datum, ko se ni pojavila napaka 5: Dostop zavrnjen .
- Obnovitev sistema Windows odstrani programsko opremo, nameščeno po izbrani obnovitveni točki. Če si želite ogledati, katero programsko opremo odstranjuje obnovitvena točka, pritisnite gumb Poišči prizadete programe
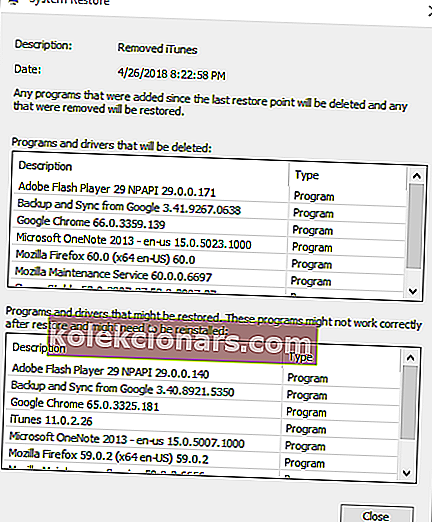
- Kliknite gumb Naprej in Dokončaj, da potrdite izbrano obnovitveno točko.
Napaka 5: Dostop je zavrnjen sporočilo je lahko pop up zaradi poškodovanega sistema računu ali aktivni imenik, kot tudi. Obnovitev sistema Windows na prejšnji datum bo odpravila takšne težave.
Če obnovitev sistema ne deluje, brez panike. Oglejte si ta uporaben vodnik in še enkrat popravite stvari.
Zgoraj omenjene rešitve vam bodo pomagale odpraviti napako 5: V sistemu Windows je dostop zavrnjen, tako da lahko namestite zahtevano programsko opremo.
Poleg teh ločljivosti skeniranje registra s čistilom registra.
Težavo lahko odpravi tudi posodobitev zastarelih gonilnikov.
Kot vedno, če imate kakršna koli druga vprašanja ali predloge, jih ne oklevajte pustiti v spodnjem oddelku za komentarje in jih bomo zagotovo preverili.
Opomba urednika: Ta objava je bila prvotno objavljena maja 2018 in je bila popolnoma prenovljena in posodobljena oktobra 2020 zaradi svežine, natančnosti in celovitosti.