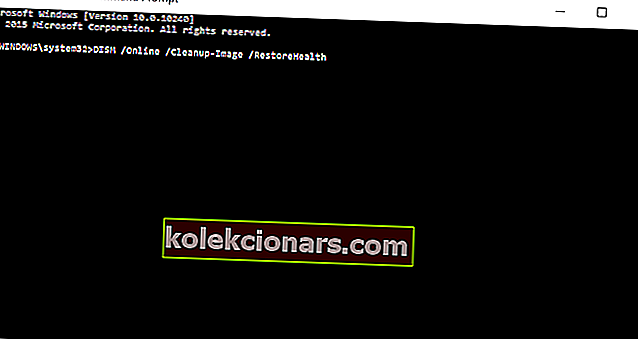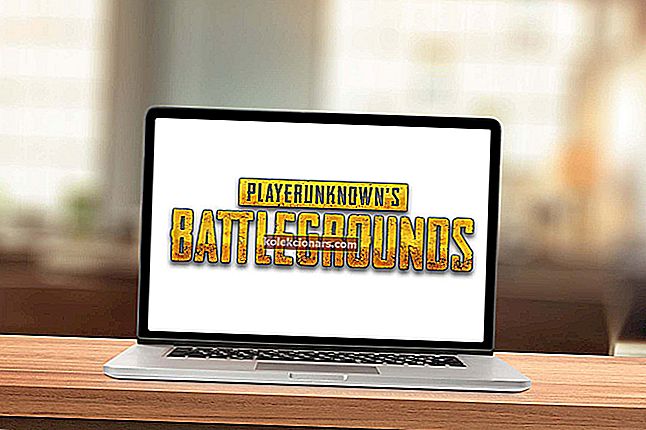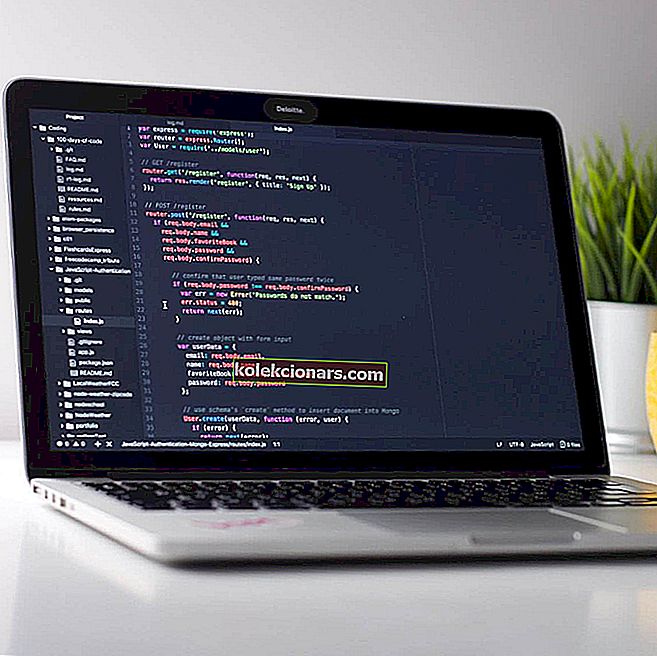
Operacijski sistemi se lahko pokvarijo, datoteke se lahko poškodujejo in včasih je treba te datoteke popraviti in obnoviti v prvotno stanje. V sistemu Windows 10 je malo vgrajenih orodij, ki bodo optično prebrala in popravila vaše datoteke, danes pa se bomo osredotočili na DSIM za Windows 10.
V današnjem članku bomo odgovorili, kaj je orodje DISM in kaj naredi ukaz DISM med drugimi povezanimi vprašanji, zato začnimo brez nadaljnjih težav.
Kaj je orodje DISM in kako uporabim DISM?
Ko začnete prejemati napake, na primer modri zaslon smrti (BSoD) ali se aplikacije sesujejo ali nekatere funkcije sistema Windows 10 prenehajo delovati, je to dober znak, da so nekatere datoteke sistema Windows morda poškodovane in da jih je treba popraviti.
Kot smo že povedali, lahko za to uporabimo dve funkciji, ena od njih pa je SFC (System File Checker), ki skenira Windows in preveri, ali so poškodovane datoteke.
Če najdete poškodovane datoteke, jih bo SFC poskušal nadomestiti. Vendar včasih poškodovane datoteke lahko vplivajo na SFC in skeniranja SFC ne boste mogli izvesti, zato nastopi DISM.
Kaj naredi ukaz DISM?
DISM (Deployment Image & Servicing Management) je orodje, ki se uporablja za odpravljanje okvar shranjevanja komponent, ki preprečuje pravilno delovanje SFC.
V bistvu, če je SFC poškodovan in iz nekega razloga ne deluje, ga lahko uporabite za obnovitev DISM. Če želite omogočiti DISM, morate narediti naslednje:
- Odprite ukazni poziv kot skrbnik tako, da z desno miškino tipko kliknete ukazni poziv in izberete Zaženi kot skrbnik .
- Vrsta:
- DISM / Online / Cleanup-Image / RestoreHealth
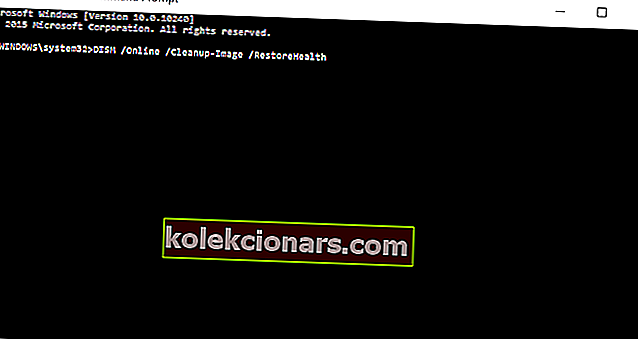
- Pritisnite Enter, da zaženete ukaz.
- DISM / Online / Cleanup-Image / RestoreHealth
- Počakajte, da izvede skeniranje, lahko traja približno pet do deset minut, včasih tudi več. In če se vrstica napredka zatakne pri 20 odstotkih, ne skrbite, to je povsem normalno, le potrpeti morate.
- Ko je DISM končal skeniranje, znova zaženite računalnik.
Imate DISM napako 2 v računalniku? Zdaj ga popravite s tem preprostim vodnikom!
Poleg tega lahko preizkusite tudi naslednjo metodo.
- Dvokliknite datoteko Windows 10 .iso.
- Odprite ukazni poziv ali PowerShell kot skrbnik.
- Preverite stanje sistema z zagonom teh ukazov:
- dism / online / cleanup-image / scanhealth

- dism / online / cleanup-image / checkhealth
- dism / online / cleanup-image / restorehealth
- dism / online / cleanup-image / scanhealth
- Zaženite ta ukaz:
- DISM / Online / Cleanup-Image / RestoreHealth /source:WIM:X:SourcesInstall.wim:1 / LimitAccess
- Ne pozabite zamenjati X s črkovnim pogonom, na katerem je nameščen sistem Windows 10 ISO.
- Znova zaženite računalnik in poskusite znova SFC.
Kako dolgo traja DISM scanhealth?

Ukaz DISM scanhealth običajno lahko traja nekaj minut, glavni razlog, zakaj traja tako dolgo, pa je, da poškodovane datoteke primerja z zdravimi datotekami in ustvari dnevnik v računalniku.
Kar zadeva natančen čas, je več virov, da DISM scanhealth traja približno 2 minuti na svojem računalniku, vendar se to lahko spremeni glede na število poškodovanih datotek.
Kaj počne DISM RestoreHealth?

Ukaz DISM RestoreHealth bo skeniral vaš sistem na morebitne poškodbe ter popravil in poškodoval sektorje.
Upoštevajte, da lahko ta postopek traja do nekaj ur, odvisno od vašega sistema in števila poškodovanih datotek.
Kot lahko vidite, sta SFC in DISM zelo uporabna orodja in ju ni preveč težko uporabljati. V najboljšem primeru vas lahko rešijo pred čisto namestitvijo sistema Windows 10, zato, če opazite kakršne koli sistemske napake ali če funkcije sistema Windows ne delujejo, poskusite SFC in DISM.
To bi bilo vse, zdaj veste, kako uporabljati DISM. Če imate kakršne koli komentarje, vprašanja ali predloge, poiščite spodnji razdelek za komentarje.
Opomba urednika: Ta objava je bila prvotno objavljena septembra 2015 in je bila od takrat posodobljena zaradi svežine in natančnosti.
PREBERITE TUDI:
- Kako odpraviti napako 87 Parameter ni pravilen
- POPRAVEK: DISM ni uspel v sistemu Windows 10
- Kako popraviti napako Dism.exe 1392 v računalniku s sistemom Windows