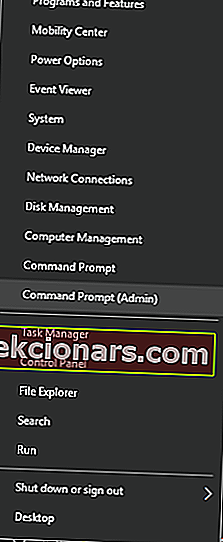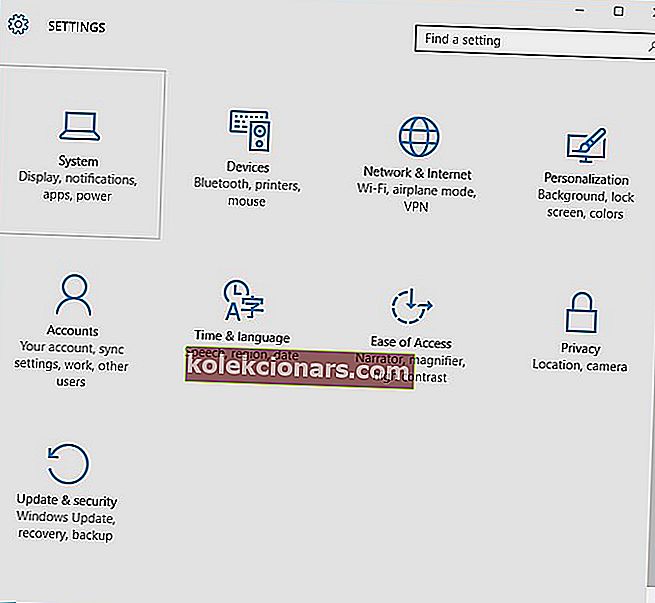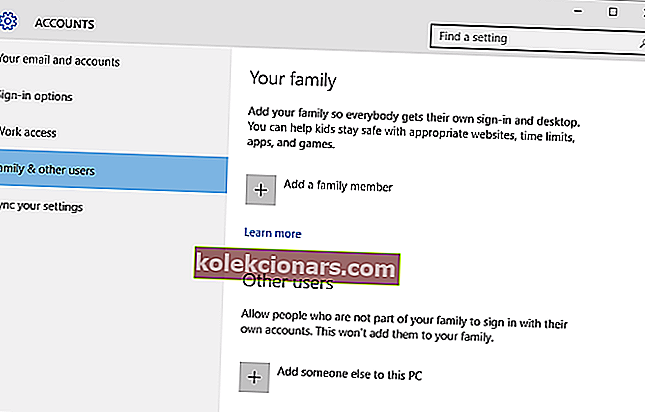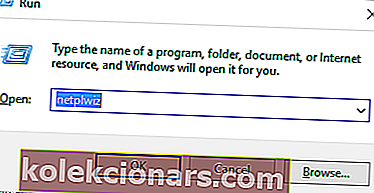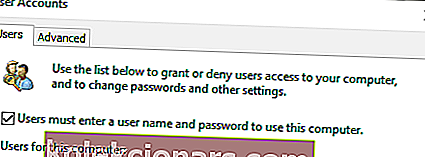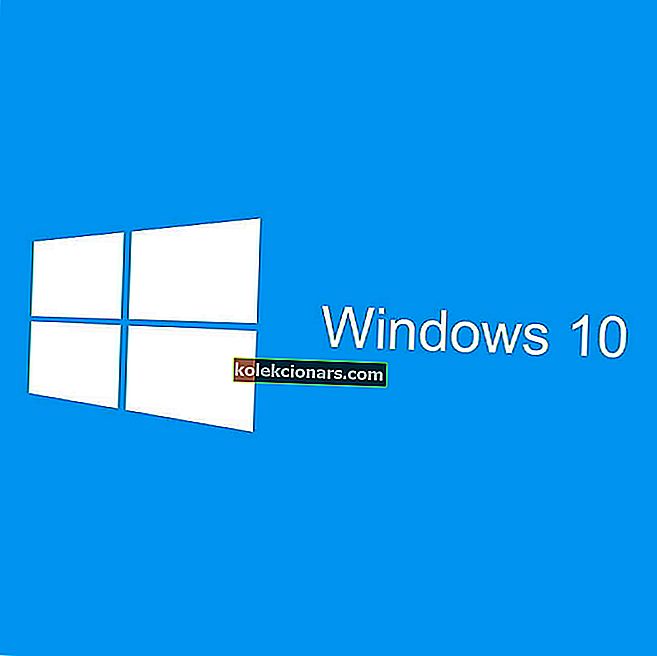
Vsi vemo, kako deluje zagonsko zaporedje sistema Windows 10, in vsi vemo, da so med zagonom potrebne poverilnice.
Če je nastavljeno geslo, lahko do namizja dostopamo le tako, da izpolnimo privzeti obrazec za prijavo v sistem Windows 10. Če torej manjka zaslon za prijavo, naprave ne boste mogli pravilno uporabljati.
Vseeno vas ni treba skrbeti, saj bomo med rešitvami za odpravljanje težav od spodaj videli, kako odpraviti to težavo s sistemom.
Kako lahko odpravim težavo s prijavnim zaslonom za Windows 10?
- Zaženite nov zagon
- Dostopite do varnega načina Windows
- Ustvari nov uporabniški račun
- Nastavite samodejno prijavo
- Zaženite vrstico ukaznega poziva ob zagonu
- Izvedite postopek zagonskega popravila
1. Zaženite nov zagon
Operacija ponovnega zagona bi lahko odpravila to težavo, če napake ne povzročijo poškodovane datoteke ali zlonamerna aplikacija ali postopek. Če torej manjka zaslon za prijavo v sistem Windows 10, pritisnite in nekaj sekund pridržite gumb za vklop, dokler postopek zaustavitve ni končan.
Nato znova zaženite zagonsko zaporedje. Če je težava še vedno prisotna, prenesite eno od teh čistilcev registra in skenirajte sistem. Če težava ni odpravljena, nadaljujte s preostalimi načini odpravljanja težav od spodaj.
Če želite popraviti poškodovane datoteke v operacijskem sistemu Windows 10, si oglejte ta popoln vodnik, ki vam bo pomagal v nekaj korakih.
2. Dostopite do varnega načina Windows
Če zaslon za prijavo manjka zaradi zlonamerne aplikacije ali zaradi pokvarjenega postopka, zaženite napravo v varnem načinu. Medtem ko se varni način izvaja, bodo neodvisne aplikacije samodejno onemogočene.
Vaša naprava bo delovala z minimalnim naborom gonilnikov in storitev, tako da če jo je povzročil postopek tretje osebe, jo boste zdaj lahko prepoznali in odstranili.
Evo, kako lahko sistem Windows 10 zaženete v varnem načinu iz zagonskega okna:
- Na začetnem zaslonu kliknite gumb za vklop, nato pridržite tipko Shift na tipkovnici in pri tem kliknite Ponovni zagon.
- Na naslednjem zaslonu izberite Odpravljanje težav .
- Nato kliknite Napredne možnosti .
- Pojdite v Nastavitve zagona .
- V naslednjem oknu pritisnite Restart .
- Zdaj se preprosto odločite za ponovni zagon v varnem načinu.
Varni način ne deluje v sistemu Windows 10? Brez panike, ta vodnik vam bo pomagal odpraviti težave z zagonom.
Namig - iz varnega načina lahko zaženete sistemsko skeniranje za samodejno odpravljanje morebitnih napak:
- Odprite povišano okno ukaznega poziva: z desno miškino tipko kliknite ikono sistema Windows in kliknite Ukazni poziv (skrbnik) .
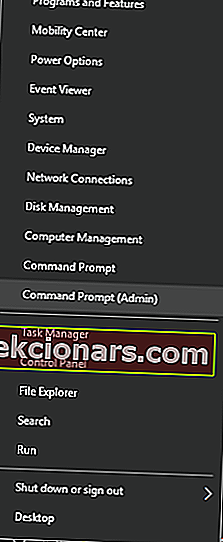
- V okno cmd vnesite sfc / scannow in pritisnite Enter .
- Počakajte, da se skeniranje izvaja - trajalo bo nekaj časa, odvisno od tega, koliko datotek je shranjenih v vaši napravi.
- Na koncu znova zaženite sistem.
Če imate težave z dostopom do ukaznega poziva kot skrbnik, si raje podrobneje oglejte ta vodnik.
ukaz scannow se je ustavil, preden je postopek končan? Ne skrbite, za vas imamo enostavno rešitev.
3. Ustvarite nov uporabniški račun
Če je vaš račun pokvarjen (to se lahko zgodi iz različnih razlogov), poskusite ustvariti nov račun. Seveda dokončajte to operacijo odpravljanja težav v varnem načinu, saj okno za prijavo v sistem Windows 10 še vedno manjka.
- Najprej vnesite varni način, kot je opisano zgoraj.
- Nato pritisnite namenske bližnjične tipke Win + I.
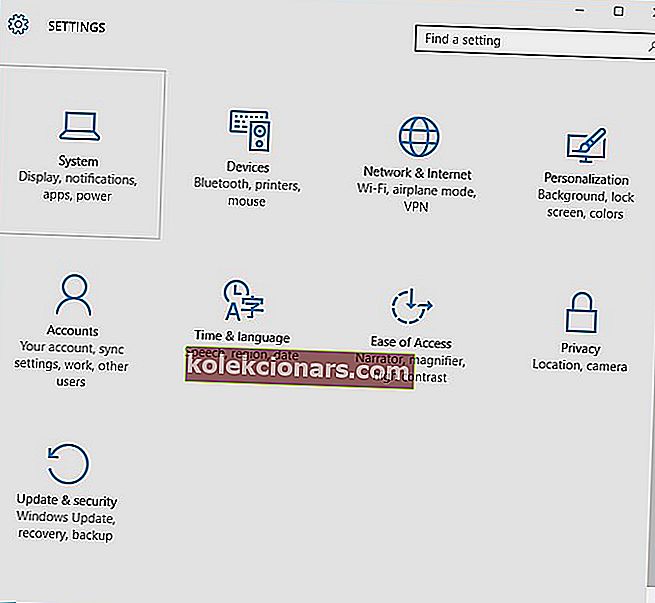
- V sistemskih nastavitvah pojdite na Računi .
- Nato na levi plošči kliknite Družina in drugi uporabniki .
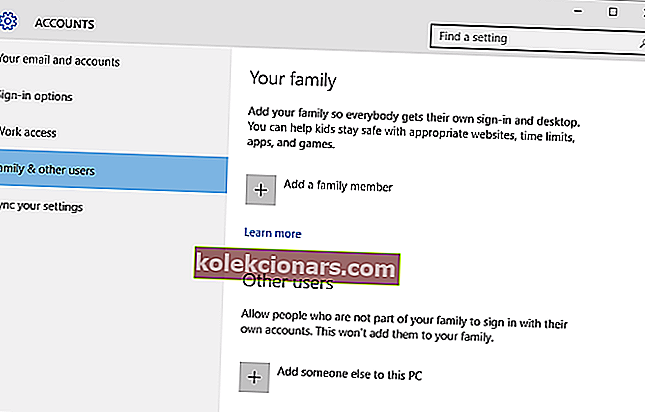
- V naslednjem oknu preprosto sledite pozivom na zaslonu in registrirajte nov račun.
- To bi moralo odpraviti težavo z manjkajočim zaslonom za prijavo v sistem Windows 10.
Če imate težave z odpiranjem aplikacije Nastavitev, si oglejte ta članek, da rešite težavo.
Windows ne dovoli dodajanja novega uporabniškega računa? Sledite nekaj preprostim korakom in ustvarite ali dodajte, koliko računov želite!
4. Nastavite samodejno prijavo
To je popravek, ki ne obravnava dejanske težave. Vendar boste svojo napravo uspeli uporabiti, ne da bi morali med zagonom sistema Windows 10 vnesti svoje uporabniško ime in geslo:
- Dostopite do varnega načina, kot je podrobno opisano med postopkom za odpravljanje težav od zgoraj.
- Nato pritisnite bližnjične tipke Win + R , da zaženete polje Zaženi.
- V polje Zaženi vnesite netplwiz in pritisnite Enter.
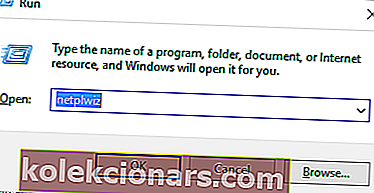
- Prikaže se okno Uporabniški računi .
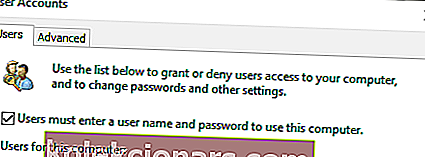
- Od tam počistite polje » Uporabniki morajo vnesti uporabniško ime in geslo za uporabo tega računalnika «.
- Shranite spremembe in znova zaženite sistem Windows 10.
5. Zaženite vrstico ukaznega poziva ob zagonu
- Na začetnem zaslonu kliknite Power (Napajanje), nato pritisnite in pridržite tipko Shift na tipkovnici in pri tem kliknite na Restart.
- Kliknite Odpravljanje težav in nato izberite Napredne možnosti .
- V naslednjem oknu kliknite ukazni poziv .
- V oknu cmd izvedite naslednji ukaz: skrbnik omrežja / aktiven: da .
- Na koncu znova zaženite računalnik.
6. Izvedite postopek zagonskega popravila
Če vam zgornji razlogi ne ustrezajo, zaženite postopek zagonskega popravila.
Opomba: pred popravilom platforme Windows 10 se lahko odločite tudi za obnovitev sistema. Če obnovitev sistema ne deluje, brez panike. Oglejte si ta uporaben vodnik in še enkrat popravite stvari.
Če morate opraviti zagonsko popravilo, morate najprej ustvariti namestitveni medij za Windows 10. Te procese lahko sprožite tako:
- Na začetnem zaslonu vnesite nastavitve sistema Windows: kliknite ikono Power , pritisnite in držite tipko Shift na tipkovnici in kliknite Restart.
- Izberite Odpravljanje težav in pojdite na Napredne možnosti .
- Zdaj izberite Obnovitev sistema in sledite navodilom na zaslonu za dokončanje te rešitve za odpravljanje težav.
- Če z obnovitvijo sistema ne morete odpraviti težave s prijavnim zaslonom sistema Windows 10, namesto tega dokončajte postopek popravila ob zagonu.
Če ne veste, kako ustvariti namestitveni medij za Windows 10, si oglejte ta vodnik po korakih, ki vam bo pomagal v nekaj preprostih korakih.
Zaljubljen v samodejno popravilo? Ne skrbite, vrgli vam bomo to neverjetno rešilno vrv.
Zadnje misli
Eden od zgoraj opisanih in podrobno opisanih načinov odpravljanja težav vam bo pomagal rešiti manjkajočo težavo z zaslonom za prijavo v Windows 10
V spodnjem polju za komentarje nam lahko sporočite, kaj vam je uspelo ali kako ste uspešno odpravili to okvaro sistema.
Prav tako lahko delite svoja opažanja in vprašanja, saj smo tu, da vam čim prej pomagamo.
POVEZANE ZGODBE ZA OGLAŠEVANJE:
- Popravek: poškodovan uporabniški profil v sistemu Windows 10
- Popravek: Ne morem se prijaviti z Microsoftovim računom v sistemu Windows 10
- Prstni odtis sistema Windows Hello ne deluje? Tukaj je 9 načinov, kako to popraviti
Opomba urednika: Ta objava je bila prvotno objavljena novembra 2017 in je bila od takrat popolnoma prenovljena in posodobljena zaradi svežine, natančnosti in celovitosti.