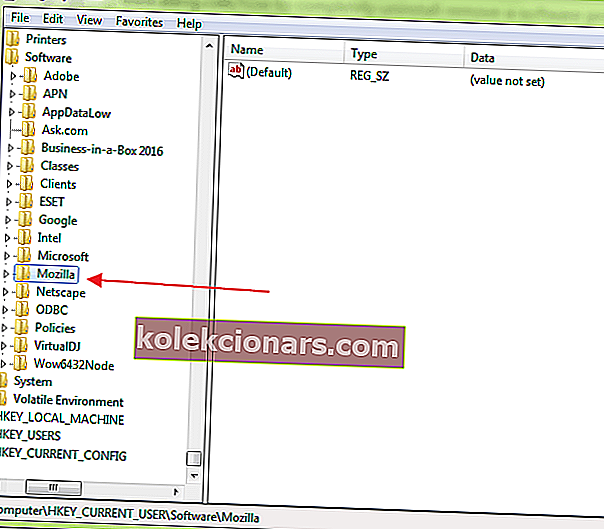- Kot uporabniki osebnega računalnika ves čas nameščamo in odstranjujemo programe. Nadzorna plošča bi običajno zadostovala za slednje.
- Kaj pa, če ne? Tu so najpogosteje uporabljene metode za popolno odstranjevanje ostankov programske opreme.
- Da bi se izognili težavam z delovanjem računalnika, boste morda želeli tudi izbrisati neželene datoteke, ki neredujejo vaš disk.
- Za več uporabnih orodij in priporočil za vzdrževanje čistega in živahnega računalnika raziščite vodnike za odstranjevanje.

Običajna praksa je, da vsi uporabniki računalnikov redno nameščajo programe. Kot veste, vsakič, ko namestite del programske opreme, ta ustvari datoteke na trdem disku in običajno doda vnose v register za učinkovito delovanje.
Dokler uporabljate program in ne pozabite nanj, je popolnoma v redu.
Zdaj se težava pojavi, ko se odločite, da jo odstranite, ker se program morda ne bo popolnoma odstranil iz računalnika. Tu nastopijo ostanki programske opreme.
Če želite odstraniti program v sistemu Windows, ga običajno odstranimo z nadzorne plošče. Na žalost ga to ne odpravi v celoti. Posledično vaš sistem še naprej kopiči neuporabljene datoteke, ki zavzamejo prostor.
Vnosi za stare programe lahko ostanejo tudi v registru, kar zmanjša zmogljivost vaše naprave. Ti ostanki morda ne predstavljajo večje nevarnosti. Toda ponavadi upočasnijo vaš računalnik, zato jih nima smisla obdržati.
Na srečo obstajajo različne metode, s katerimi se lahko znebite teh ostankov.
V tem priročniku bomo razpravljali o najpogosteje uporabljenih metodah za popolno odstranjevanje ostankov programske opreme.
Kako lahko popolnoma odstranim programe v sistemu Windows 10?
1. Za odstranjevanje ostankov programske opreme uporabite programsko opremo drugih proizvajalcev
Revo Uninstaller Pro

Revo Uninstaller Pro je vrhunski program, ki ponuja vse funkcije, ki jih potrebujete za učinkovito odstranjevanje ostankov programske opreme. Orodje Uninstaller vsebuje vse nameščene programe in komponente za vse uporabnike in tekoče račune.
S kontekstnim menijem in izbiro pogleda lahko vidite vse informacije na enem mestu. To vključuje vnose v register, lastnosti programa in povezave do proizvajalčevega spletnega mesta.
Revo Uninstaller Pro uporablja napredne algoritme, ki so hitri, natančni in učinkoviti pri iskanju ostankov storitev Windows, končnic datotek, gonilnikov, nastavitev programa in še več. Za vaše udobje je na voljo prenosna različica.

Revo Uninstaller
S tem profesionalnim orodjem varno in popolnoma odstranite vso programsko opremo iz računalnika! 24,95 USD Obiščite spletno mestoIObit Uninstaller

IObit Uninstaller je hiter čistilec za vaš računalnik, ki čarobno deluje na neželene programe, aplikacije za Windows in vtičnike. Omogoča poenostavljeno odstranitev in samodejno pregledovanje ostankov, da se zagotovi temeljita odstranitev.
Spodaj si lahko preberete najpomembnejše funkcije te programske opreme:
- Odstrani neželene programe, da sprosti prostor na disku in poveča splošno zmogljivost računalnika
- Vse zlonamerne programe, vključno z oglaševalsko programsko opremo, zaznajte sproti in vam omogoča, da se jih enostavno znebite
- Samodejno odstrani vse ostanke programov
- Odstrani trdovratne ostanke datotek, ki jih drugi odstranjevalci ne morejo izbrisati
- Posodobi vso svojo programsko opremo
- Spremlja vse sistemske spremembe med namestitvijo programa

IObit Uninstaller
Odstranite trdovratne ostanke in obrišite svojo napravo Windows 10 z najmočnejšim orodjem za odstranjevanje. 19,99 USD Obiščite spletno mesto2. Ročno odstranite ostanke programske opreme

Ta metoda je priročna, saj ne vključuje namestitev programov drugih proizvajalcev. V bistvu ročno čistite vnose iz registra.
Kljub temu je treba biti previden. Majhna napaka tukaj lahko negativno vpliva na delovanje vaše naprave.
Opomba : Pomembno je narediti varnostno kopijo, preden kar koli izbrišete iz registra sistema Windows, tako da lahko, če gre kaj narobe, obnovite sistem v prejšnje stanje.
Če želite narediti varnostno kopijo, z desno miškino tipko kliknite tipko, ki jo želite izbrisati, in izberite Izvozi. Datoteko REG bo shranila z varnostno kopijo tega ključa.
Se ne prodaja na ideji za varnostno kopiranje? Dobili smo vaš hrbet: tukaj je postopek za obnovitev registra sistema Windows 10 brez varnostne kopije!
2.1 Odstranite programsko opremo z nadzorno ploščo

- Odprite nadzorno ploščo
- Dvokliknite Programi
- Izberite program, ki ga želite odstraniti, in kliknite gumb Odstrani . S tem boste odstranili program.

Nadzorna plošča se ne odpre v sistemu Windows 10? Za rešitev poiščite ta vodnik po korakih.
2.2 Izbrišite preostale datoteke in mape

Čeprav ste program uspešno odstranili, so nekateri delci datotek morda v nekaj sistemskih mapah.
Če jih želite odstraniti, morate preveriti programske datoteke in podatke aplikacij. Preverite, ali so v naslednjih mapah ostanki.
- %programske datoteke%
- %podatki aplikacije%
Preprosto vnesite zgoraj besedilo v iskalno polje in pritisnite enter. S tem boste neposredno odprli mape. Če najdete katero koli mapo z imenom programa, ki ste ga pravkar odstranili, jo izbrišite.
Ne morete izbrisati vseh svojih neželenih datotek? Sledite tem navodilom za čiščenje diska in rešite svoj pogon.
2.3 Odstranite programske ključe iz registra sistema Windows

- Odprite meni Start, v iskalno polje vnesite regedit in pritisnite ENTER. Zagnal bo urejevalnik registra.
- Vnesite naslednje tipke eno za drugo:
HKEY_CURRENT_USERSoftwareHKEY_LOCAL_MACHINESOFTWAREHKEY_USERS.DEFAULTSoftware
- Poiščite ključ z imenom programa, ki ste ga pravkar odstranili. Če najdete ključ, ga izbrišite. Za iskanje takšnih tipk lahko uporabite tudi CTRL + F.
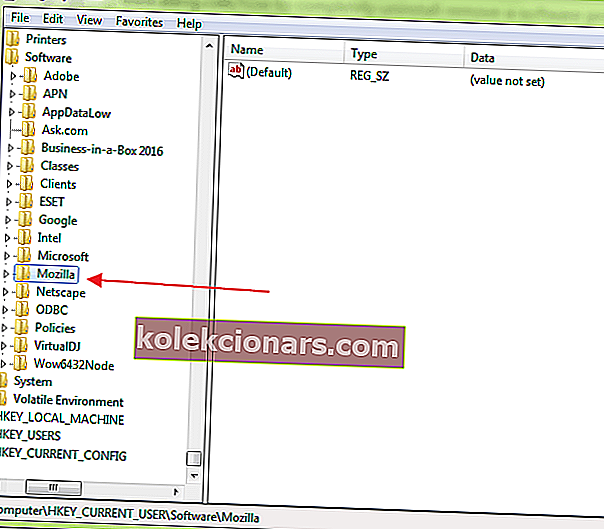
Pri izvajanju tega postopka boste morali biti zelo previdni. Ko odstranite program, program v večini primerov programa ne odstrani iz registra sistema Windows.
To poveča velikost registra Windows. Če želite popolnoma odstraniti programsko opremo, morate njen ključ odstraniti iz registra sistema Windows.
Če ne morete dostopati do urejevalnika registra, si oglejte ta vodnik in težavo hitro rešite.
2.4 Prazna mapa Temp

Zadnji korak je čiščenje mape Temp. To je mapa, ki vsebuje vse začasne datoteke in je varno čiščenje. Če želite mapo izprazniti, odprite meni Start in vnesite naslednje ukaze enega za drugim:
- % temp%
- temp
S tem se bodo odprle mape Temp. Zdaj jih lahko izpraznite. Če sistem pri brisanju nekaterih datotek prikaže sporočilo o napaki, jih pustite. Datoteke morda uporabljajo storitve Windows ali nekatera delujoča programska oprema.

Po vseh zgornjih korakih boste lahko popolnoma odstranili program, ne da bi na vaši napravi pustili sled.
Ne morete izbrisati začasnih datotek? Imamo najboljše rešitve.
3. Uporabite Absolute Uninstaller (brezplačna programska oprema)

Absolute Uninstaller je izboljšano orodje za Windows, s katerim lahko odstranite vse ostanke programske opreme. Posledično lahko program v nekaj sekundah po odstranitvi programske opreme izbriše vse neželene datoteke.
Absolute Uninstaller ponuja uporabniku prijaznejši način odstranjevanja ostankov programske opreme in izboljšanje učinkovitosti računalnika. Še več, Absolute Uninstaller podpira paketno odstranitev. To pomeni, da lahko celo samo en klik odstranite več aplikacij.
Omogoča tudi varnostno kopiranje, tako da v primeru napak nikoli ne boste izgubili pomembnih programov.
⇒ Pridobite Absolute Uninstaller pri GlarySoft
GlarySoft ima tudi zelo uporabno orodje za popravilo registra za skeniranje računalnikov, čiščenje neželenih registra in odpravljanje napak v registru.
Izvaja celovito in poglobljeno analizo registra Windows. Prav tako popravi neveljavne vnose ali reference, ki povzročajo zamrznitev računalnika, zrušitve sistema, nestabilnost, modri zaslon in upočasnitve računalnika.
⇒ Pridobite orodje za popravilo registra
4. Uporabite GeekUninstaller (brezplačna različica)

GeekUninstaller zelo dobro skrbi za trdovratne programe in lahko celo odstrani programe, ki jih drugi programi ne morejo. Ker je orodje prenosno, ga lahko naložite na USB, da boste lažje odpravili napačne računalnike na poti.
Orodje izvede globoko skeniranje in odstrani vse neželene datoteke in ostale ostanke programske opreme. Odlikuje ga tudi učinkovit uporabniški vmesnik in takojšen zagon. GeekUninstaller ponuja tako čisto odstranitev kot prisilno odstranitev.
⇒ Pridobite GeekUninstaller
V primerjavi z ročnimi metodami so programi drugih proizvajalcev enostavnejši, hitrejši in varnejši za uporabo. Na voljo so tudi s prijaznim vmesnikom, ki omogoča ogled celo vnosov v registru in povezavo do proizvajalčevega spletnega mesta.
Ste uporabili katero od zgoraj opisanih metod? Svoje izkušnje lahko delite z nami v spodnjem oddelku za komentarje. Pustite tudi morebitna vprašanja in zagotovo jih bomo pogledali.
Pogosta vprašanja: Več o vnosih v register:
1. Kako odstranim vnose v register iz odstranjenih programov?
S tretjim odstranjevalcem s zgornjega seznama odstranite ostanke, vključno z vnosi v register, ki jih zaostajajo programi. Ta orodja lahko uporabite tudi za spremljanje sprememb v registru sistema Windows.
2. Kako izbrišete registrske ključe, ki jih ni mogoče izbrisati?
Sledite lahko nekaj preprostim korakom, ki odpravijo napake med brisanjem registrskih ključev.
3. Kje so moje ostanke datotek po odstranitvi?
Preostale datoteke so morda v namestitveni poti, mapah Dokumenti ali AppData. Če želite ostanke samodejno izbrisati, uporabite najboljšo programsko opremo za odstranjevanje.
Opomba urednika: Ta objava je bila prvotno objavljena julija 2020, od takrat pa je bila prenovljena in posodobljena septembra 2020 zaradi svežine, natančnosti in celovitosti.