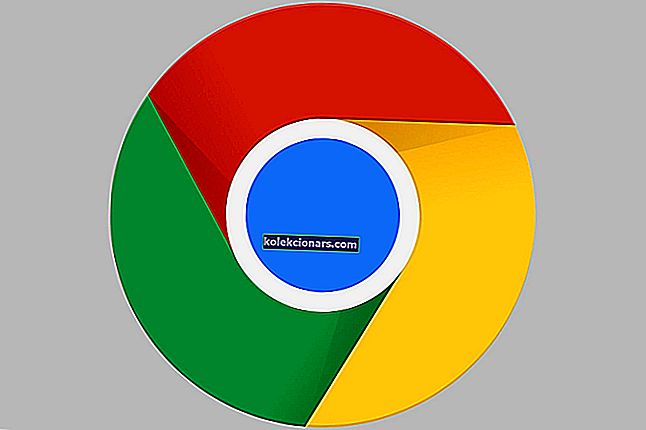- Če ste se končno odločili, da skočite na čoln z operacijskim sistemom Windows 10, lahko nalet na zanko med poskusom namestitve OS precej odvrača.
- Ali se vam sporočilo, da se je računalnik nepričakovano znova zagnal, sliši znano? Če je tako, zagotovo veste, o čem govorimo. Dobra novica je, da ste prišli na pravo mesto, kjer najdete vse popravke za to namestitveno napako. Sledite spodnjim korakom in varno nadaljujte z nadgradnjo.
- Ko že govorimo o napakah pri namestitvi, boste morda želeli dodatno raziskati temo, če naletite na druge potencialne težave.
- Ne bodite sramežljivi, da zgrabite vsak priročen nasvet, ki ga lahko ponudimo. Raziščite in dodajte zaznamek našega razširjenega vozlišča z napakami v sistemu Windows 10, da se prepričate, da ni več kot en klik stran, kadar koli ga potrebujete.

Windows 10 je odličen operacijski sistem, vendar postopek namestitve sistema Windows 10 ni vedno preprost.
Ko smo že pri tem, je več uporabnikov poročalo, da se je računalnik med namestitvijo operacijskega sistema Windows nepričakovano znova zagnal. To je lahko velik problem, vendar je na voljo več rešitev, ki jih lahko poskusite.
Kako lahko odpravim napako pri ponovnem zagonu računalnika?
Napaka računalnika, ki se je nepričakovano znova zagnala, je lahko precej problematična, in ko smo že govorili o tej napaki, so uporabniki poročali tudi o naslednjih težavah:
- Če se je računalnik nepričakovano znova zagnal ali je prišlo do nepričakovane napake, se zažene storitve - do te napake lahko pride zaradi nastavitev zagona in če jo naletite, boste morda morali ustrezno prilagoditi nastavitve.
- Računalnik se je nepričakovano znova zagnal v zanki Windows 10 Surface Pro 4 - Ta napaka se lahko pojavi v skoraj vseh računalnikih in mnogi uporabniki Surface Pro 4 so jo prijavili. Vendar bi morali to popraviti z eno od naših rešitev.
- Računalnik se je nepričakovano znova zagnal v sistemih Windows 7, Windows 8 - Ta napaka se lahko pojavi v skoraj vseh operacijskih sistemih in Windows 7 in Windows 8 nista izjema. Tudi če ne uporabljate sistema Windows 10, bi to težavo lahko odpravili z eno od naših rešitev.
- Računalnik se je nepričakovano znova zagnal, namestitev se ne more nadaljevati - včasih vam ta napaka prepreči namestitev sistema Windows 10. Če se to zgodi, preverite, ali je trdi disk pravilno povezan.
- Računalnik se je nepričakovano znova zagnal - včasih lahko to težavo povzroči vaš register. Vendar lahko težavo enostavno odpravite tako, da spremenite nekaj vrednosti v registru.
O težavah s ponovnim zagonom računalnika smo že veliko pisali. To stran dodajte med zaznamke, če jo boste pozneje potrebovali.
1. Uporabite urejevalnik registra
Če želite odpraviti to težavo, boste morali uporabiti urejevalnik registra. Če želite to narediti, sledite tem korakom:
- Ko vidite Računalnik se je nepričakovano znova zagnal, na tipkovnici pritisnite Shift + F10 . To bi moralo odpreti ukazni poziv .
- Vnesite regedit in pritisnite Enter, da zaženete urejevalnik registra .
- Ko se urejevalnik registra zažene, pojdite na
HKEY_LOCAL_MACHINE\SYSTEM\Setup\Status\ChildCompletionin v desnem podoknu dvokliknite setup.exe .

- Spremenite podatke o vrednosti z 1 na 3 in kliknite V redu, da shranite spremembe.

- Zaprite urejevalnik registra in znova zaženite računalnik.
Ne morete dostopati do urejevalnika registra? Stvari niso tako strašne, kot se zdijo. Oglejte si ta priročnik in hitro rešite težavo.
2. Preverite kable trdega diska
Včasih se lahko zataknete v računalnik se je zaradi težav s kablom trdega diska nepričakovano znova zagnal .
Uporabniki so poročali, da je težava odpravila zamenjava kablov, ki trdi disk povezujejo z matično ploščo, zato boste morda želeli to preizkusiti.
Upoštevajte, da boste z odprtjem ohišja računalnika razveljavili garancijo, zato je morda bolje, da ga odnesete v uradni servisni center, če je računalnik še vedno v garanciji.
3. Ponastavite nastavitve BIOS-a in formatirajte namestitveno particijo
Le malo uporabnikov predlaga, da bi lahko popravili Računalnik se je nepričakovano znova zagnal s ponastavitvijo BIOS-a in nastavitvijo bliskovnega pogona USB kot prve zagonske naprave.
Podrobna navodila najdete v priročniku matične plošče.
Ko naredite vse potrebne spremembe v BIOS-u, morate formatirati particijo z orodjem diskpart. Če želite to narediti, sledite tem korakom:
- Zaženite z bliskovnega pogona USB in če vidite, da se je računalnik nepričakovano znova zagnal sporočilo o napaki, pritisnite Shift + F10, da odprete ukazni poziv .
- Ko se odpre ukazni poziv , vnesite diskpart in pritisnite Enter .
- Vnesite glasnost seznama in pritisnite Enter . Moral bi videti seznam vseh particij, ki so na voljo. Poiščite particijo, na katero želite namestiti Windows 10, in si zapomnite njeno številko zvezka .
- Vnesite izbrano glasnost 1 . V našem primeru smo uporabili zvezek 1, vendar morate uporabiti glasnost, ki ustreza vaši particiji.
- Vnesite obliko fs = ntfs quick label = test in pritisnite Enter . Test lahko zamenjate s katerim koli drugim imenom, ki ga želite uporabiti za svojo particijo. Opozoriti vas moramo, da boste z izvajanjem tega ukaza odstranili vse datoteke in mape z izbrane particije.

- Vnesite exit in pritisnite Enter, da zaprete ukazni poziv.
- Po ponovnem zagonu računalnika je treba odpraviti težavo z nepričakovano znova zagnanim računalnikom .
Številni uporabniki imajo BIOS resne težave. Naučite se jih popraviti z našim popolnim vodnikom!
4. Spremenite nastavitve zagona
Včasih lahko nastavitve zagona povzročijo, da se računalnik nepričakovano ponovno zažene . Po mnenju uporabnikov jim je težavo uspelo odpraviti z nekaj spremembami v ukaznem pozivu. Če želite to narediti, sledite tem korakom:
- Med zagonom računalnika pritisnite bližnjico Alt + F10 .
- Zdaj se bo prikazal ukazni poziv. Odstranite / noexecute = optin in vnesite obnovitev sistema . Zdaj pritisnite Enter .
- Zdaj bi morali videti zagonski zaslon z naslovom obnovitvene particije. Pritisnite Enter in zaženite postopek obnovitve.
To je nenavadna rešitev, vendar je več uporabnikov poročalo, da je delovala zanje, zato jo boste morda želeli preizkusiti.
Omeniti velja, da je ta rešitev namenjena prenosnikom Acer in če ne uporabljate naprave Acer, ta rešitev morda sploh ne bo delovala za vas.
Imate težave z zagonom v sistemu Windows 10? S tem vodnikom jih je enostavno pritrditi kot dihati.
5. Odklopite vse naprave USB
Večina nas v računalniku uporablja različne naprave USB, včasih pa te naprave lahko motijo delovanje sistema Windows in povzročijo nepričakovano napako.
Če imate to težavo, odklopite vse naprave USB, kot so bliskovni pogoni, tiskalniki in celo tipkovnica in miška USB.
Več uporabnikov je poročalo, da jim je težavo odpravil odklop miške in tipkovnice USB, zato poskusite to.
Nismo prepričani, kako lahko tipkovnica in miška prikažeta to težavo, toda če naletite nanjo, preizkusite to rešitev.
6. Spremenite nastavitve BIOS-a
Vaš BIOS je odgovoren za številne nastavitve in če BIOS ni pravilno konfiguriran, računalnika morda ne boste mogli zagnati.
V resnici se včasih zaradi nastavitev BIOS-a lahko pojavi nepričakovano znova zagnani računalnik . Vendar boste to težavo morda lahko odpravili preprosto s spreminjanjem nekaj nastavitev.
Če želite to narediti, sledite tem korakom:
- Med zagonom računalnika vnesite svoj BIOS.
- Ko vstopite v BIOS, se pomaknite do zavihka Advanced> Onboard Device Configuration .
- Nastavite način SATA na AHCI .
- Zdaj pojdite na zavihek Boot in nastavite Secure Boot na Enable . Spremenite tudi Load Legacy OPROM na Disable .
- Nastavite način zagona na UEFI in shranite spremembe.
Med zagonom računalnika pritisnite F12, da odprete zagonski meni. Zdaj izberite zagonsko napravo UEFI. Upoštevajte, da v BIOS-u morda nimate na voljo vseh teh nastavitev, in če je temu tako, poskusite omogočiti razpoložljive nastavitve.
Če težava še vedno obstaja, poskusite zgoraj omenjene nastavitve onemogočiti in preverite, ali to težavo odpravlja.
To je zapleteno vprašanje in včasih ga morate odpraviti z uporabo metode poskusov in napak.
Omeniti velja, da to ni najpreprostejša ali univerzalna rešitev, morda pa vam bo uspela, zato jo lahko preizkusite.
Če ta metoda ne deluje, obnovite nastavitve na prvotne vrednosti, da se izognete novim težavam.
7. Uporabite obnovitveni pogon Windows 10
Če naletite na napako Računalnik se je znova zagnal , boste morda to lahko popravili z obnovitvenim pogonom.
Obnovitveni pogon je uporabna funkcija, ki omogoča obnovitev računalnika v prvotno stanje, ne da bi ga morali znova namestiti.
Nekateri računalniki imajo na trdem disku obnovitveni pogon, če pa ga nimate, boste morda morali ustvariti obnovitveni pogon na drugem računalniku z operacijskim sistemom Windows 10. Če želite ustvariti obnovitveni pogon, morate storiti naslednje:
- Na računalnik priključite bliskovni pogon USB. Za to nalogo potrebujete pogon velikosti najmanj 8 GB. V nekaterih primerih 8 GB pogona ne bo dovolj in mnogi uporabniki priporočajo uporabo vsaj 16 GB pogona.
- Pritisnite tipko Windows + S in vnesite obnovitev . Na seznamu rezultatov izberite Obnovitev .

- Zdaj izberite Ustvari obnovitveni pogon .

- Odločite se, da ustvarite obnovitveni pogon na pogonu USB in sledite navodilom na zaslonu, da dokončate postopek.
Ko ustvarite obnovitveni pogon, morate storiti naslednje:
- Pogon povežite z računalnikom.
- Zdaj med zagonom večkrat znova zaženite računalnik, da odprete razdelek Advanced Boot.
- Izberite Odpravljanje težav> Napredne možnosti> Obnovitev sistemske slike .
- Zdaj sledite navodilom na zaslonu za obnovitev računalnika.
Upoštevajte, da je to napredna rešitev, zato bodite pri njej previdni. Omeniti velja, da obnovitveni pogon iz drugega računalnika morda ne bo vedno deloval, zato je vedno dobro ustvariti obnovitveni pogon v računalniku, preden naletite na kakršne koli težave.
Več uporabnikov je poročalo, da prenašajo obnovitveni pogon od proizvajalca računalnika, zato boste morda želeli poskusiti tudi to.
Če imate raje tuja orodja, lahko to težavo poskusite odpraviti tudi z orodji, kot sta Paragon Backup & Recovery ali MiniTool ShadowMaker Pro 3.2 .
8. Posodobite svoj BIOS
V nekaterih primerih lahko naletite na to težavo, če je vaš BIOS zastarel. Zastareli BIOS lahko včasih povzroči nepričakovano napako znova zagnanega računalnika in če želite odpraviti to težavo, boste morda morali posodobiti BIOS.
Posodabljanje BIOS-a je napreden postopek in če niste previdni, lahko povzročite druge težave z računalnikom. V nekaterih primerih lahko celo trajno poškodujete svojo matično ploščo, zato bodite previdni.
Ker ne morete dostopati do sistema Windows, boste morali na drug računalnik prenesti novo različico BIOS-a in jo premakniti na bliskovni pogon. Zdaj boste morali zagnati ukazni poziv in iz njega zagnati posodobitev BIOS-a.
Če želite videti, kako posodobite BIOS, si oglejte podrobna navodila v priročniku matične plošče.
Ko posodobite BIOS na najnovejšo različico, preverite, ali je težava odpravljena.
Posodabljanje BIOS-a se zdi zastrašujoče? S pomočjo tega priročnega vodiča olajšajte stvari.
Nepričakovano znova zagnani računalnik je lahko precej težaven in vam preprečuje namestitev sistema Windows 10, vendar upamo, da ga boste lahko popravili z eno od naših rešitev.
V spodnjem oddelku za komentarje nam sporočite, kateri je delal za vas.
Pogosta vprašanja: Preberite več o namestitvenem programu Windows
- Kakšna je uporaba namestitvenega programa Windows?
Namestitveni program Windows Modules ali msiexec.exe se uporablja za namestitev aplikacij in storitev v sistemu Windows. Datoteke programa Windows Installer običajno vsebujejo podatke o namestitvi in namestitvi aplikacije.
- Kako omogočim namestitveni program Windows?
Pritisnite tipki Windows + R, da odprete meni Zaženi, nato v pogovorno okno vnesite services.msc . Dvokliknite namestitveni program Windows, da ga izberete s seznama rezultatov in nastavite vrsto zagona na Ročno .
- Zakaj namestitveni program Windows ne deluje?
Če namestitveni program ne deluje pravilno, v meni Zaženi vnesite services.msc , dvokliknite namestitveni program Windows in znova zaženite storitev.
Opomba urednika : Ta objava je bila prvotno objavljena aprila 2018, od takrat pa je bila prenovljena in posodobljena marca 2020 zaradi svežine, natančnosti in celovitosti.