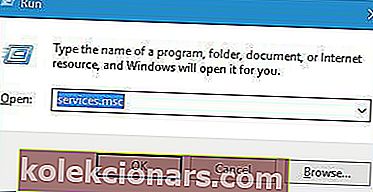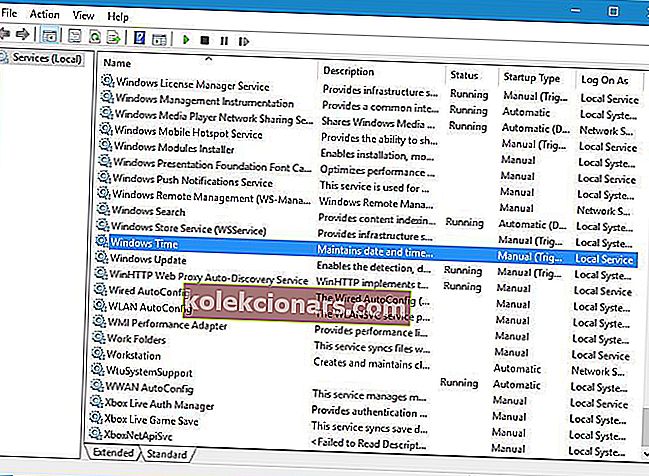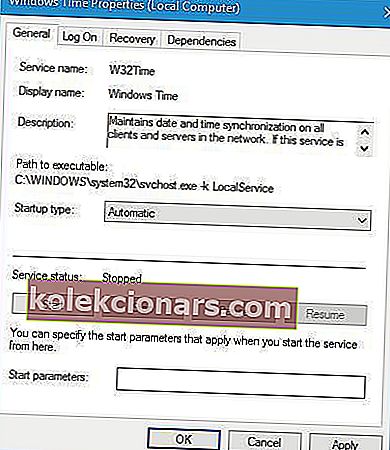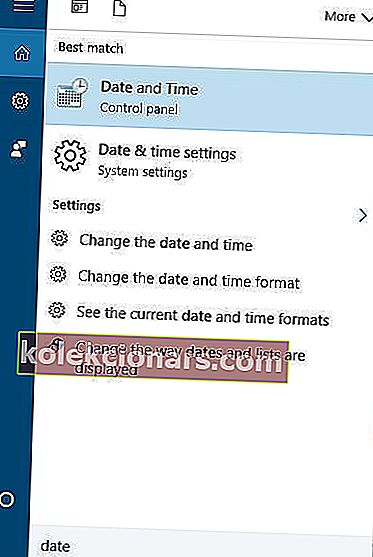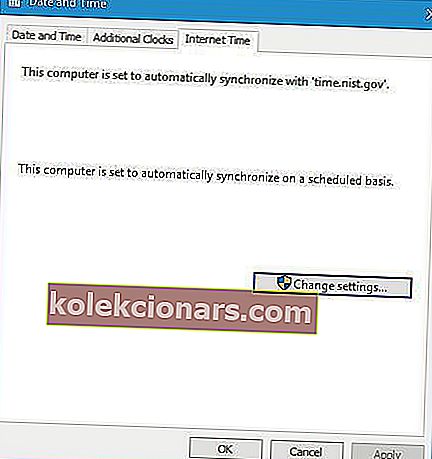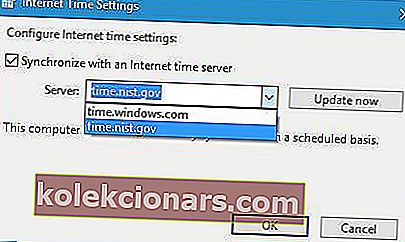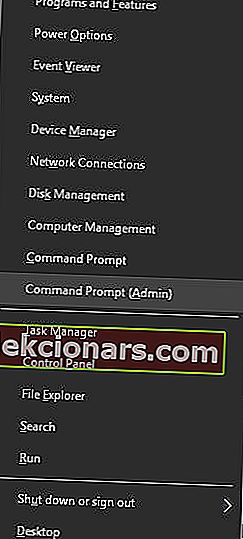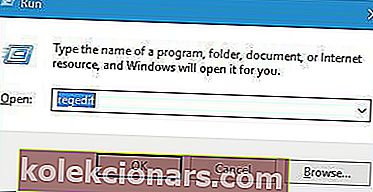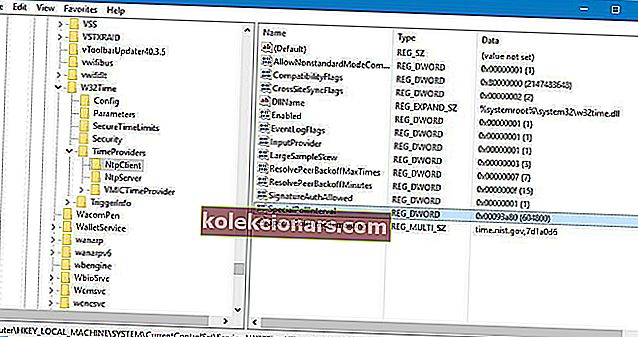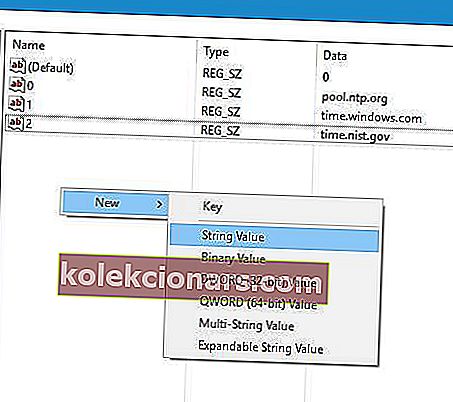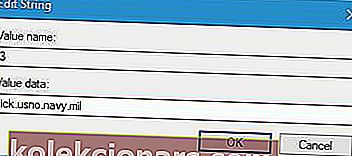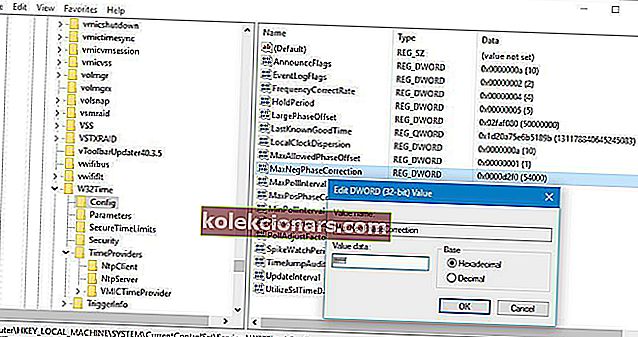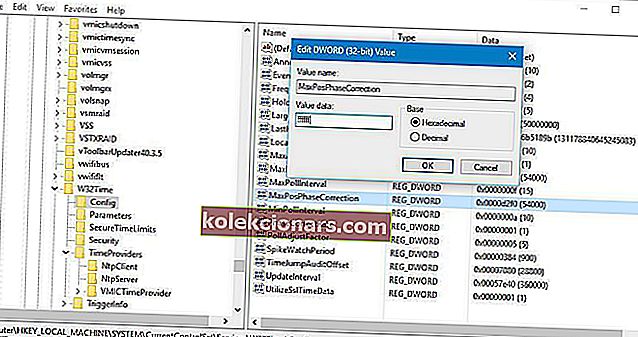- Če sinhronizirate uro računalnika z internetnim časom, ne boste imeli težav z dostopom do vsebine v lokalnem časovnem pasu.
- Včasih lahko sinhronizacija ure z time.windows.com povzroči napake in takrat uporabite korake, napisane v spodnjem priročniku.
- To je le eden od mnogih člankov, vključenih v naše namensko vozlišče, ustvarjeno za reševanje težav z operacijskim sistemom Windows 10, zato si oglejte, saj nikoli ne veste, kdaj ga boste morda potrebovali.
- Za več člankov o odpravljanju težav obiščite našo specializirano stran, namenjeno vodnikom za odpravljanje težav.
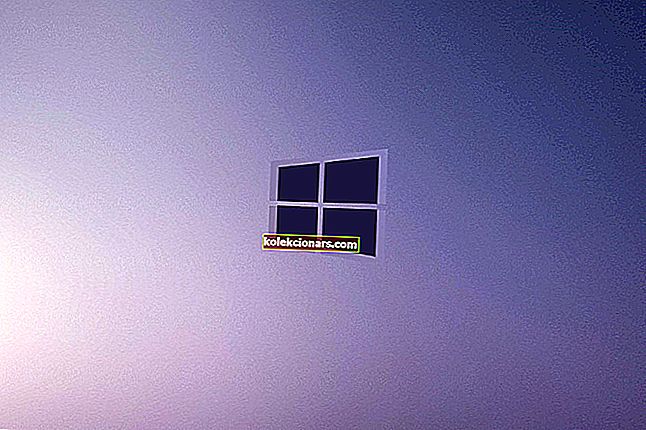
Samodejna sinhronizacija ure je že leta del sistema Windows, ta funkcija pa je prisotna tudi v sistemu Windows 10. Na žalost ima malo uporabnikov težave s sinhronizacijo ure in poročajo, da je prišlo do napake med sinhronizacijo sistema Windows s časom.windows.com obvestilo o napaki.
Kako lahko odpravim napako pri sinhronizaciji time.windows.com?
Kazalo:
- Preverite, ali se Windows Time Service izvaja
- Uporabite drug strežnik
- Znova zaženite storitev Windows Time
- Uporabite ukazni poziv
- Onemogočite požarni zid drugih proizvajalcev
- Spremenite privzeti interval posodabljanja
- V register dodajte več strežnikov
- Spremenite vrednosti registra
1. Preverite, ali se izvaja storitev Windows Time
- Pritisnite tipko Windows + R in vnesite services.msc . Pritisnite
- Vnesite ali kliknite V redu .
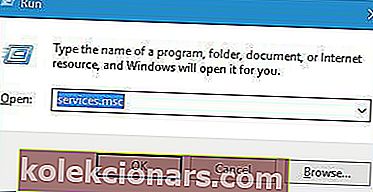
- Ko se odpre okno Services , poiščite storitev Windows Time in jo dvokliknite, da odprete njene lastnosti.
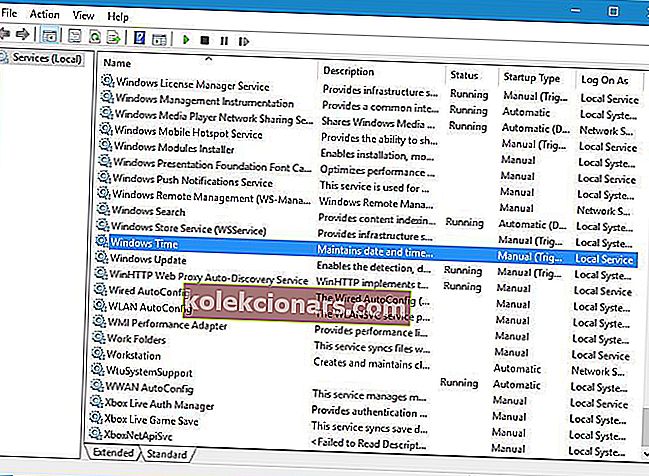
- Nastavite vrsto zagona na Samodejno in kliknite gumb Start, da zaženete storitev Windows Time .
- Po tem kliknite Uporabi in V redu, da shranite spremembe.
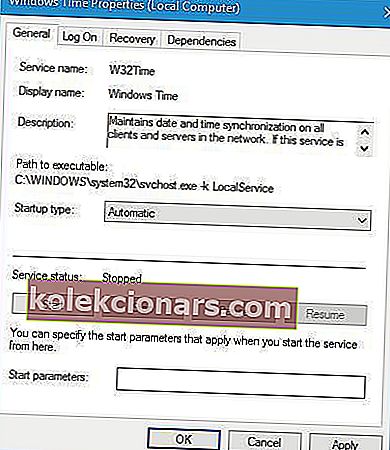
Funkcija časovne sinhronizacije je v veliki meri odvisna od storitve Windows Time in če se storitev Windows Time ne izvaja, boste morda naleteli na to napako.
Potrebujete dodatne informacije o tem, kako popraviti storitev Windows Time v računalniku? Oglejte si ta namenski vodnik.
2. Uporabite drug strežnik
- Pritisnite tipko Windows + S in vnesite datum.
- V meniju izberite Datum in čas .
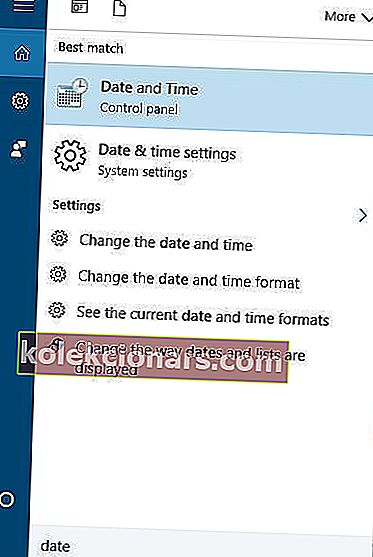
- Ko se odpre okno Datum in čas , pojdite na Internet Time in kliknite gumb Spremeni nastavitve .
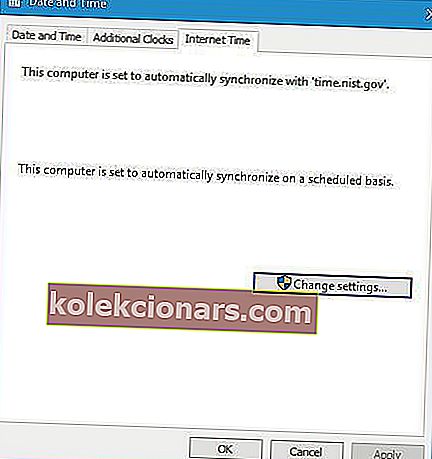
- Kot strežnik izberite time.nist.gov in kliknite gumb Posodobi zdaj .
- Nekateri uporabniki so tudi poročali, da z uporabo pool.ntp.org kot strežnika odpravlja to težavo, zato jo lahko poskusite uporabiti tudi vi.
- Kliknite V redu, da shranite spremembe.
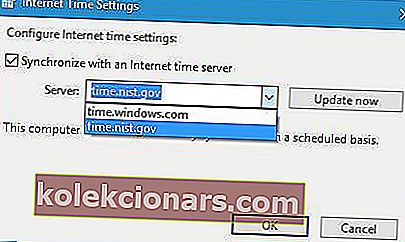
Uporabniki so poročali, da jim je to težavo uspelo odpraviti preprosto z uporabo drugega strežnika. Obstajajo različni časovni strežniki, nekateri pa so time-a.nist.gov, time-b.nist.gov, time-a.timefreq.bldrdoc.gov in time-b.timefreq.bldrdoc. gov .
Preden preizkusite to rešitev, se prepričajte, da je storitev Windows Time nastavljena na Samodejno in deluje. Za podrobna navodila, kako to storiti, si oglejte našo prejšnjo rešitev.
3. Znova zaženite storitev Windows Time
- Odprite Storitve in odprite lastnosti storitve Windows Time .
- Pojdite na zavihek Prijava in izberite možnost Lokalni sistemski račun . Potrdite polje Dovoli storitvi interakcijo z namizjem .
- Po tem kliknite Uporabi in V redu ter znova zaženite računalnik.
Če želite odpraviti to težavo, boste morda morali znova zagnati storitev Windows Time. Če želite to narediti, odprite okno Services in dvokliknite storitev Windows Time, da odprete njegove lastnosti.
Če storitev deluje, jo ustavite. Tip zagona nastavite na Samodejno in znova zaženite storitev. Kliknite Uporabi in V redu, da shranite spremembe in znova zaženete računalnik.
Nekateri uporabniki predlagajo tudi spremembo nastavitev prijave v storitvi Windows Time, preden začnejo uporabljati spremembe in znova zagnati računalnik. Upoštevajte, da morate ta korak narediti takoj po ponovnem zagonu storitve Windows Time.
4. Uporabite ukazni poziv
Po mnenju uporabnikov lahko to težavo odpravite preprosto z uporabo ukaznega poziva in zagonom nekaj ukazov. Če želite to narediti, sledite tem korakom:
- Pritisnite tipko Windows + X, da odprete meni Win + X in izberite Command Prompt (Admin) .
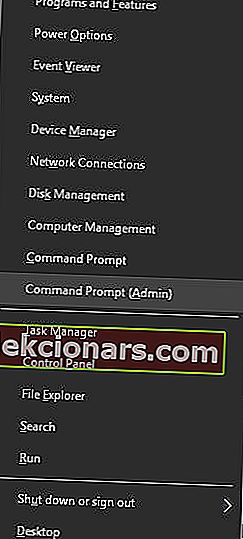
- Ko se ukazni poziv zažene, vnesite naslednje ukaze:
- w32tm / odpravljanje napak / onemogočanje
- w32tm / odjavi
- w32tm / register
- neto začetek w32time
- Če je bilo vse uspešno, bi morali videti “Windows Time Service se zažene. Storitev Windows Windows Time je bila uspešno zagnana. " sporočilo.
- Zaprite ukazni poziv in poskusite sinhronizirati uro.
Ne morete dostopati do ukaznega poziva kot skrbnik? Oglejte si ta priročnik.
5. Onemogočite požarni zid drugih proizvajalcev
Orodja požarnega zidu so vedno koristna, saj preprečujejo potencialno nevarnim aplikacijam dostop do interneta. Na žalost lahko včasih ta orodja motijo uro in povzročijo, da se prikaže ta napaka.
Če želite odpraviti to napako, začasno onemogočite požarni zid in preverite, ali to odpravlja težavo. Če težava ni odpravljena, boste morda želeli popolnoma odstraniti požarni zid.
Uporabniki so poročali, da so po preklopu v standardni način v požarnem zidu ali po popolni onemogočitvi lahko brez težav sinhronizirali uro.
Poleg tega boste morda želeli svoj požarni zid konfigurirati za odklepanje dostopa NPT na UDP vratih 123. Če ste spremenili konfiguracijo požarnega zidu usmerjevalnika, boste morda morali odkleniti tudi vrata UDP 123 na usmerjevalniku.
Ali morate konfigurirati usmerjevalnik? S temi programskimi orodji enostavno spremenite vse nastavitve.
Nekaj korakov v tem priročniku preverite, ali požarni zid blokira vrata ali aplikacijo.
6. Spremenite privzeti interval posodabljanja
- Pritisnite tipko Windows + R in vnesite regedit .
- Pritisnite Enter ali kliknite OK .
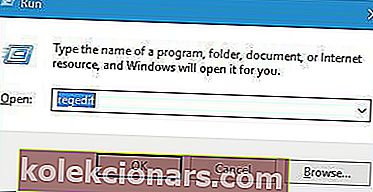
- Ko se zažene urejevalnik registra , se v levem podoknu pomaknite do naslednje tipke:
HKEY_LOCAL_MACHINESYSTEMCurrentControlSetServicesW32TimeTimeProvidersNtpClient.
- Dvokliknite tipko SpecialPollInterval .
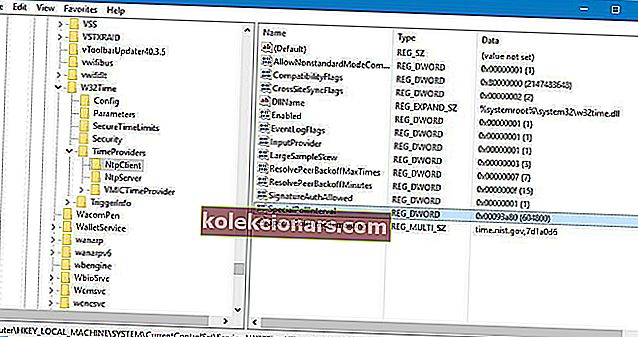
- V razdelku Base izberite Decimal .
- Privzeto vrednost mora biti nastavljena na 604800 .
- Ta številka predstavlja 7 dni v sekundah, lahko pa jo spremenite na 86400, tako da predstavlja 1 dan.
- Po tem kliknite V redu, da shranite spremembe.

Včasih se te napake lahko pojavijo zaradi intervala posodabljanja, vendar lahko to napako enostavno popravite tako, da spremenite nekaj vrednosti v registru.
Opozoriti vas moramo, da lahko spreminjanje registra povzroči težave s stabilnostjo sistema, če tega ne storite pravilno, zato boste za vsak primer morda želeli ustvariti varnostno kopijo registra.
Ne morete dostopati do urejevalnika registra? Oglejte si ta priročnik in hitro rešite težavo.
7. V register dodajte več strežnikov
- Odprite urejevalnik registra in se v levem podoknu pomaknite do naslednje tipke:
HKEY_LOCAL_MACHINESOFTWAREMicrosoftWindowsCurrentVersionDateTimeServers
- V desnem podoknu bi morali videti več vrednosti. Vsak strežnik bo predstavljen s številko.
- Če želite dodati nov časovni strežnik, z desno miškino tipko kliknite prazen prostor in izberite Novo> Vrednost niza .
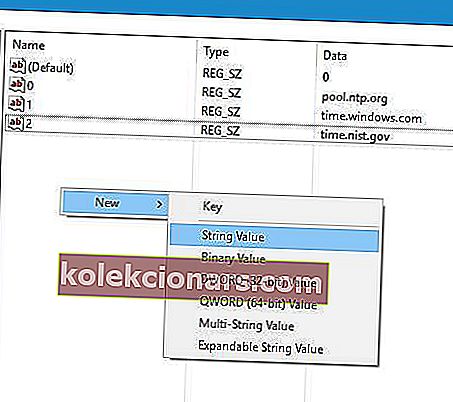
- Kot ime vnesite ustrezno številko, v našem primeru je to 3, saj imamo na voljo že 3 strežnike, in jo dvokliknite.
- V polje Podatki o vrednosti vnesite naslov strežnika. Uporabniki so poročali, da strežnik tick.usno.navy.mil deluje zanje, zato ga lahko dodate, če želite.
- Kliknite V redu, da shranite spremembe.
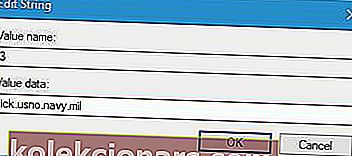
- Izbirno: Dodate lahko poljubno število strežnikov, tako da sledite prejšnjim korakom. Kar zadeva strežnike, lahko dodate katero koli od teh:
- time-a.nist.gov
- time-b.nist.gov
- 128.105.37.11
- europe.pool.ntp.org
- clock.isc.org
- north-america.pool.ntp.org
- time.windows.com
- time.nist.gov
Ko v register dodate strežnike, preprosto pojdite na Nastavitve časa in datuma in izberite katerega koli od strežnikov, ki ste jih dodali. Če želite več informacij o zamenjavi časovnega strežnika, preverite 2. rešitev za podrobna navodila.
8. Spremenite vrednosti registra
- Odprite urejevalnik registra in se v levem podoknu pomaknite do naslednje tipke:
HKEY_LOCAL_MACHINESYSTEMCurrentControlSetServicesW32TimeConfig
- V desnem podoknu dvokliknite MaxNegPhaseCorrection in nastavite vrednost vrednosti na ffffff.
- Kliknite V redu, da shranite spremembe.
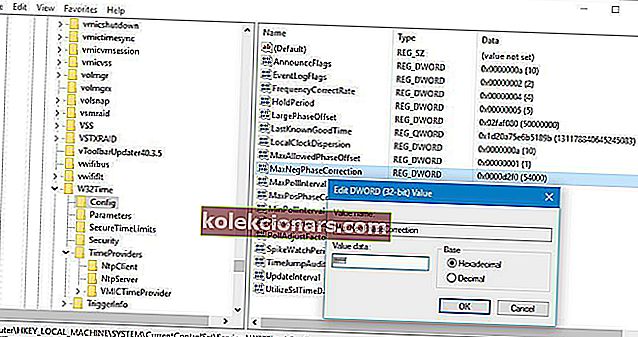
- Dvokliknite MaxPosPhaseCorrection in nastavite Value value na ffffff. Kliknite V redu, da shranite spremembe.
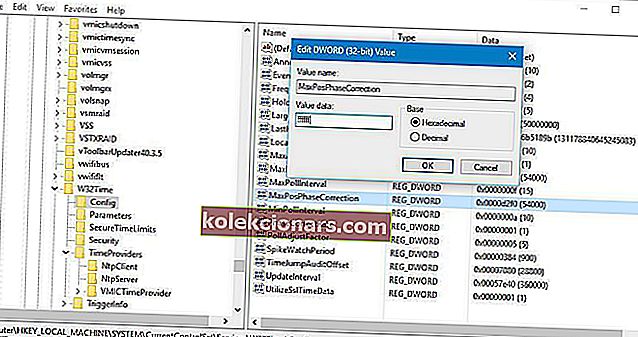
- Zaprite urejevalnik registra .
Ne morete urediti registra? Oglejte si ta vodnik po korakih!
Uporabniki so poročali, da lahko to težavo odpravite s spremembo dveh vrednosti v registru. Po tem poskusite znova sinhronizirati uro. Preden poskusite s to rešitvijo, priporočamo, da varnostno kopirate register, če gre kaj narobe.
Med sinhronizacijo sistema Windows z napako time.windows.com je prišlo do napake, ki lahko prepreči sinhronizacijo ure, vendar lahko to težavo enostavno rešite tako, da spremenite časovni strežnik ali uporabite katero koli drugo rešitev.
Če imate dodatna vprašanja ali predloge, jih prosimo spustite v spodnjem oddelku za komentarje.
Pogosta vprašanja: Preberite več o sinhronizaciji ure v sistemu Windows 10
- Zakaj je sinhronizacija ure pomembna za Windows 10?
Če pride do neskladja med lokalnim časom in časom vašega računalnika, se lahko pojavijo napake brskanja ali težave z nekaterimi storitvami računalnika Windows 10.
- Ali lahko ročno sinhroniziram svoj čas?
Ja lahko. Za več informacij o tem si oglejte ta podroben vodnik.
- Kaj potrebujem, da lahko moj računalnik z operacijskim sistemom Windows 10 sam sinhronizira uro?
Vse, kar potrebujete za napravo Windows 10, je stabilna internetna povezava in nastavitve časa tako, da omogočajo spletno sinhronizacijo.
Opomba urednika: Ta objava je bila prvotno objavljena junija 2018, od marca 2020 pa je bila prenovljena in posodobljena zaradi svežine, natančnosti in celovitosti.