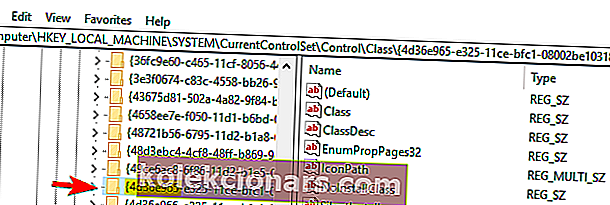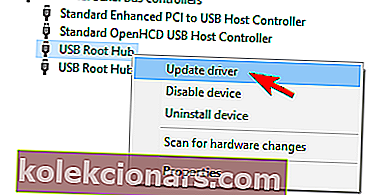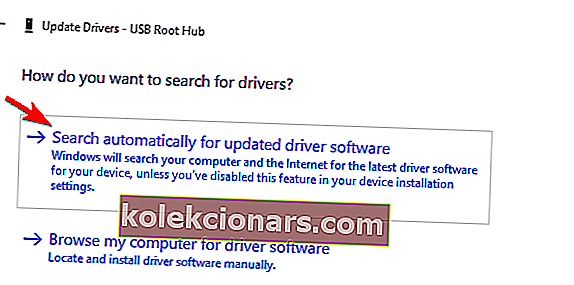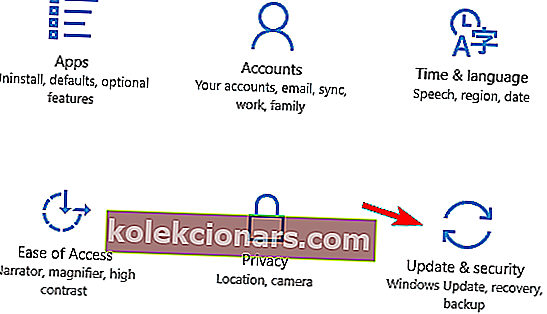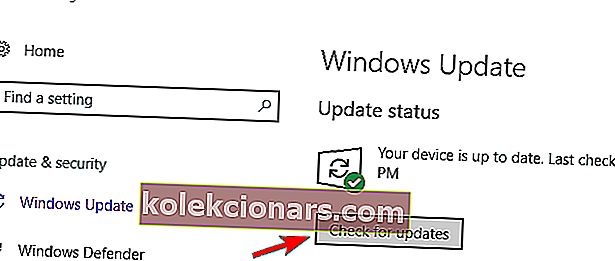- Če imate težave s sistemom USB v sistemu Windows 10, najprej poskusite povezati napravo z drugimi vrati USB.
- Nato poskusite povezati napravo USB z drugim računalnikom, da preverite, ali težava še vedno obstaja v drugem računalniku.
- Če potrebujete dodatne informacije, pojdite na naš razdelek USB.
- Če morate popraviti računalnik, začnite z odpravljanjem težav v našem zvezdišču za prenosnike in računalnike.

Na naše osebne računalnike povežemo različne naprave, kot so prenosni trdi diski, bliskovni gonilniki, tiskalniki, fotoaparati in druga zunanja oprema, večina teh naprav pa uporablja USB.
Lahko rečemo, da je USB tu, da ostane, toda včasih lahko pride do težav z USB, danes pa vam bomo pokazali, kaj storiti, če USB v sistemu Windows 10 ne deluje.
Če vaš USB ne deluje, je to lahko velika težava, saj ne boste mogli uporabljati svojih naprav USB. Uporabniki so poročali tudi o naslednjih težavah z USB, ki se lahko pojavijo v vašem računalniku:
- USB miška, tipkovnica v sistemu Windows 10 ne deluje
- Če USB ne deluje, boste morda imeli težave s tipkovnico in miško.
- Če želite težavo odpraviti, boste morda morali uporabiti sledilno ploščico ali miško PS / 2.
- Vrata USB ne delujejo Windows 10
- Po mnenju uporabnikov včasih vrata USB v računalniku zaradi te napake sploh ne bodo delovala.
- To je lahko precej resno, vendar bi morali težavo odpraviti z eno od naših rešitev.
- USB ne deluje Windows Code 43
- Če vaš USB ne deluje, boste včasih kot sporočilo o napaki dobili kodo napake 43.
- Če želite videti, kako to popraviti, preverite nekatere naše rešitve.
- USB ne deluje, ko je priključen
- Naprave USB včasih ne bodo delovale, ko jih povežete z računalnikom.
- Zdi se, da naprave delujejo pravilno, vendar jih računalnik ne prepozna.
- USB ne deluje Toshiba, Samsung, Dell, Lenovo
- To je pogosta težava in lahko vpliva na katero koli namizno ali prenosno napravo.
- Ta težava se lahko pojavi na skoraj vseh znamkah osebnih računalnikov in mnogi lastniki Dell, Lenovo, Toshiba in Samsung so poročali o tej težavi.
- USB ni prepoznan, prikazan, zaznan, prikazan
- V nekaterih resnejših primerih se naprava USB sploh ne bo prikazala.
- Po mnenju uporabnikov se zdi, da vaša naprava USB sploh ni prepoznana.
- USB se ne odziva, ne odpira se
- Več uporabnikov je poročalo, da je njihova naprava USB zaznana, vendar se ne odziva ali odpira.
- To je moteča težava, vendar bi jo morali odpraviti z eno od naših rešitev.
- USB ne bere
- To je pogosta napaka, ki se lahko pojavi pri napravah USB.
- Po mnenju uporabnikov popolnoma ne morejo brati datotek s svojega USB-ja.
- USB se ne prenaša
- Včasih vam težave z USB-jem preprečijo prenos datotek.
- Nekateri uporabniki so celo poročali, da datotek sploh ne morejo prenesti.
- USB še ni na voljo
- V nekaterih primerih se to sporočilo o napaki prikaže na zaslonu.
- To ni pogosta težava, vendar bi jo morali odpraviti z eno od naših rešitev.
- USB ni inicializiran
- To je še ena težava, povezana z USB-jem.
- Za razliko od drugih težav je ta razmeroma redka.
- USB ne odpira datotek
- Mnogi uporabniki so poročali, da svojih datotek ne morejo odpreti.
- To je lahko velika težava, saj do datotek sploh ne boste mogli dostopati.
- USB ni dostopen
- To je precej pogosta težava, ki se lahko pojavi na vašem USB-ju.
- Po mnenju uporabnikov vam bo ta napaka popolnoma preprečila dostop do naprave USB.
Če imate težave s sistemom USB v sistemu Windows 10, najprej poskusite povezati napravo z drugimi vrati USB, da ugotovite, ali vrata USB delujejo ali ne.
Če dobite enake rezultate z različnimi vrati v računalniku, poskusite povezati napravo USB z drugim računalnikom in preveriti, ali težava še vedno obstaja v drugem računalniku.
Zunanji pogon USB se v računalniku ne prikaže? Tukaj je opisano, kako to popraviti!
Če je težava prisotna tudi na drugem računalniku, morda naprava USB ne deluje pravilno. Če želite odpraviti te težave z USB-jem, poskusite naslednje rešitve:
Kako lahko popravim USB v sistemu Windows 10, če ga ne prepoznam?
- Znova namestite gonilnike naprav
- Spremenite nastavitve upravljanja napajanja za krmilnik USB
- Odstranite krmilnik USB
- Izklopite hiter zagon
- Odstranite baterijo prenosnika
- Spremenite svoj register
- Posodobite gonilnike USB Root Hub
- Namestite potrebne posodobitve
1. Znova namestite gonilnike naprav
- Prenesite najnovejše gonilnike za napravo USB in jo namestite. Če ni na voljo novih gonilnikov, nadaljujte z naslednjim korakom.
- Odprite Device Manager . To lahko storite tako, da pritisnete tipko Windows + X in na seznamu izberete Upravitelj naprav .
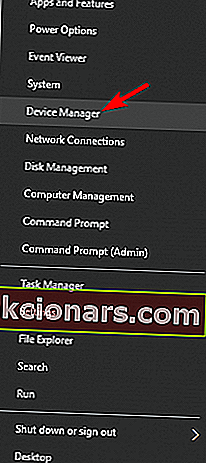
- Poiščite gonilnik naprave in ga kliknite z desno miškino tipko.
- Izberite Odstrani napravo, da odstranite gonilnik.
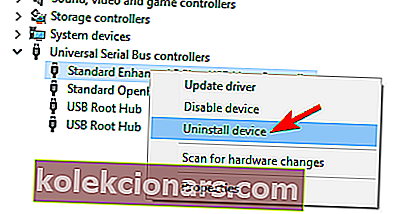
- Znova zaženite računalnik.
Naučite se posodobiti gonilnike kot strokovnjak z našim izčrpnim vodnikom!
Posodobite gonilnike samodejno
Če ta metoda ne deluje ali če nimate potrebnih računalniških spretnosti za ročno posodabljanje / popravljanje gonilnikov, vam toplo priporočamo, da to storite samodejno z orodjem Tweakbit Driver Updater.
To orodje sta odobrila Microsoft in Norton Antivirus. Po več testih je naša ekipa ugotovila, da je to najboljša avtomatizirana rešitev. Spodaj najdete hiter vodnik, kako to storiti.
- Prenesite in namestite TweakBit Driver Updater

- Ko je program nameščen, bo samodejno začel iskati zastarele gonilnike v računalniku.
- Driver Updater bo preveril nameščene različice gonilnikov glede na svojo zbirko podatkov v oblaku najnovejših različic in priporočil ustrezne posodobitve.
- Vse, kar morate storiti, je počakati, da se pregled zaključi.

- Vse, kar morate storiti, je počakati, da se pregled zaključi.
- Po končanem skeniranju dobite poročilo o vseh gonilnikih težav, ki jih najdete v računalniku.
- Preglejte seznam in preverite, ali želite posodobiti vsak gonilnik posebej ali vse hkrati.
- Če želite posodobiti po en gonilnik hkrati, kliknite povezavo Posodobi gonilnik poleg imena gonilnika.
- Ali pa preprosto kliknite gumb Posodobi vse na dnu, da samodejno namestite vse priporočene posodobitve.

Opomba: Nekatere gonilnike je treba namestiti v več korakih, zato boste morali večkrat pritisniti gumb Posodobi, dokler ne bodo nameščene vse njegove komponente.
Omejitev odgovornosti: nekatere funkcije tega orodja niso brezplačne.
2. Spremenite nastavitve upravljanja napajanja za krmilnik USB
Če USB v vašem računalniku ne deluje, ga lahko popravite tako, da spremenite nastavitve upravljanja napajanja. Če želite to narediti, sledite tem korakom:
- Odprite Device Manager .
- Poiščite razdelek Krmilniki univerzalne serijske vodila in ga razširite.
- Z desno miškino tipko kliknite vsak gonilnik z imenom USB Root Hub in izberite Properties .
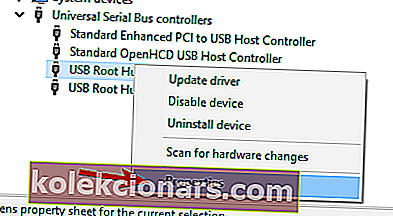
- Pojdite na zavihek Upravljanje porabe . Prepričajte se, da ni označeno Dovoli, da računalnik izklopi to napravo, da prihrani energijo . Če je potrjeno, ga počistite. Kliknite V redu, da shranite spremembe.
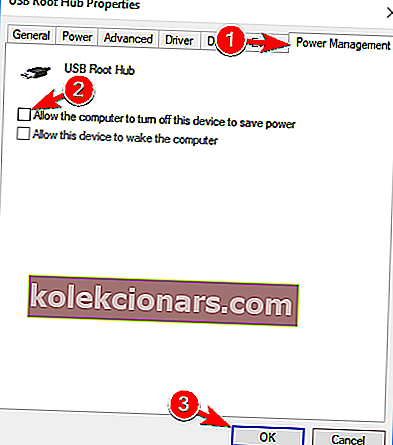
- Ponovite postopek za vse gonilnike USB Root Hub .
- Znova zaženite računalnik.
3. Odstranite krmilnik USB
Številni uporabniki so poročali, da USB ne deluje, in če želite odpraviti to težavo, morate znova namestiti USB Controller, tako da naredite naslednje:
- Odprite upravitelja naprav .
- Poiščite krmilnike Universal Serial Bus in jih razširite.
- Z desno tipko miške kliknite prvi gonilnik v razdelku Universal Serial Bus in kliknite Uninstall .
- Ponovite postopek za vse gonilnike v razdelku Universal Serial Bus .
- Znova zaženite računalnik.
4. Izklopite hiter zagon
Nekateri uporabniki poročajo, da se Windows 10 zažene prehitro, zato pred zagonom sistema ni dovolj časa za zaznavanje zunanjih naprav.
Če USB ne deluje, morate samo onemogočiti hitri zagon, in sicer tako, da sledite tem korakom:
- Odprite nadzorno ploščo in izberite Možnosti porabe energije .
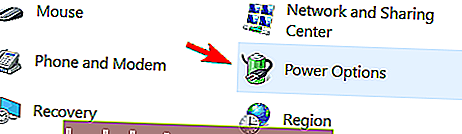
- V stranski vrstici na levi kliknite Izberite, kaj počne gumb za vklop .
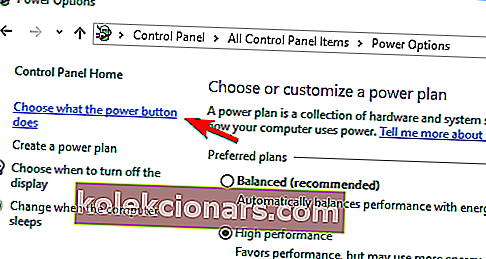
- Kliknite Spremeni nastavitve, ki trenutno niso na voljo .
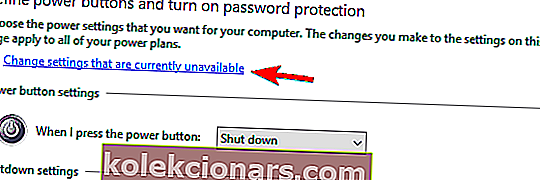
- V nastavitvah za zaustavitev poiščite Vklopi hiter zagon in ga počistite. Zdaj kliknite Shrani spremembe in končali ste.
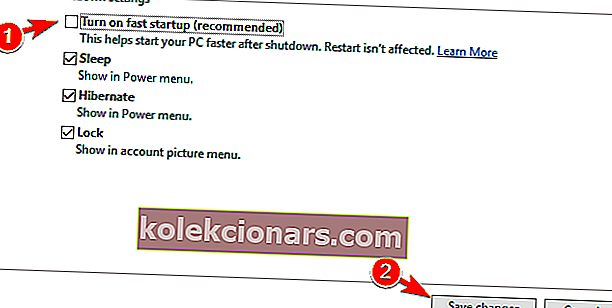
Po mnenju nekaterih uporabnikov bi lahko to težavo odpravili preprosto tako, da onemogočite funkcijo selektivnega začasnega zaustavitve USB . Če želite to narediti, sledite tem korakom:
- Odprite možnosti porabe energije in kliknite Spremeni nastavitve načrta poleg trenutno izbranega načrta.
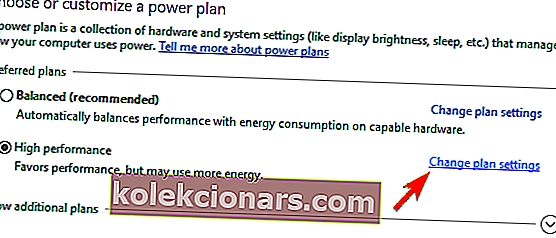
- Zdaj kliknite Spremeni napredne nastavitve porabe .
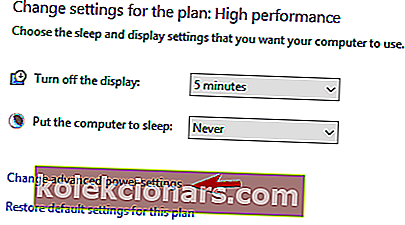
- Pomaknite se do nastavitev USB in nastavite selektivno zaustavitev USB na Disabled . Kliknite Apply in OK, da shranite spremembe.
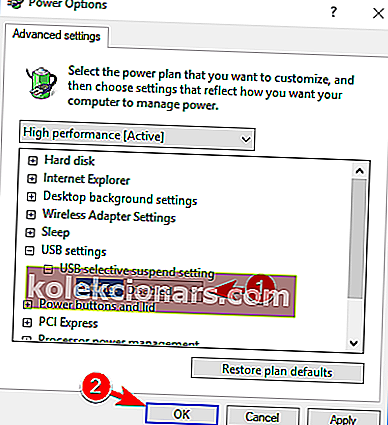
Ne morete onemogočiti hitrega zagona? Brez panike! Tu je podroben vodnik za odpravo težave!
5. Odstranite baterijo prenosnika
Če USB na prenosnem računalniku ne deluje, boste morda težavo odpravili tako, da odstranite baterijo prenosnika.
Po mnenju uporabnikov so mnogi od njih težavo odpravili tako, da so odstranili baterijo in pritisnili gumb za vklop 30 sekund ali več.
S tem boste povzročili, da se bodo kondenzatorji popolnoma izpraznili. Nekateri uporabniki priporočajo tudi, da prenosnik čez noč pustite izklopljen brez baterije, da se kondenzatorji popolnoma izpraznijo.
Po tem je treba težavo z USB rešiti v celoti.
6. Spremenite svoj register
Po mnenju uporabnikov bi lahko to težavo odpravili preprosto tako, da v registru naredite nekaj sprememb. Če USB ne deluje, morate slediti tem korakom:
- Pritisnite tipko Windows + R in vnesite regedit . Zdaj pritisnite Enter ali kliknite V redu .
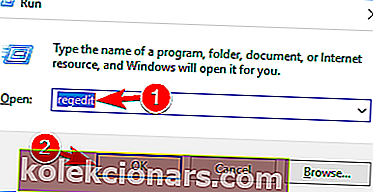
- Izbirno: sprememba registra lahko povzroči različne težave, zato je priporočljivo, da varnostno kopirate register. To lahko storite tako, da kliknete Datoteka> Izvozi .
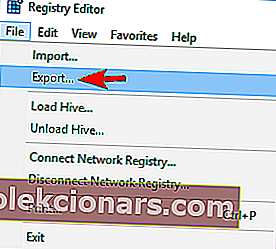 Zdaj nastavite obseg izvoza kot Vse in izberite varno lokacijo. Vnesite želeno ime datoteke in kliknite Shrani .
Zdaj nastavite obseg izvoza kot Vse in izberite varno lokacijo. Vnesite želeno ime datoteke in kliknite Shrani .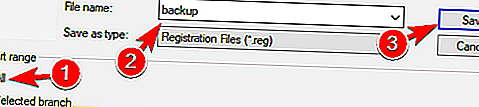 Če gre po spremembi registra kaj narobe, lahko preprosto zaženete to datoteko, da jo obnovite v prejšnje stanje.
Če gre po spremembi registra kaj narobe, lahko preprosto zaženete to datoteko, da jo obnovite v prejšnje stanje. - V levem podoknu se pomaknite do
HKEY_LOCAL_MACHINESYSTEMCurrentControlSetControlClass{4d36e965-e325-11ce-bfc1-08002be10318}. Ime ključa se v računalniku morda nekoliko razlikuje, vendar bi se moralo začeti s 4d36e965 , zato ga boste zlahka našli.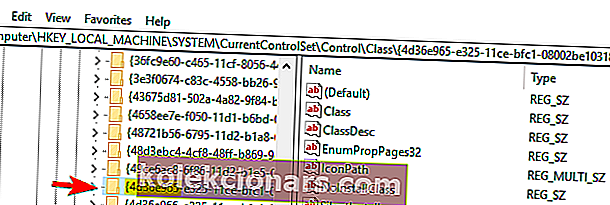
- V desnem podoknu poiščite UpperFilter in LowerFilters in ju izbrišite. Če ti vnosi niso na voljo, ta rešitev ne bo veljala za vas.
- Ko izbrišete datoteke, znova zaženite računalnik.
Ko se računalnik znova zažene, morajo vrata USB spet brez težav začeti delovati.
Ne morete dostopati do urejevalnika registra? Oglejte si ta priročnik in hitro rešite težavo.
7. Posodobite gonilnike USB Root Hub
Če USB na vašem računalniku z operacijskim sistemom Windows 10 ne deluje, boste težavo morda odpravili s posodobitvijo gonilnika USB Root Hub. To je precej preprosto in to lahko storite tako, da sledite tem korakom:
- Odprite Device Manager .
- Razširite razdelek Krmilniki za univerzalno serijsko vodilo in z desno miškino tipko kliknite Root Hub USB . V meniju izberite Posodobi gonilnik .
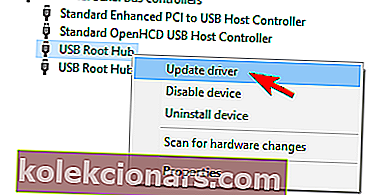
- Zdaj izberite samodejno iskanje posodobljene programske opreme gonilnikov . Windows bo samodejno namestil potrebne gonilnike.
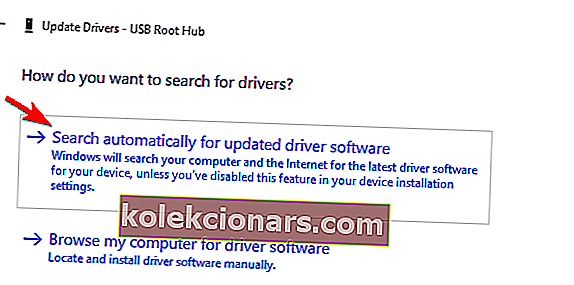
- Ponovite te korake za vse naprave USB Root Hub v računalniku.
Po tem mora vaš USB znova začeti delovati brez kakršnih koli težav.
8. Namestite potrebne posodobitve
Če USB ne deluje v operacijskem sistemu Windows 10, boste to težavo morda odpravili preprosto z namestitvijo potrebnih posodobitev.
V večini primerov bo Windows 10 samodejno namestil posodobitve, včasih pa boste morda zamudili pomembno posodobitev. Vendar lahko posodobitve vedno preverite ročno, tako da naredite naslednje:
- Odprite aplikacijo Nastavitve . To lahko storite hitro s pritiskom na Windows Key + I .
- Ko se odpre aplikacija Nastavitve , pojdite na razdelek Posodobitev in varnost .
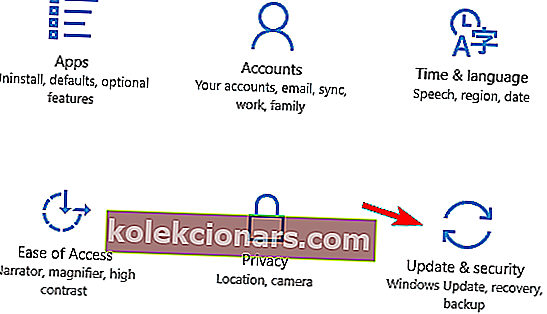
- Zdaj kliknite gumb Preveri za posodobitve . Windows bo zdaj preveril in prenesel razpoložljive posodobitve.
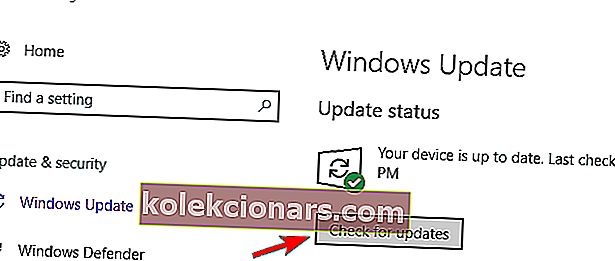
Po prenosu posodobitev morate znova zagnati računalnik, da jih namestite. Ko so posodobitve nameščene, je treba težavo popolnoma odpraviti.
To je to, upam, da vam je vsaj nekaj teh rešitev pomagalo. Če pa vaš USB deluje, vendar je postal počasen, si lahko ogledate naš članek o odpravljanju počasnih težav z USB v sistemu Windows 10.
Opomba urednika: Ta objava je bila prvotno objavljena aprila 2019 in je bila od junija 2020 prenovljena in posodobljena zaradi svežine, natančnosti in celovitosti.
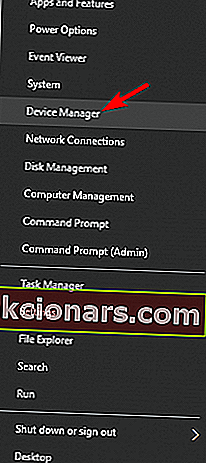
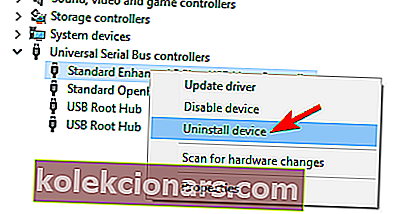



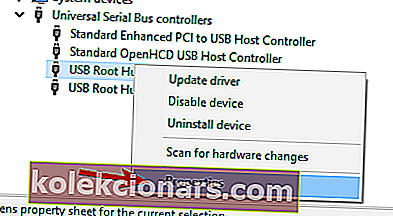
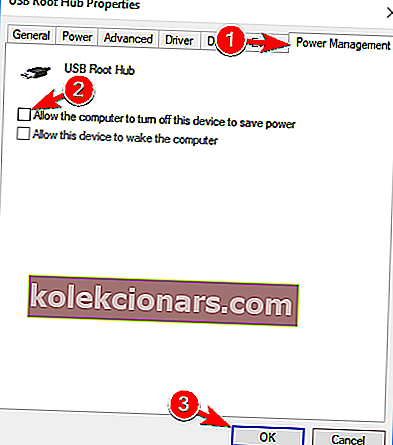
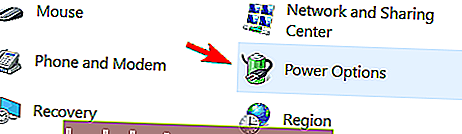
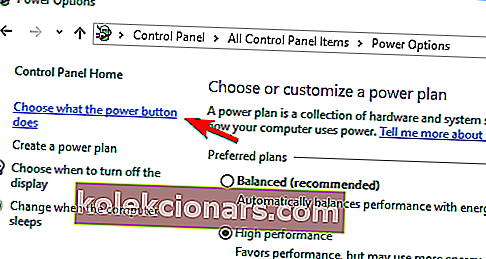
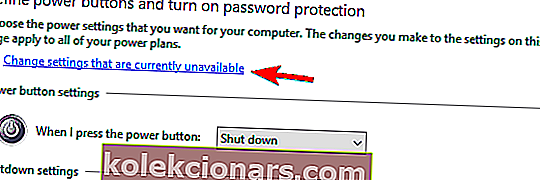
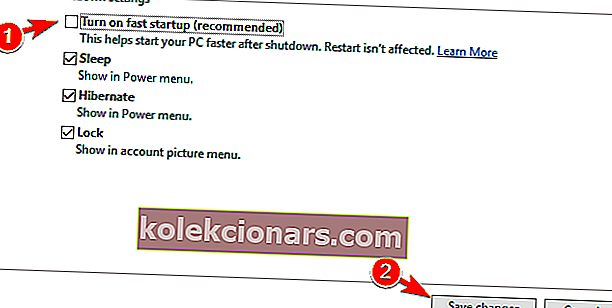
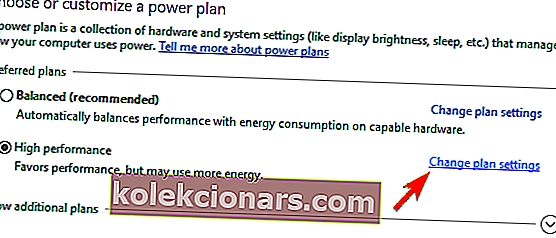
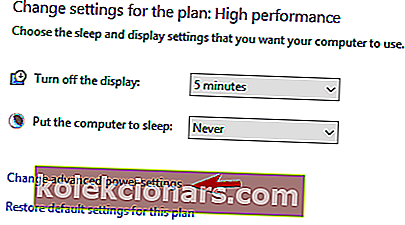
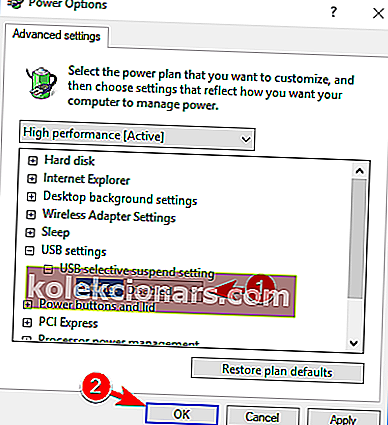
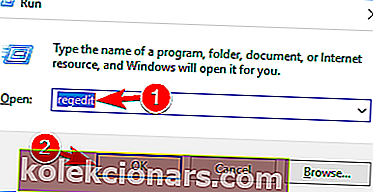
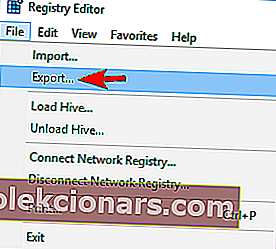 Zdaj nastavite obseg izvoza kot Vse in izberite varno lokacijo. Vnesite želeno ime datoteke in kliknite Shrani .
Zdaj nastavite obseg izvoza kot Vse in izberite varno lokacijo. Vnesite želeno ime datoteke in kliknite Shrani .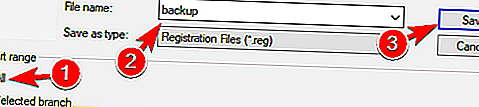 Če gre po spremembi registra kaj narobe, lahko preprosto zaženete to datoteko, da jo obnovite v prejšnje stanje.
Če gre po spremembi registra kaj narobe, lahko preprosto zaženete to datoteko, da jo obnovite v prejšnje stanje.